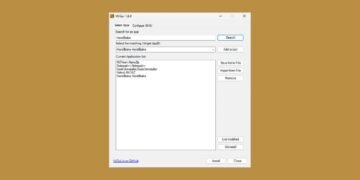[ad_1]
Lorsque Windows s’exécute sur votre ordinateur, un certain nombre de programmes s’exécutent en arrière-plan appelés Prestations de service. Il s’agit soit de programmes créés par Microsoft qui servent au bon fonctionnement du système d’exploitation Windows, soit de programmes créés par des éditeurs tiers (par exemple, on peut trouver un programme qui vérifie si une mise à jour est disponible pour une application tierce) . Les services sont généralement chargés automatiquement au démarrage du système d’exploitation.
Malheureusement, cette gestion automatique n’est pas toujours optimisée pour votre ordinateur. Alors que certains des services Windows sont requis dès le démarrage du système, d’autres ne le sont pas. Il ne sert à rien de consommer des ressources système pour rien. Par conséquent, il peut être utile d’apprendre à gérer vous-même ces services afin de réduire l’utilisation des ressources système ou d’arrêter un service problématique.
Dans cet article, nous verrons comment commencer, Arrêter Où désactiver un service sur Windows 11, Windows 10 ou une version précédente de Windows d’une manière très simple.
Démarrer, arrêter ou désactiver un service Windows
Ouvrir la fenêtre de gestion des services Windows
Déjà présente dans les versions précédentes de Windows (même sous Windows XP – cela ne nous rajeunit pas), la fenêtre de la gestion des services fournit une interface à partir de laquelle il est possible d’agir sur les programmes qui s’exécutent en arrière-plan.
Pour l’ouvrir, rien de plus simple :
- Ouvrez le Exécuter la commande.
- Entrez services.msc puis cliquez sur d’accord.
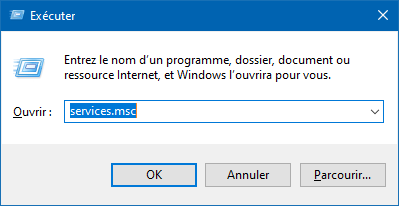
- La fenêtre Prestations de service apparaît. Il affiche une liste de tous les services répertoriés par le système.
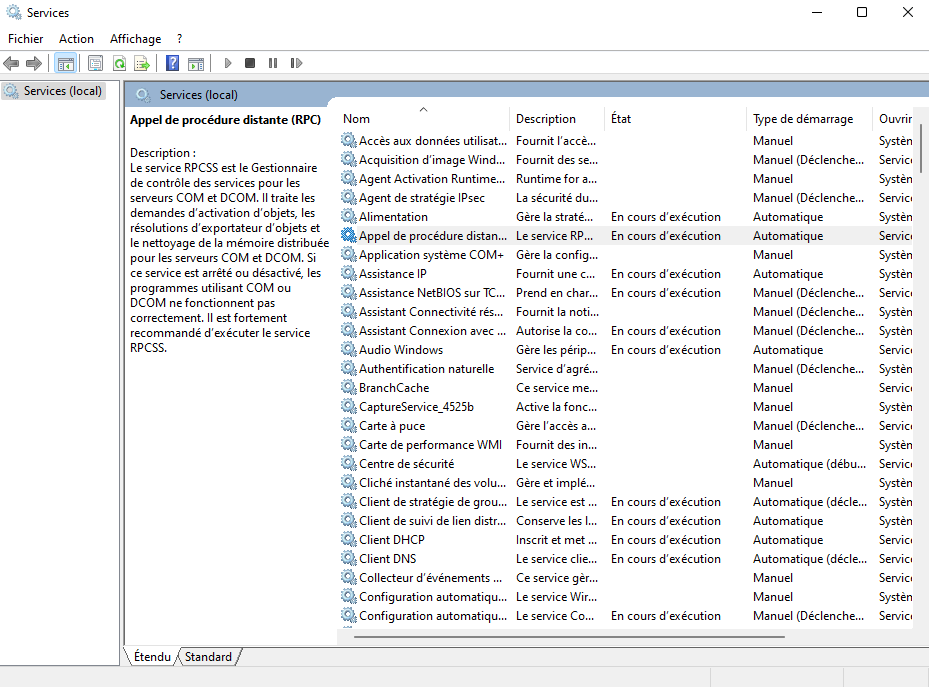
Afficher l’état d’un service
Dans la fenêtre Services, vous pouvez vérifier l’état d’un service particulier. La troisième colonne, appelée État, vous permet d’identifier si le service est utilisé ou non. C’est le cas lorsqu’il est indiqué » Fonctionnement « .
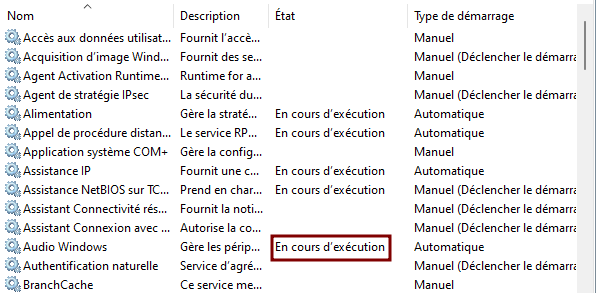
Si le service n’est pas utilisé, la colonne « Statut » reste vide.
Arrêter un service en cours d’exécution
Pour tous les services où il est indiqué « En cours d’exécution », vous avez la possibilité de pouvoir les arrêter. Voici comment procéder :
- Sélectionnez la ligne du service souhaité (dans cet exemple, nous choisirons le service « Windows Audio »).
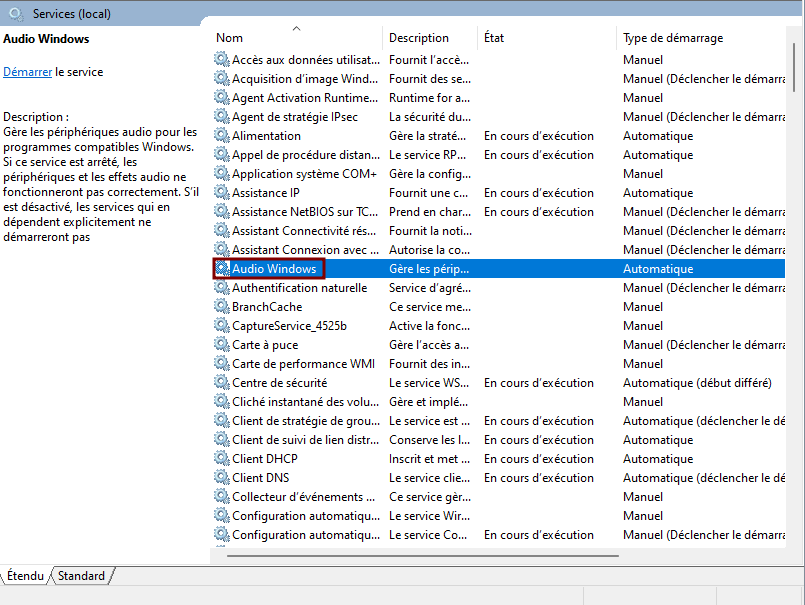
- Ensuite, faites un clic-droit et sélectionnez l’option Arrêter dans la liste déroulante.
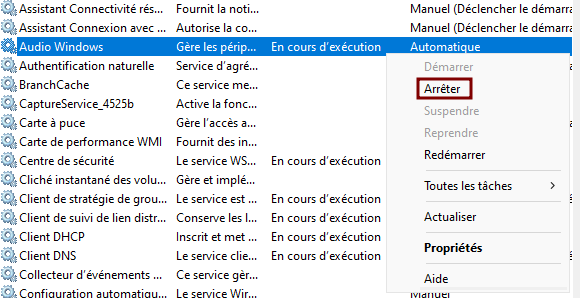
Vous remarquerez que le statut « En cours d’exécution » a disparu de la colonne « Statut ».
je Info : arrêter un service, cela signifie qu’il est désactivé temporairement. Il peut donc se réactiver, généralement au redémarrage de l’ordinateur. Nous verrons comment le désactiver complètement plus tard.
Démarrer un service
Pour démarrer un service Windows, c’est très simple :
- Sélectionnez la ligne du service que vous souhaitez démarrer.
- Ensuite, faites un clic-droit et cliquez sur Commencer.

- Le statut du service passe à « En cours d’exécution ».
Désactiver complètement un service
Pour désactiver complètement un service, et ainsi l’empêcher de démarrer au démarrage de l’ordinateur, nous allons modifier Type de démarrage pour « Désactivé ».

Pour ce faire, suivez ces instructions :
- Sélectionnez la ligne du service à désactiver.
- Double-cliquez sur le service. La fenêtre des propriétés s’affiche.

- Dans la zone « Type de démarrage », sélectionnez Désactivé dans la liste déroulante.

- Cliquez sur le bouton Appliquer pour enregistrer les modifications.

- Le service est maintenant désactivé ! Rien ni personne d’autre que vous ne pouvez le réactiver. Si vous souhaitez le réactiver, répétez simplement la même opération, mais cette fois choisissez Automatique à la place de Désactivé dans la liste déroulante.
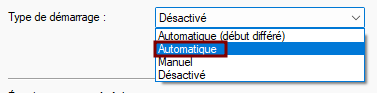
- Vous avez probablement remarqué 4 états possibles dans cette liste. Voici leur signification :
- Automatique : réglé sur ce mode, le service démarrera en même temps que Windows au démarrage de l’ordinateur.
- Automatique (démarrage différé) : cette fois, au démarrage de l’ordinateur, le service démarrera, mais seulement une fois que Windows aura fini de se charger complètement. Cela évite la lenteur au démarrage de l’ordinateur.
- Manuel : Avec ce paramètre, le service est arrêté au démarrage de l’ordinateur, mais un programme peut le démarrer si nécessaire. Vous avez également la possibilité de le démarrer vous-même.
- Désactivé : comme nous l’avons vu précédemment, si un service est défini sur « Désactivé », il sera complètement coupé et personne ni programme ne pourra le démarrer. Il doit au moins être positionné sur le réglage « Manuel ».
✓ Félicitation : vous savez maintenant arrêter, démarrer et désactiver un service sous Windows ! ??
Liens utiles
[ad_2]
Source link