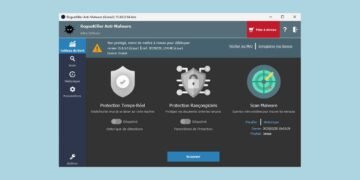Welcome to the ultimate guide on mastering the art of taking screenshots on your Chromebook! Whether you’re a student, professional, or casual user, knowing how to capture your screen is an essential skill. In this article, we’ll walk you through everything you need to know to become a screenshot pro on your Chromebook.
Introduction
Chromebooks have gained immense popularity for their simplicity, speed, and reliability. One of the most frequently used features is taking screenshots, which is crucial for capturing important information, sharing content, or troubleshooting. Let’s delve into the various methods and tips for seamless screenshotting on your Chromebook.
Setting Up Screenshots on Chromebook
Before diving into capturing screenshots, it’s essential to ensure your Chromebook is configured correctly. Thankfully, Chrome OS makes this process straightforward. Navigate to the settings menu and locate the keyboard shortcuts section. Here, you can customize or verify the shortcuts associated with taking screenshots.
Different Methods to Screenshot on Chromebook
Keyboard Shortcuts
Chromebooks offer convenient keyboard shortcuts for capturing your screen. Pressing « Ctrl + ▭|| (Overview key) » simultaneously captures the entire screen. To capture a specific area, use « Ctrl + Shift + []_[], » then click and drag to select the desired region.

Using the Stylus and Touchscreen
If your Chromebook supports a stylus or touchscreen functionality, utilize these features for screenshotting. Simply tap the screen with your stylus or finger to capture the display. This method is ideal for touch-enabled Chromebooks and provides flexibility in capturing content.
Using Third-Party Apps
For advanced screenshotting capabilities, explore third-party apps available on the Chrome Web Store. These apps offer additional features such as annotation, image editing, and cloud integration. Popular options include Nimbus Screenshot & Screen Video Recorder and Lightshot.
Editing and Annotating Screenshots
After capturing screenshots, enhance them with editing and annotation tools. Chrome OS includes built-in tools for basic editing, such as cropping and adding text. For more extensive edits, consider using third-party apps like Pixlr or Adobe Spark Post, offering a wide range of editing features.
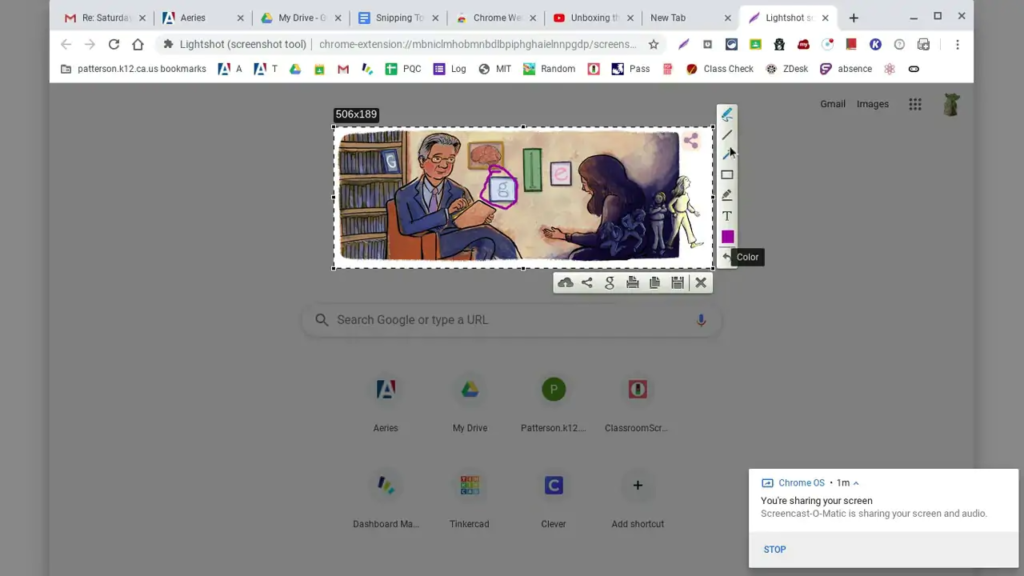
Managing Screenshots
Organizing and managing your screenshots is essential for easy access and retrieval. Create dedicated folders to categorize screenshots based on projects, topics, or dates. Additionally, utilize cloud storage services like Google Drive or Dropbox for seamless sharing and backup.
Troubleshooting Common Issues
Encountering issues with screenshotting on your Chromebook? Don’t fret; we’ve got you covered. Common issues include screenshots not capturing properly, storage constraints, or software glitches. Refer to our troubleshooting guide for quick solutions to these problems.
FAQs
How do I take a screenshot on a Chromebook?
To take a screenshot on a Chromebook, press « Ctrl + ▭|| » to capture the entire screen or « Ctrl + Shift + ▭|| » to select a specific area.
Can I capture the entire screen or just a portion?
You can capture both the entire screen and specific portions using keyboard shortcuts or touchscreen functionality.
Are there any limitations to taking screenshots?
While Chromebooks offer seamless screenshot capabilities, some limitations may arise with certain apps or system configurations.
How do I annotate or edit screenshots on a Chromebook?
Chrome OS provides built-in editing tools for basic edits. For advanced editing, consider third-party apps like Pixlr or Adobe Spark Post.
What should I do if my Chromebook won’t screenshot?
If you encounter issues with screenshotting, try restarting your Chromebook or checking for updates. If problems persist, consult our troubleshooting guide.
Can I take screenshots in tablet mode?
Yes, Chromebooks with touchscreen functionality allow you to take screenshots in tablet mode using touch gestures or stylus input.
Conclusion
Mastering the art of screenshotting on your Chromebook is essential for productivity and communication. By utilizing the methods and tips outlined in this guide, you’ll become proficient in capturing, editing, and managing screenshots with ease. Elevate your Chromebook experience and unlock new possibilities with seamless screenshot capabilities.