[ad_1]
Depuis Windows 10 1809, Microsoft propose son application Mobile connecté (initialement nommé Your Phone puis renommé le 1Er Avril 2022) qui offre une synchronisation entre votre téléphone Android et votre ordinateur. Mobile Connected est également disponible sur Windows 11.
La synchronisation vous permet d’accéder aux principales fonctionnalités de votre smartphone directement depuis votre PC, à savoir :
- Recevez des notifications du téléphone.
- visualiser, recevoir et écrire des SMS et des MMS;
- Affichez et manipulez les photos enregistrées dans le téléphone.
- et même… passer et recevoir des appels téléphoniques à partir de l’ordinateur !
Vous n’avez donc plus besoin de dessiner votre téléphone à n’importe quelle extrémité du champ lorsque vous êtes sur votre ordinateur Windows. Vous pouvez savoir qui vous appelle sans toucher votre smartphone et même accepter et passer des appels depuis le clavier et la souris de votre PC.
Grâce à ce tutoriel, vous saurez comment utiliser Mobile Connected pour passer et recevoir des appels téléphoniques à partir de votre PC Windows.
Je Note: n’oubliez pas que votre ordinateur et votre téléphone doivent être connectés au même réseau Wi-Fi pour que cela fonctionne!
Passer et recevoir des appels téléphoniques à partir d’un PC Windows
Avec Connected Mobile, il est facile de passer ou recevoir un appel via votre ordinateur. Mais si vous souhaitez être accompagné pour découvrir ces fonctionnalités, ce tutoriel est fait pour vous !
Composez un numéro et appelez un contact
Tout d’abord, il est important de savoir comment composer un numéro et appeler à partir de votre carnet de contacts :
- Ouvrez l’application Mobile connecté à partir de la barre des tâches ou du menu Démarrer.
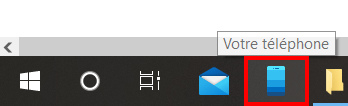
- Cliquer Appels.
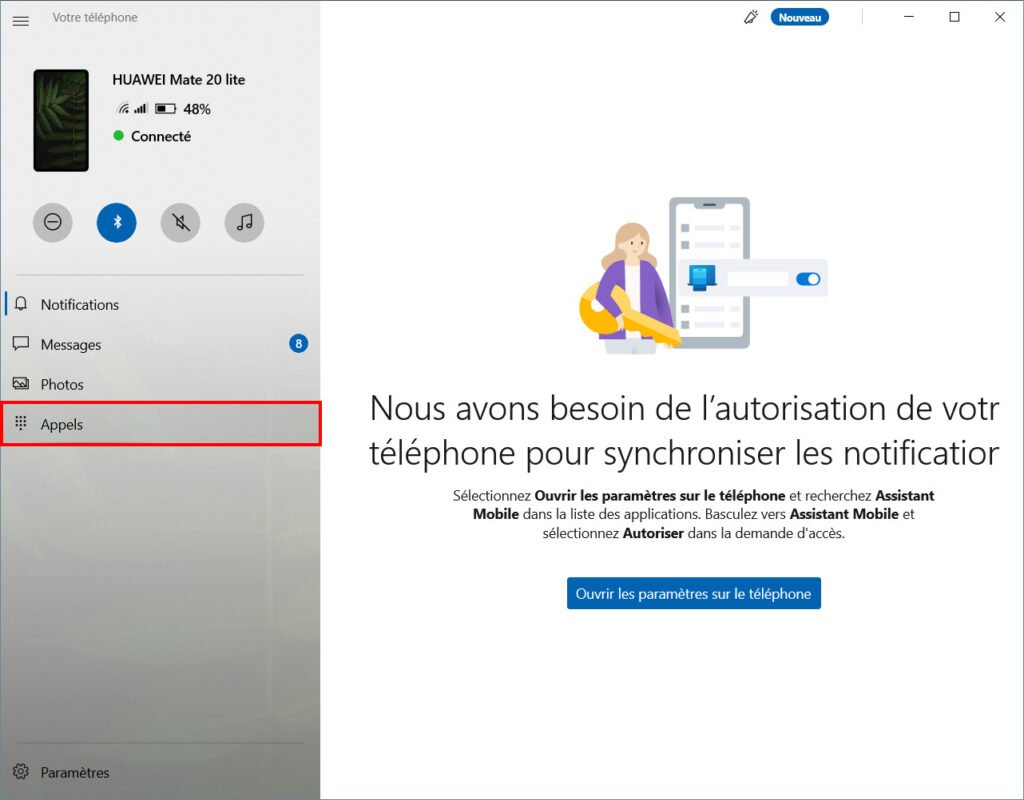
- Vous pouvez composer directement le numéro de téléphone souhaité et appuyer sur le bouton d’appel.
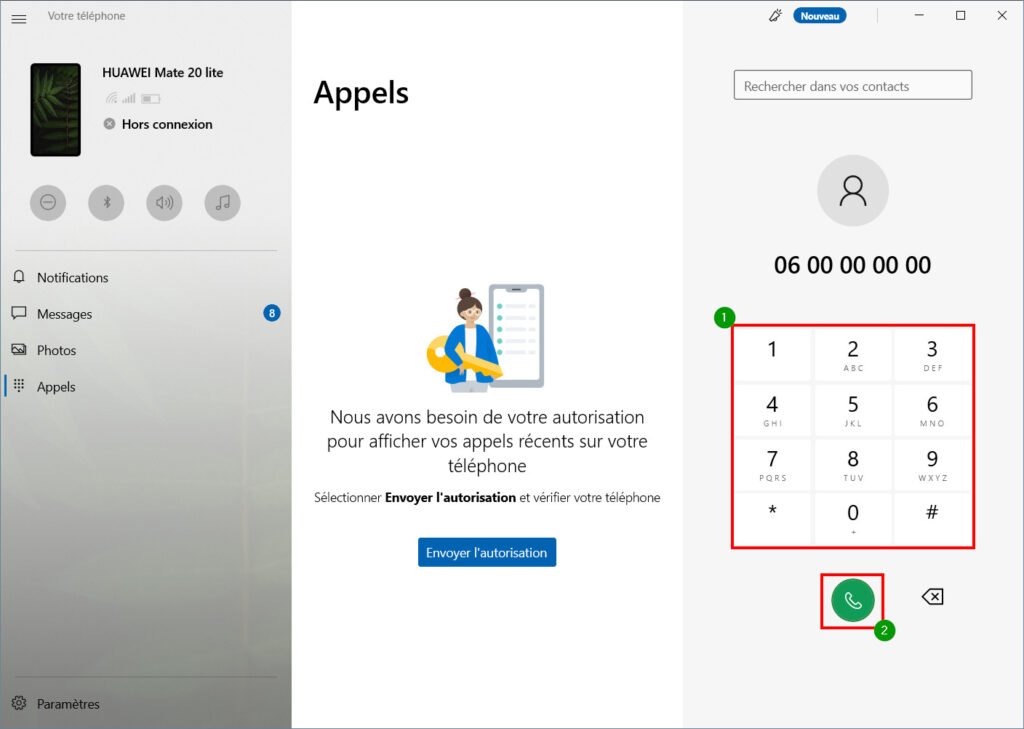
- Vous pouvez également taper le nom d’un contact dans l’encart dédié en haut. Sélectionnez ensuite le bon contact.
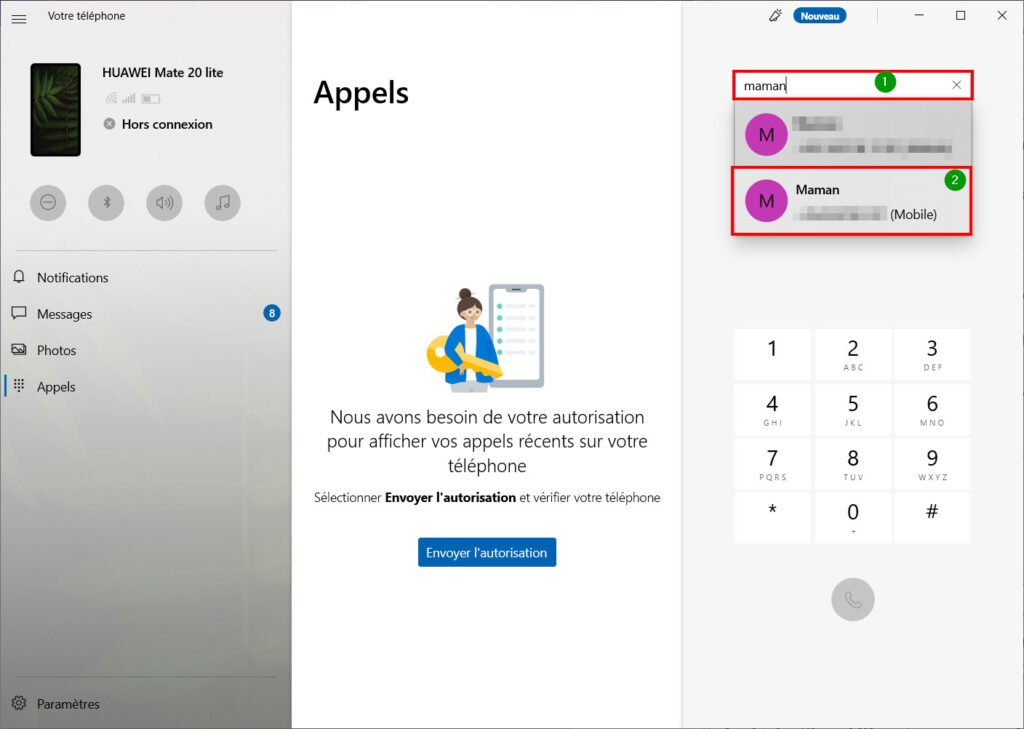
- Ensuite, appuyez sur le bouton d’appel. L’appel se fait entièrement à travers les haut-parleurs et le microphone de votre ordinateur!
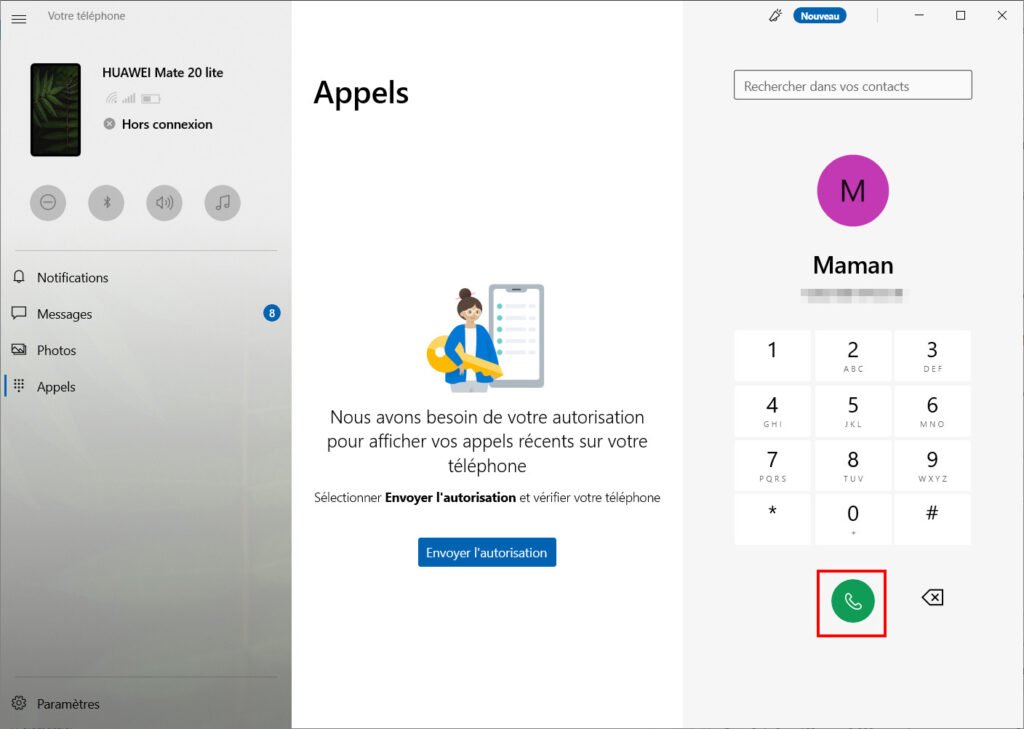
Recevoir et accepter un appel de Windows
Avec Mobile Connected, il est très facile de recevoir un appel sur votre ordinateur exécutant Windows 10 ou 11. Une fois votre téléphone et votre PC synchronisés, chaque appel entrant apparaîtra sur l’écran de votre ordinateur.
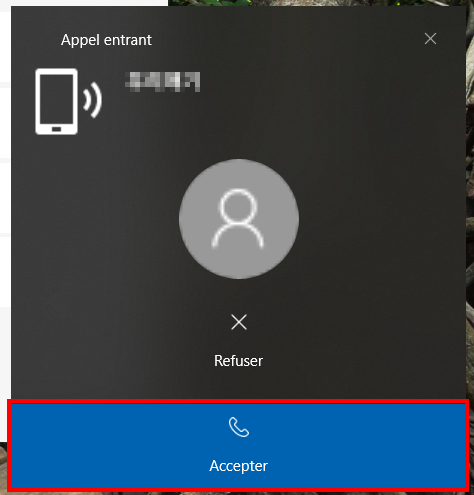
Tout ce que vous avez à faire est de choisir entre Refuser ou Accepter, ou de le laisser sonner dans le vide.
Afficher les appels récents depuis votre téléphone
Passer des appels téléphoniques, c’est bien, mais être capable de afficher les appels récents de votre téléphone sur votre PC c’est encore mieux :
- Dans l’application Mobile connecté, accédez à Appels.
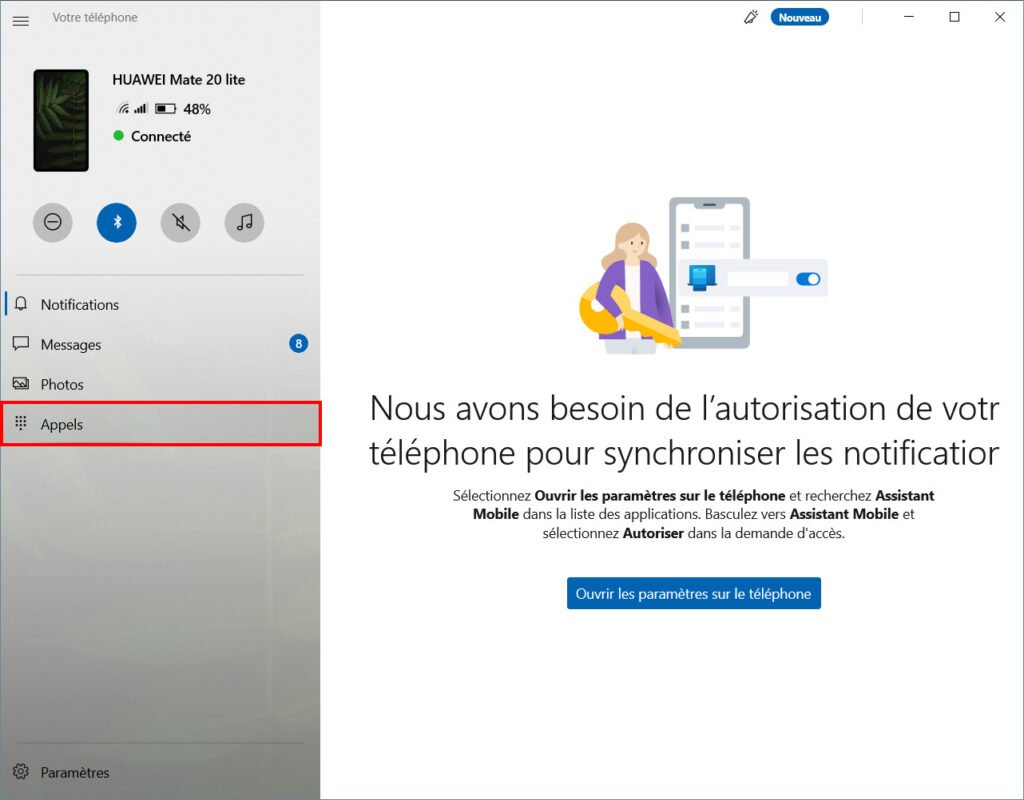
- Cliquez ensuite sur Envoyer l’autorisation pour afficher les appels récents depuis votre téléphone.
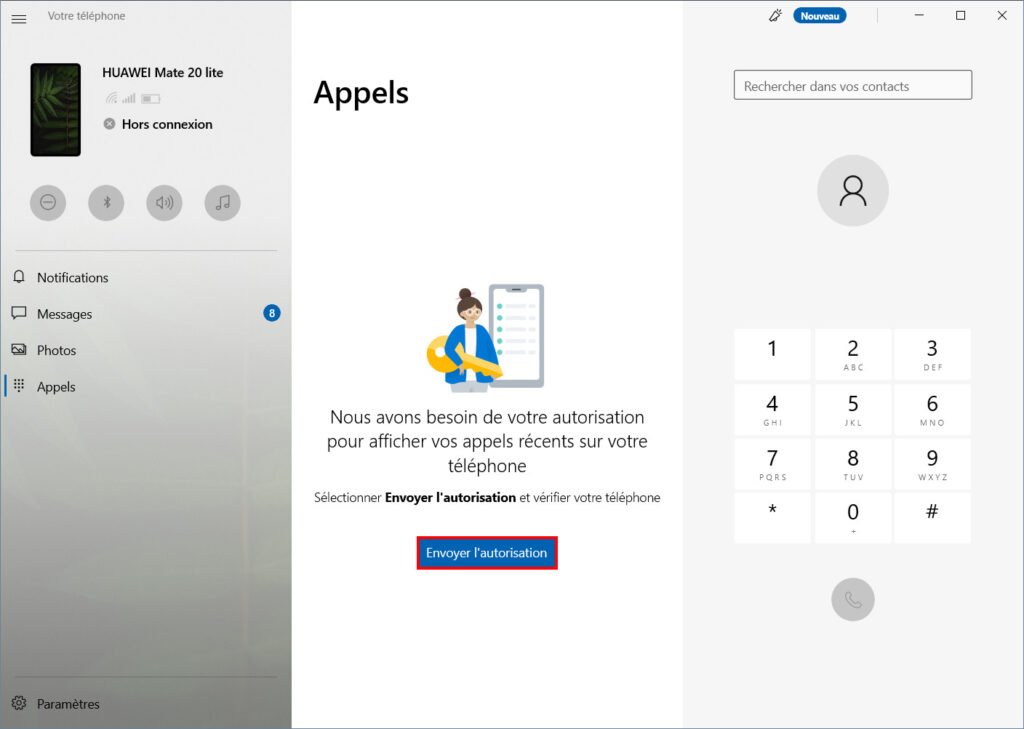
- Sur votre téléphone, appuyez sur Ouvrir sur la notification Lien avec Windows (Assistant Votre téléphone).
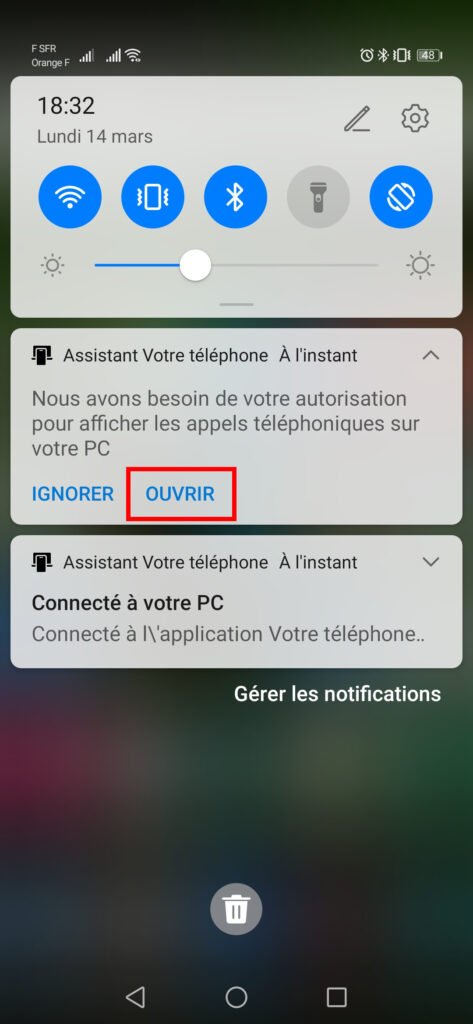
- Ensuite, faites Autoriser.
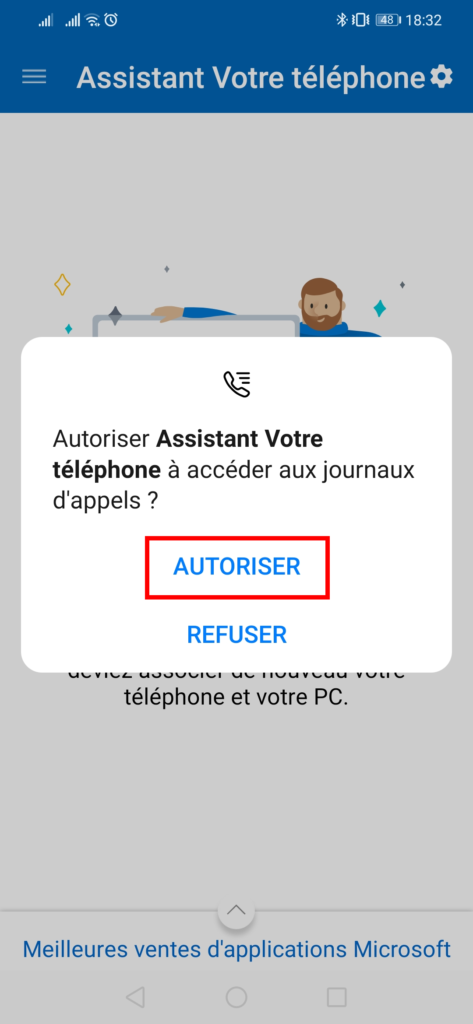
- Tous vos derniers appels reçus ou passés apparaissent maintenant sur votre ordinateur!
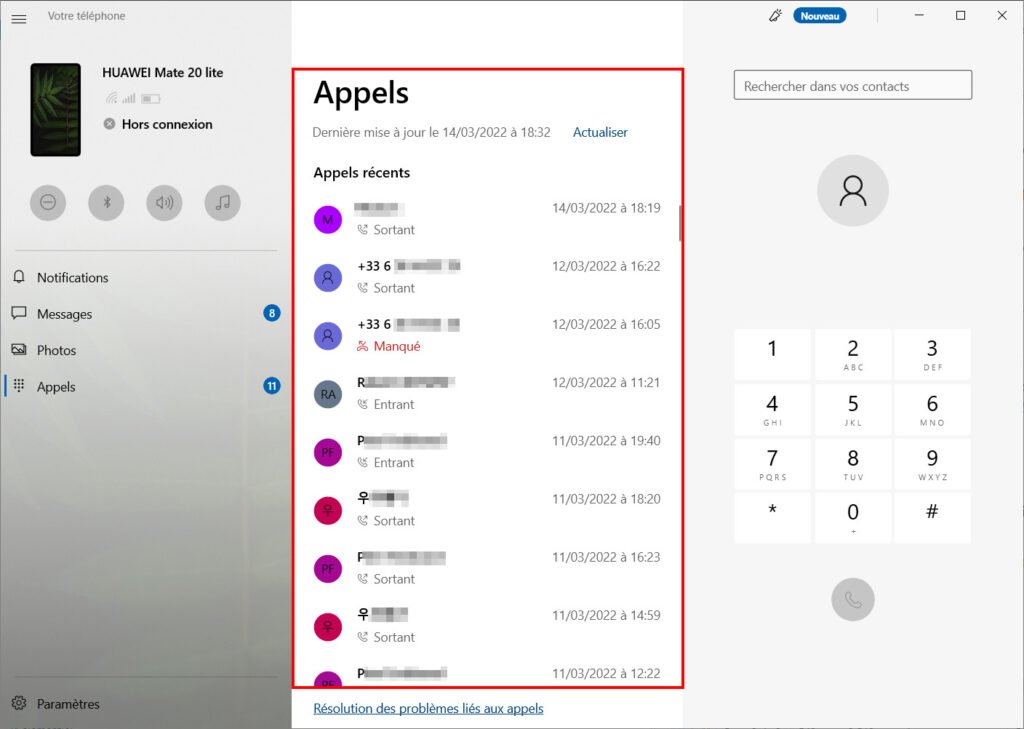
- Vous pouvez également rappeler un contact à partir de l’historique des appels. Sélectionnez l’appel du contact, puis sélectionnez le bouton d’appel.
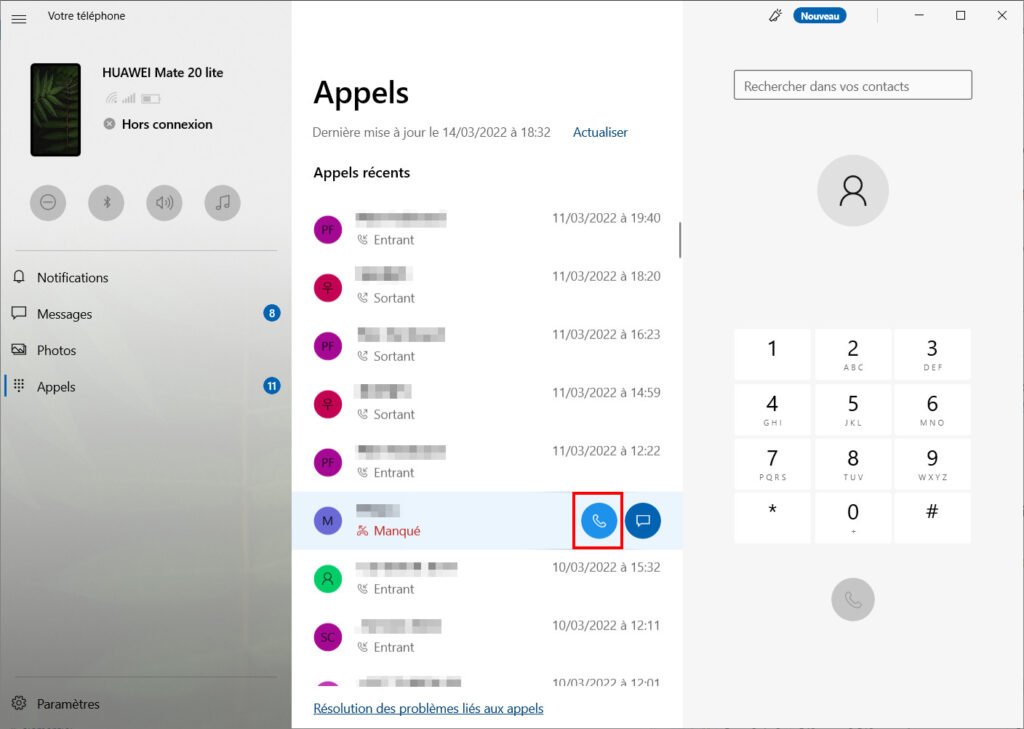
✓ Félicitations: vous connaissez maintenant coCall, recevez des appels et affichez la liste des appels entrants et sortants à partir d’un PC Windows avec Mobile Connected! ?
Aller plus loin
Retrouvez bientôt tout ce qu’il y a à savoir sur l’application Connected Mobile pour tirer le meilleur parti des fonctionnalités de votre téléphone depuis votre PC Windows !
Liens utiles
[ad_2]
Source link






































![Passer et recevoir des appels téléphoniques à partir de votre PC Windows [11, 10]](https://thebuzzly.com/wp-content/uploads/2022/05/1652096674_Passer-et-recevoir-des-appels-telephoniques-a-partir-de-votre-750x375.png)




