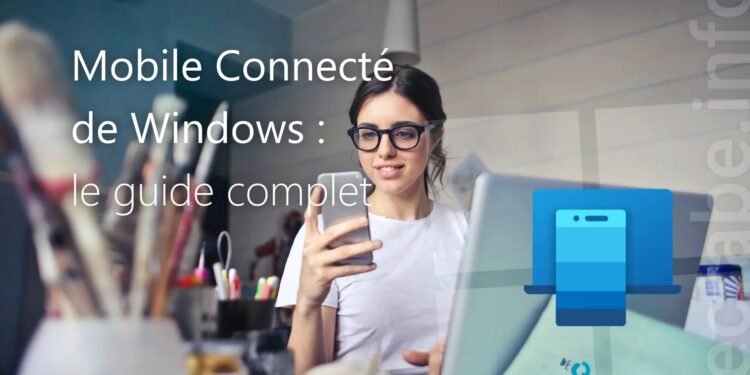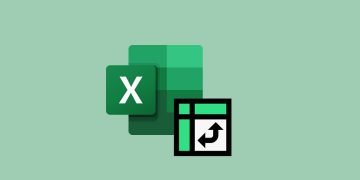[ad_1]
Applications Mobile connecté (Votre téléphone) et Lien vers Windows (Votre assistant téléphonique) autoriser un synchronisation parfaite entre votre ordinateur et votre smartphone. L’objectif ? Obtenez un accès instantané à toutes les fonctionnalités de votre téléphone depuis votre PC!
Ces applications sont disponibles sur Windows 10 depuis la mise à jour majeure 1809 mais aussi sur Windows 11. Avant 1Er Avril 2022, ils ont été nommés différemment: sur Windows, Mobile connecté s’appelait Votre téléphone; sur Android, Lien vers Windows s’appelait Assistant Your Phone.
Travaillez-vous tranquillement ou jouez-vous sur votre ordinateur, et votre téléphone vibre ou sonne dans votre poche? N’est-ce pas pénible de devoir le chercher, vérifier ce que c’est et répondre si nécessaire ? Avec la synchronisation PC/smartphone, grâce aux applications Mobile Connected et Link with Windows, il est désormais facile d’utiliser votre téléphone depuis votre ordinateur !
Vous recevrez le appels téléphoniques directement vers votre PC, mais aussi le SMS et toutes les notifications reçues sur votre téléphone sans oublier la consultation de votre Photos !
C’est génial, mais comment faites-vous?
Vous devrez d’abord installer l’application Lien vers Windows sur votre téléphone Android avant de vous connecter via l’application Mobile connecté sur votre PC Windows. En d’autres termes, cela semble simple, mais comme ce n’est pas vraiment le cas, nous avons décidé de créer un Guide complet pour tirer le meilleur parti de l’application Connected Mobile de Windows!
Je Note: l’ordinateur et le téléphone doivent être connectés au même réseau Wi-Fi pour les coupler et profiter des fonctionnalités de Mobile Connected.
Windows Connected Mobile [11, 10]
Jumeler votre téléphone Android avec votre PC Windows
La première chose que vous devez faire est de coupler votre téléphone Android avec votre PC Windows 10 ou 11. Pour cela, il est nécessaire d’installer l’application Link with Windows sur votre smartphone et de configurer Mobile Connected sur l’ordinateur.
Suivez le guide suivant pour jumeler votre téléphone avec votre PC :
Jumeler un téléphone Android avec un PC Windows [11, 10]
Une fois votre ordinateur et votre smartphone synchronisés, vous pourrez découvrir comment utiliser l’application Connected Mobile sous Windows ! Cela vous permet d’effectuer quatre actions principales sur votre smartphone à partir de votre PC:
- Recevez des notifications du téléphone.
- envoyer et recevoir des messages (SMS et MMS);
- Visualisez, importez et imprimez des photos à partir du téléphone.
- envoyer et recevoir des appels téléphoniques.
Continuez à suivre ce guide pour apprendre à configurer et à utiliser toutes ces fonctionnalités!
Fonctionnalités
Recevoir des notifications de votre téléphone Android
Vous recevez constamment des notifications sur votre téléphone, n’est-ce pas? Avec l’application Connected Mobile de Microsoft, il est désormais possible de recevoir des notifications du téléphone directement sur votre ordinateur.
En savoir plus comment recevoir des notifications Android sur votre PC, suivez ce guide :
Recevoir des notifications de votre téléphone Android sous Windows [11, 10]
Envoyer et recevoir des SMS depuis votre PC Windows
Vous rêvez d’utiliser le clavier de votre ordinateur pour envoyer des SMS à vos contacts ? Avec l’application Connected Mobile, c’est facile !
Suivez ces étapes pour afficher, envoyer et recevoir des SMS/MMS depuis votre PC Windows :
Envoyer et recevoir des SMS/MMS depuis Windows [11, 10]
Visualisez, importez et imprimez vos photos Android à partir de votre PC Windows
Depuis l’arrivée de Mobile Connected – l’application Windows dédiée à votre smartphone – il est devenu encore plus facile de afficher, importer et imprimer vos photos Android à partir de votre PC Windows :
Visualisez, importez et imprimez vos photos Android à partir de votre PC Windows
Passer et recevoir des appels téléphoniques à partir de votre PC Windows
En utilisant l’application Connected Mobile, vous verrez dIrectement sur votre écran qui appelle et pourrez répondre à l’aide des haut-parleurs et du microphone de votre ordinateur.
Suivez ce tutoriel pour passer et recevoir des appels téléphoniques depuis votre PC 😛 et recevoir des appels téléphoniques dePuis Windows [11, 10]
Raccourcis
Quatre raccourcis sont positionnés entre les informations de votre téléphone (nom, Wi-Fi, réseau, batterie, connexion) et les principales fonctionnalités de l’application :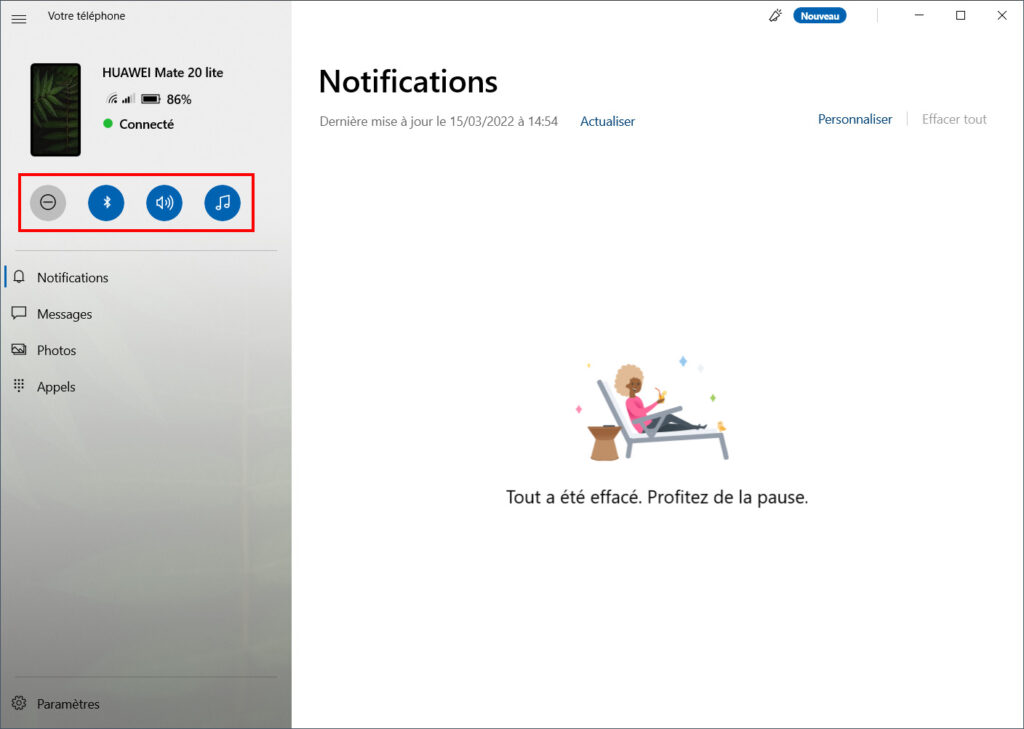
- Ne pas déranger : Une fois activé, vous n’avez pas de longer recevoir des notifications sur votre PC à partir de votre téléphone.
- Bluetooth : Il est possible de désactiver le Bluetooth de votre téléphone depuis l’ordinateur. Cependant, vous devrez confirmer au téléphone pour que cela fonctionne.
- Volume : Vous pouvez désactiver les notifications et les appels.
- Lecteur audio : Vous pouvez activer ou désactiver le lecteur audio. Il est connecté au lecteur multimédia de votre téléphone.
Paramètres
Voici les différents paramètres que vous pouvez ajuster dans Mobile Connected :
✓ Félicitations: votre ordinateur est maintenant devenu un téléphone mobile géant. Vous ne manquerez plus d’appels, de messages ou de notifications ! Vous avez un contrôle total sur l’application Windows ? Connected Mobile
Liens utiles
[ad_2]
Source link