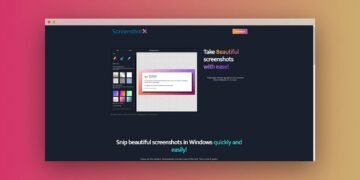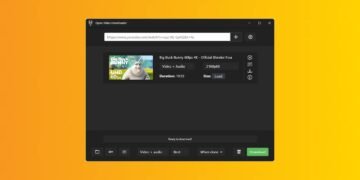[ad_1]
Personnalisez le pointeur de votre souris peut aider à améliorer sa visibilité et ajouter une touche unique à votre expérience utilisateur sur Windows 11. changement du pointeur de la souris, bien que souvent considéré comme un détail, est un moyen efficace de personnaliser votre espace de travail. Dans cet article, nous vous expliquons le processus détaillé pour installer un nouveau pointeur de souris sur windows 11, rendant votre utilisation quotidienne de l’ordinateur plus confortable et plus adaptée à vos préférences. Suivez le guide !
La méthode standard d’installation d’un pointeur de souris sur Windows 11 nécessite le téléchargement d’un fichier de pointeur de souris au format .ani (curseur animé) ou .cur (curseur fixe). Voici les étapes à suivre :
- Téléchargez un nouveau pointeur de souris à partir d’un site Web de confiance. Le fichier doit être au format .cur ou .ani. Enregistrez ce fichier dans un emplacement facile à trouver.
- Ouvrez maintenant les paramètres de Windows 11. Pour cela, faites un clic droit sur le menu Démarrer, puis sélectionnez « Paramètres ». Sinon, vous pouvez utiliser le raccourci clavier les fenêtres + je.
- Cliquer sur » Bluetooth et appareils » dans le volet de gauche, puis sur » Souris » dans la partie droite.

- Sous la rubrique » Paramètres associés « , cliquer sur » Paramètres de souris supplémentaires « .

- De la fenêtre » Propriétés de : Souris « , cliquez sur l’onglet » Pointeurs », puis sur le bouton « Parcourir « .

- Accédez à l’emplacement où vous avez enregistré le nouveau fichier de pointeur de sourissélectionnez-le et cliquez sur » Ouvrir « .

- Répétez l’étape 6 pour chaque type de pointeur que vous souhaitez modifier.
- Cliquez ensuite sur le bouton » Enregistrer sous (vous le trouverez sous la liste déroulante des modèles de pointeur) pour enregistrer le nouveau modèle de pointeur.

- Nommez votre nouveau modèle de pointeurpuis clique » D’ACCORD « . Vous pourrez passer d’un modèle à l’autre depuis la liste déroulante.

✅ Félicitations ! Vous avez installé et personnalisé avec succès votre pointeur de souris sur Windows 11. Profitez de votre nouvel environnement de travail personnalisé et n’hésitez pas à expérimenter avec d’autres pointeurs pour trouver celui qui correspond le mieux à vos préférences et à vos besoins.
Parfois, le nouveau pointeur de souris que vous téléchargez peut être accompagné d’un fichier « Install.inf ». Ce fichier facilite l’installation de tous les pointeurs de souris inclus dans le pack que vous avez téléchargé. Suivez les étapes ci-dessous pour utiliser cette méthode :
- Localisez le fichier « Install.inf » dans le dossier du pack de pointeurs de souris que vous avez téléchargé. Il s’agit généralement d’un document texte dont le nom se termine par .inf.
- Faire un clic droit sur le fichier « Install.inf » et sélectionnez » Installer « . Windows installera automatiquement tous les pointeurs de souris inclus dans le package.

- Après avoir installé le pack de pointeur de souris, appuyez sur la touche de raccourci les fenêtres + R pour ouvrir la boîte de dialogue Exécuter.
- Dans la fenêtre Exécuter, tapez
main.cplet validez par » D’ACCORD « .

- Dans la fenêtre » Propriétés de : Souris « , cliquez sur l’onglet » Pointeurs puis sélectionnez le modèle de pointeur que vous souhaitez appliquer dans la liste déroulante.

- Enfin, pour appliquer les modifications, cliquez sur le » Appliquer », puis sur « D’ACCORD « .

✅ Félicitations ! Vous avez installé avec succès un Mouse Pointer Pack à l’aide d’un fichier « Install.inf ». Profitez de vos nouveaux pointeurs de souris sur Windows 11 !
Conclusion
L’installation d’un nouveau pointeur de souris sur Windows 11 est un excellent moyen de personnaliser votre ordinateur en utilisant l’expérience. Il vous permet de donner à votre interface une touche personnelle tout en améliorant potentiellement la visibilité et la convivialité. En suivant ces étapes simples, vous pouvez facilement installer un nouveau pointeur de souris et rendre votre expérience Windows 11 plus unique et adaptée à vos besoins.
[ad_2]
Source link