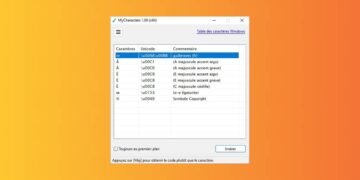[ad_1]
Vous souhaitez connaître le modèle de la carte mère de votre PC ? Plus besoin d’ouvrir le boîtier de votre ordinateur ! Dans ce tutoriel, nous allons voir ensemble 3 méthodes qui permettent d’identifier le modèle de la carte mère de votre ordinateur sous Windows 11. Suivez le guide !
Pourquoi est-il utile de connaître le modèle de la carte mère de votre PC ?
La carte mère est là pièce maîtresse de votre ordinateur. Il s’agit d’une grande carte de circuit imprimé qui contient tous les composants (processeur, RAM, carte graphique, etc.) et connecteurs qui composent votre ordinateur. En d’autres termes, il relie toutes les parties de votre ordinateur. C’est assez simple, sans carte mère, votre ordinateur ne pourrait tout simplement pas fonctionner.
Connaître le modèle de carte mère de votre PC peut être utile pour diverses raisons. Par exemple, si vous devez mettre à jour votre BIOS/UEFI Où installer de nouveaux pilotesvous devez savoir quelle carte mère est dans votre ordinateur.
Aussi, si vous essayez de résoudre un problème matériel, connaître le modèle de votre carte mère peut vous aider dans votre recherche. En effet, il suffit de faire une petite recherche sur Internet, et avec un peu de chance, une autre personne a peut-être déjà rencontré le même problème que vous et posté la solution pour le résoudre.
Enfin, connaître le modèle de votre carte mère peut vous aider mettre à niveau votre ordinateur plus facilement. Si vous savez quelles pièces sont compatibles avec votre carte mère, vous pourrezacheter les bons composants sans avoir à vous soucier des problèmes de compatibilité.
Pour trouver le modèle de la carte mère de votre PC sous Windows 11, plusieurs méthodes s’offrent à vous. Choisissez donc celui qui vous convient le mieux.
Méthode n°1 : depuis Windows PowerShell
Pour connaître le modèle de la carte mère installé sur votre PC à l’aide de Windows PowerShellprocédez comme suit :
1. Commencer avec ouvrir le PowerShell de Windows. Pour ce faire, faites un clic droit sur le menu démarrerpuis sélectionnez » Terminal (administrateur) dans le menu contextuel.

2. Enfin, tapez ou copiez-collez la commande suivante et appuyez sur la touche Salle depuis votre clavier :
wmic baseboard get product,Manufacturer,version,serialnumber

Dans mon exemple, le fabricant de ma carte mère est Micro-Star International (MSI) et le modèle est MPG Z690 BORD WIFI DDR4 (MS-7D31).
✅ Ça y est, vous savez désormais comment trouver le modèle exact de la carte mère de votre PC sous Windows 11.
Méthode 2 : Utilisation des informations système
Si vous n’êtes pas à l’aise avec l’outil informatique et plus particulièrement les lignes de commande, utilisez plutôt cette méthode :
1. Appuyez simultanément sur les touches les fenêtres + R pour ouvrir la boîte de dialogue Exécuter.
2. Dans la boîte de dialogue Exécuter, tapez msinfo32 et validez par » D’ACCORD ou clé Salle.

3. Une fenêtre intitulée » Informations système ouvrira. A partir de ce dernier, vous pouvez savoir absolument tout sur les composants qui composent votre ordinateur, y compris le fabricant et le modèle de la carte mère.

✅ Grâce à l’outil Informations système, vous connaissez désormais le modèle de la carte mère de votre PC.
Méthode n°3 : avec le logiciel Speccy
La dernière méthode consiste à utiliser un logiciel tiers comme Speccy qui permet de connaître la configuration matérielle de votre PC. Voici comment ça fonctionne:
1. Téléchargez le logiciel gratuit Speccy sur le site officiel du développeur. Pour cela, dans la colonne « Gratuit », cliquez sur le bouton vert « Télécharger ».
2. Procédez ensuite à l’installation du programme, puis exécutez-le.
3. Une fois ouvert, cliquez sur le « Carte mère (ce qui signifie en français : carte mère) dans le volet de gauche. Notez que vous pouvez mettre le programme en français si vous le souhaitez. Pour cela, cliquez sur le menu « Affichage », puis sur « Options ». De là, vous trouverez une option pour changer la langue du logiciel.
4. Vous verrez alors toutes les informations sur la carte mère de votre ordinateur, y compris le fabricant, le modèle et d’autres informations.

✅ Vous l’aurez compris, Speccy est un logiciel très pratique pour tout savoir sur les composants de votre ordinateur. Il constitue une véritable mine d’informations tout aussi utiles.
(function(d,s,id){var js,fjs=d.getElementsByTagName(s)[0];if(d.getElementById(id))return;js=d.createElement(s);js.id=id;js.src= »https://connect.facebook.net/fr_FR/sdk.js#xfbml=1&version=v2.5&appId=305449883698649″;fjs.parentNode.insertBefore(js,fjs);}(document,’script’,’facebook-jssdk’));
[ad_2]
Source link