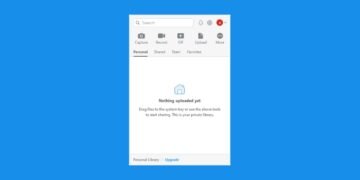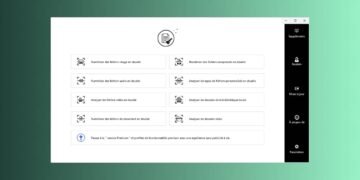Windows 11 22H2 (nom de code « Sun Valley 2 ») est ici ! Également connue sous le nom de mise à jour 2022, la toute première mise à jour des fonctionnalités de Windows 11 est disponible depuis le 20 septembre 2022 pour tous les utilisateurs du dernier système d’exploitation de Microsoft.
Windows 11 22H2 est une mise à niveau gratuite disponible en tant qu’installation facultative pour les ordinateurs qui répondent aux exigences matérielles. Comme d’habitude, cette mise à jour des fonctionnalités apporte un tas de fonctionnalités et d’améliorations pour améliorer la productivité, la sécurité et l’expérience utilisateur globale.
Basé sur la build 22621, Windows 11 22H2 est déployé progressivement via Windows Update mais il est possible de l’installer tout de suite par différentes méthodes.
Dans cet article, nous verrons comment télécharger et installer Windows 11 22H2 sur votre ordinateur maintenant !
Voici toutes les méthodes disponibles pour installer Windows 11 22H2 :
- avec l’assistant d’installation ;
- avec Windows 11 22H2 ISO ;
- avec la mise à jour de Windows.
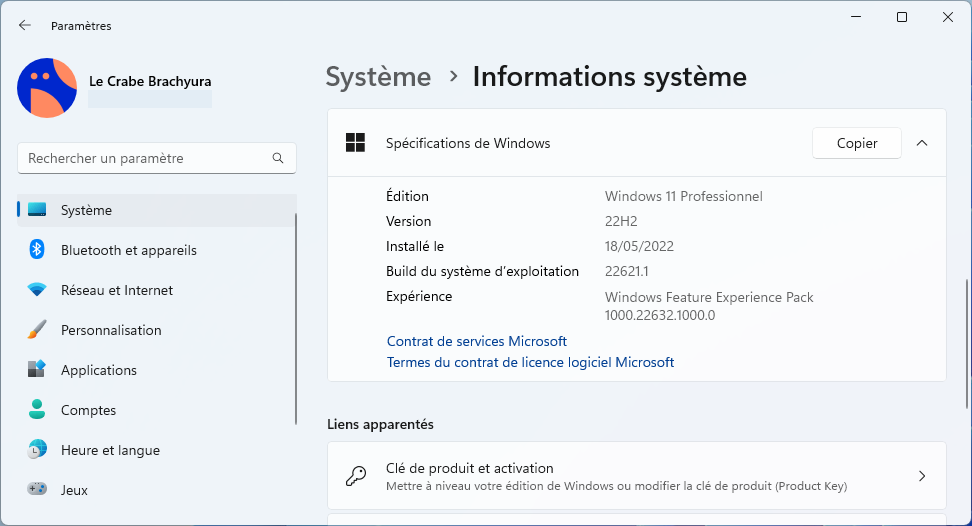
Présentation de Windows 11 22H2
Windows 11 22H2 succède à Windows 11 21H2 (la version originale de Windows 11) qui a été lancé à la surprise générale par Microsoft le 5 octobre 2021.
Tout comme Windows 10, Windows 11 est un service, ce qui signifie qu’il évoluera au fil des années grâce à des mises à jour logicielles périodiques, officiellement appelées « mises à jour de fonctionnalités ». La version 22H2 est donc la première d’une longue série.
| Version | Construire | Nom de code | Nom et prénom | Date de sortie |
|---|---|---|---|---|
| 22h22 | 22621 | Vallée du soleil 2 | Windows 11 22H2 | 20 septembre 2022 |
| 21h20 | 22000 | Vallée du soleil | Windows 11 21H2 | 4 octobre 2021 |
Contrairement à Windows 10, Windows 11 recevra une mise à jour des fonctionnalités par an (au lieu de deux pour Windows 10, qui n’en recevra plus). Les mises à jour des fonctionnalités de Windows 11 seront publiées au cours du second semestre de l’année civile et seront accompagnées de 24 mois d’assistance pour les éditions Home, Professional, Professional for Workstations et Professional Education ; et 36 mois de support pour les éditions Enterprise et Education.
Windows 11 22H2 sera comme ça pris en charge jusqu’en octobre 2024.
Avant d’installer Windows 11 22H2
Pour réussir l’installation de Windows 11 22H2 à coup sûr, suivez ces précieux conseils :
- Vérifiez si votre PC ne sera pas impacté par des problèmes connus après l’installation de la mise à jour de 2022 : https://learn.microsoft.com/en-us/windows/release-health/status-windows-11-22h2
- Désinstallez votre logiciel antivirus, juste le temps de la mise à jour. Vous le réinstallerez une fois la mise à jour de 2022 installée. Par le passé, certains logiciels antivirus ont perturbé l’installation de mises à jour de Windows 11.
- Libérez de l’espace sur votre partition système (C:) pour avoir assez d’espace disque pour installer la mise à jour (entre 6 Go et 11 Go).
- Supprimez les virus et autres malwares de votre PC avec Malwarebytes. Les malwares peuvent en effet perturber l’installation de la mise à jour.
- Créez une image de votre système avec Macrium. En cas de problème, il vous suffira de restaurer cette image pour retrouver votre PC exactement comme avant l’installation de la mise à jour de 2022.
Téléchargez et installez Windows 11 22H2
via l’assistant d’installation
Pour installer Windows 11 22H2 via l’assistant d’installation, suivez ces instructions :
- Téléchargez et exécutez l’assistant d’installation de Windows 11.
- Si l’écran « Utiliser l’application PC Health Check pour vérifier la compatibilité » s’affiche :
- Téléchargez Windows PC Health Check et installez-le sur votre ordinateur.
- Cliquez sur le bouton Vérifie maintenant.
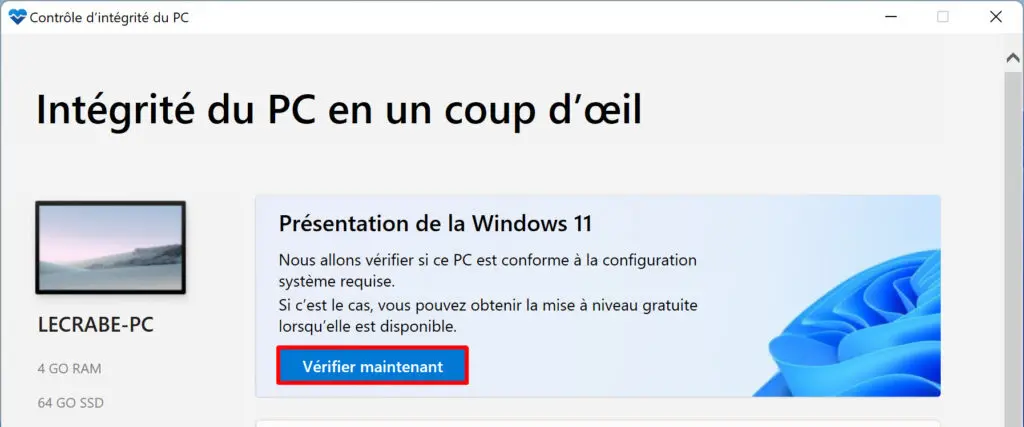
- Vérifiez que l’application indique « Ce PC répond aux exigences de Windows 11 ».
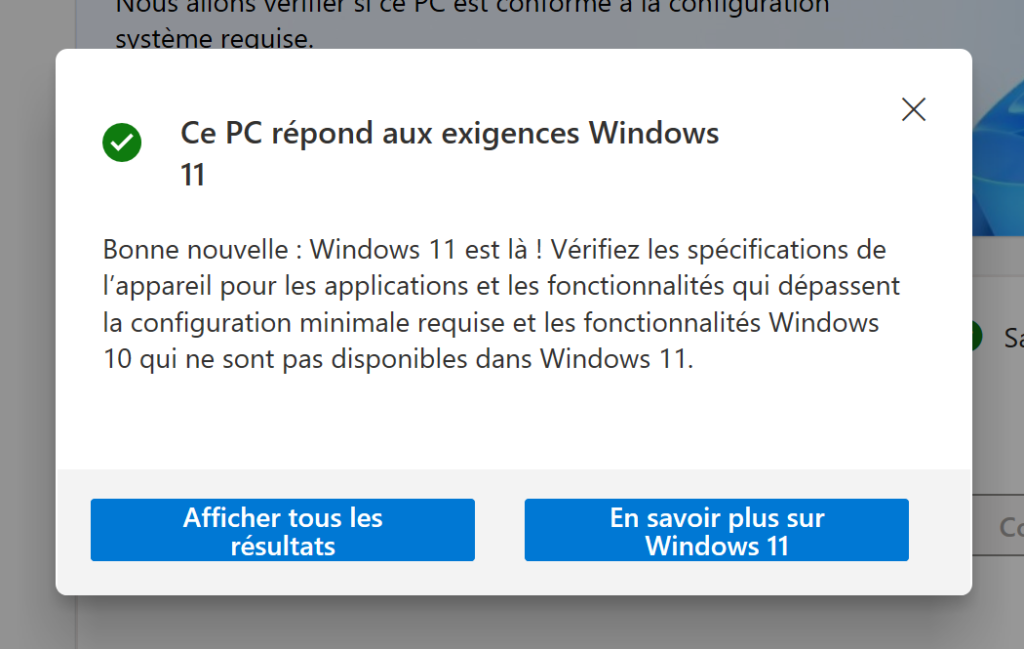
- Revenez à l’assistant d’installation de Windows 11.
- Cliquer sur Rafraîchir.
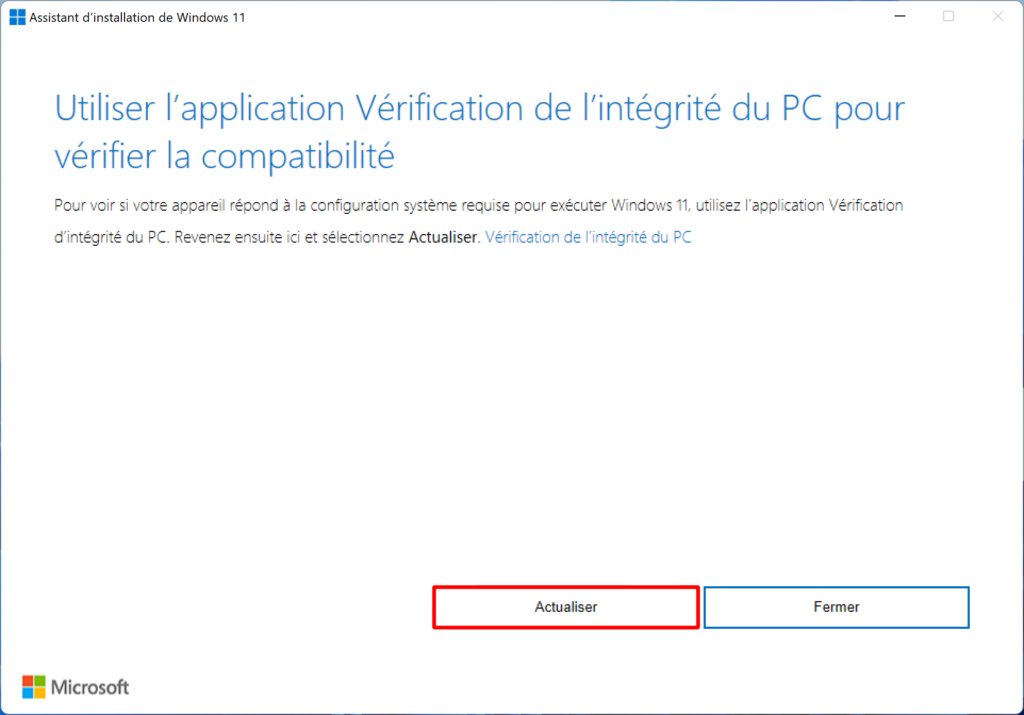
- Cliquez sur le bouton Accepter et installer.

- L’assistant lance alors le téléchargement de Windows 11 22H2. Vous pouvez continuer à utiliser votre ordinateur et laisser le téléchargement s’exécuter en arrière-plan.

- L’assistant installe alors la nouvelle version de Windows 11 sur votre ordinateur. Commencez à enregistrer votre travail car votre PC redémarrera automatiquement 30 minutes après que l’installation ait atteint 100 %.

- Une fois l’installation terminée, cliquez sur Redémarrer maintenant.
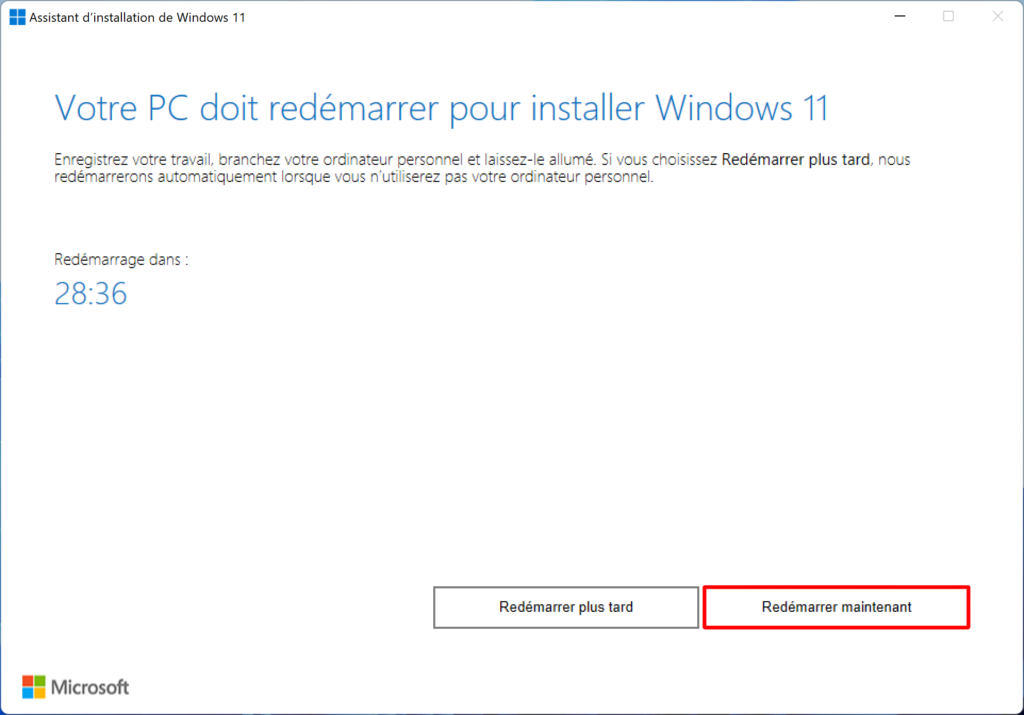
- Votre ordinateur redémarre et termine l’installation de Windows 11 22H2 !

✓ Félicitation : vous avez installé Windows 11 22H2 via leAssistant de configuration ! Vos fichiers, applications et paramètres personnels sont conservés comme d’habitude.
via Windows 11 22H2 ISO
Pour installer Windows 10 21H2, vous pouvez utiliser l’ISO :
- Téléchargez Windows 11 22H2 ISO :Télécharger Windows 11 22H2 (64 bits)
- Patientez pendant le téléchargement de Windows 11 22H2 ISO (Win11_22H2_English_x64.iso).
- Une fois le téléchargement terminé, montez l’ISO Windows 11 22H2 en double-cliquant ou en faisant un clic droit > À monter dans l’Explorateur de fichiers.

- Ouvrir le fichier setup.exe.
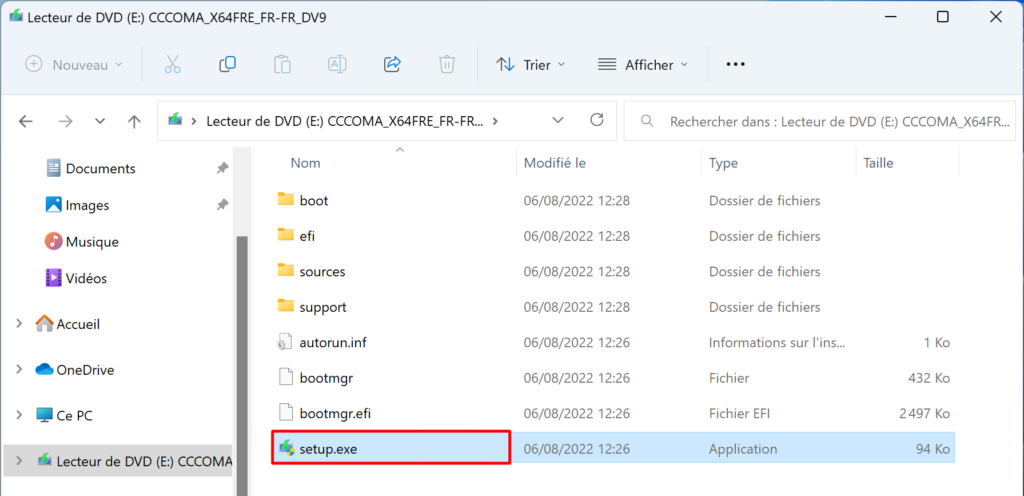
- Suivez ensuite la procédure habituelle pour mettre à jour Windows 11 !

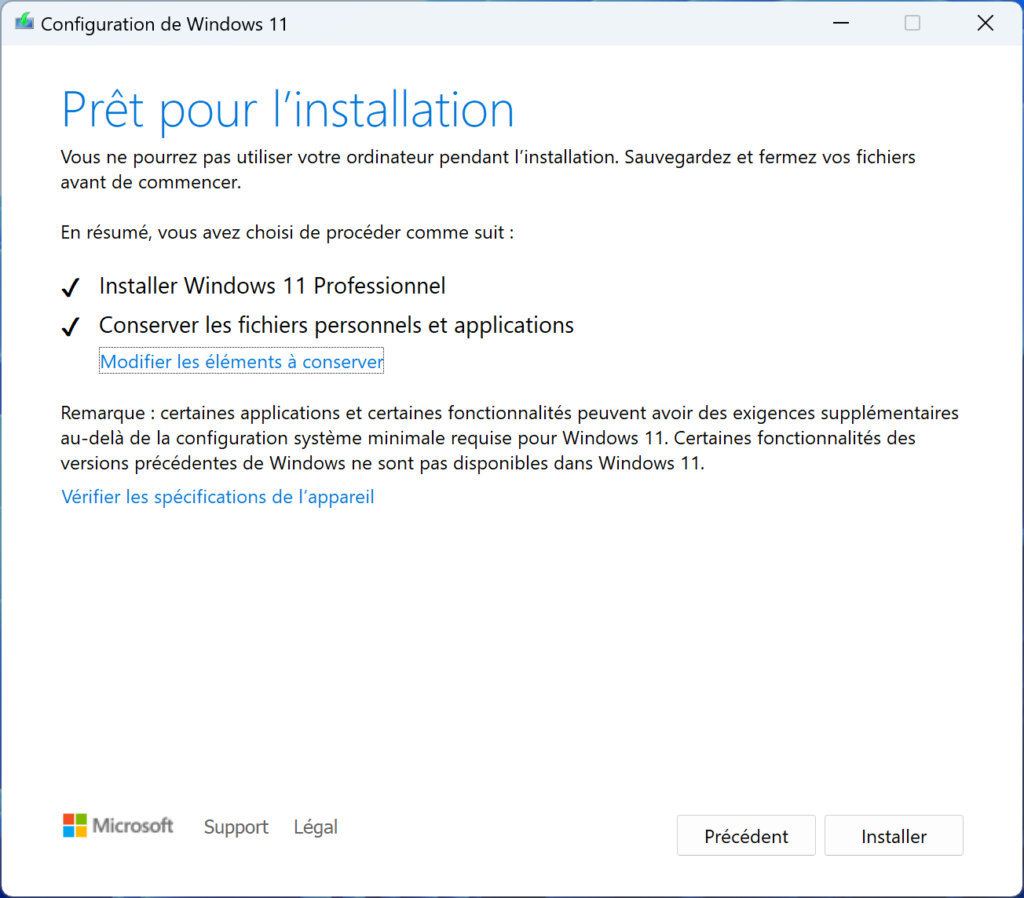
✓ Félicitation : vous avez installé Windows 11 22H2 via leISO !
via WindowsUpdate
Pour installer Windows 11 22H2 via Windows Update, suivez ces instructions :
- Ouvert Windows Update :
- à travers le Réglages > Mise à jour Windows.
- à travers le Exécuter la commande :
ms-settings:windowsupdate.
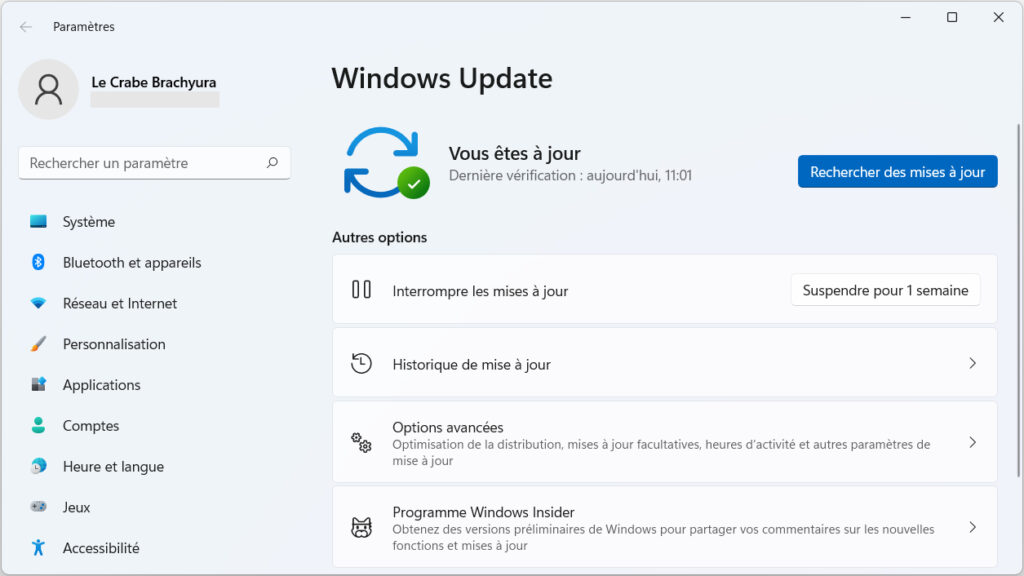
- Cliquez sur le bouton Vérifier les mises à jour.

- Patientez pendant la vérification des mises à jour.
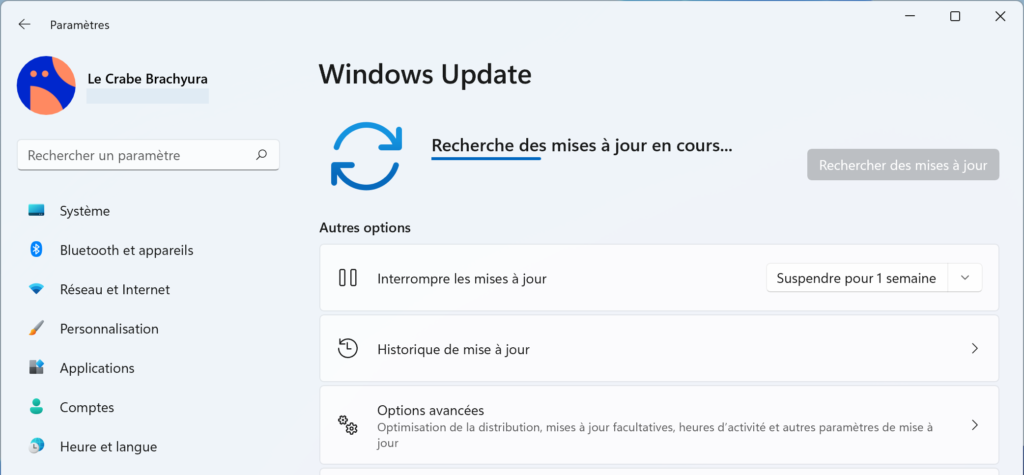
- Téléchargement de la mise à jour Mise à jour des fonctionnalités vers Windows 11, version 22H2 devrait se lancer automatiquement.
- Cliquez sur le bouton Recommencer pour redémarrer votre PC et terminer l’installation de Windows 11 22H2.
✓ Félicitation : vous avez installé avec succès Windows 11 22H2 via Windows Update !
Es-tu sous Windows 10 ?
Êtes-vous toujours sous Windows 10 et souhaitez-vous passer à Windows 11 ?
Bonne nouvelle : Windows 11 est gratuit pour tous les utilisateurs de Windows 10 ! Cependant, pour en profiter, votre ordinateur doit répondre à certaines exigences matérielles imposées par Microsoft, notamment l’obligation d’avoir une puce de sécurité TPM 2.0.
Commencez par vérifier si votre PC est compatible avec Windows 11 :
Windows 11 : vérifiez si votre PC est compatible
Si votre PC est compatible, suivez ce guide pour mettre à jour votre installation de Windows 10 vers Windows 11 :
Mettre à niveau Windows 10 vers Windows 11 gratuitement
Windows 10 se mettra automatiquement à jour vers la version 22H2 de Windows 11, en contournant la version d’origine (21H2).
Rétrograder vers Windows 11 21H2
En cas de problème, vous pouvez désinstaller Windows 11 22H2 et revenir à la version d’origine de Windows 11 (21H2) pendant 10 jours à compter de la date d’installation de la version 22H2.
Voici comment:
- Si vous avez installé Windows 11 22H2 via l’assistant d’installation ou l’ISO : vous pouvez revenir à la version précédente de Windows 11 via Paramètres > Système > Récupérationen cliquant sur Retour en arrière.
- Si vous avez installé Windows 11 22H2 via Windows Update : Vous pouvez revenir à la version précédente de Windows 11 via Options de redémarrage avancées > Dépannage > Options avancées > Désinstaller les mises à jour > Désinstaller la dernière mise à jour des fonctionnalités.

Liens utiles
[ad_2]
en savoir plus sur ce poste : installer windows 11, telecharger windows 11, telecharger window 11, installer window 11, installateur windows 11, tpm 2.0 windows 11, mise a jour windows 11, windows 11 télécharger gratuit, installer windows 11 sur pc non compatible, compatible windows 11, telecharger windows 11 gratuit, cle windows 11, windows 11 virtualbox, mise a niveau windows 11, windows 11 mise a jour, mise a jour vers windows 11, virtualbox windows 11, clé windows 11, windows 11 telecharger, télécharger windows 11 gratuit
Installer Windows 11 22H2 sur un PC incompatible : 3 méthodes