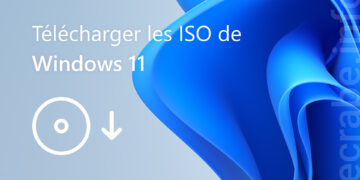Vous souhaitez installer windows 11 sans connexion internet ? C’est possible ! Il existe en effet une solution de contournement qui permet l’installation de Windows 11 sans connexion Internet grâce à une simple ligne de commande. Voici comment.
Microsoft nécessite désormais une connexion Internet pour installer Windows 11
En plus des prérequis matériels comme le TPM 2.0 et un processeur suffisamment récent, Microsoft nécessite désormais une connexion Internet pour installer Windows 11.
Si vous n’avez pas de connexion Internet, vous recevrez un message d’erreur de l’assistant d’installation. Vous ne pourrez alors pas terminer l’installation du nouveau système d’exploitation de Microsoft.
« Il est temps de se connecter à un réseau. Vous avez besoin d’une connexion Internet pour poursuivre la configuration de votre appareil. Une fois connecté, vous recevrez les dernières fonctionnalités et mises à jour de sécurité.«

Auparavant, il était possible d’ignorer cette exigence et de poursuivre l’installation de Windows 11 en mode hors connexion avec un compte local. Cette nouvelle exigence est imposée depuis la construire 22557 et supérieur pour les éditions Home (Family) et Pro (Professional).
Alors, bien sûr, cette décision n’est pas anodine. Microsoft souhaite simplement que davantage d’utilisateurs se connectent à l’aide d’un compte Microsoft au lieu d’un compte local. Sans doute un moyen pour la firme de récolter encore plus d’informations sur ses utilisateurs…
Heureusement, pour ceux qui n’ont pas de connexion Internet lors de l’installation de Windows 11, il existe une solution de contournement. Vous pourrez terminer la configuration de votre appareil sans connexion Internet, que vous souhaitiez installer Windows 11 Professionnel ou Windows 11 Famille.
Installer Windows 11 sans connexion Internet
Pour installer Windows 11 sans connexion Internet, suivez attentivement ces instructions :
1. Commencez par démarrer votre PC sur le lecteur USB amorçable de Windows 11.
2. Appuyez ensuite sur n’importe quelle touche pour démarrer l’assistant d’installation.
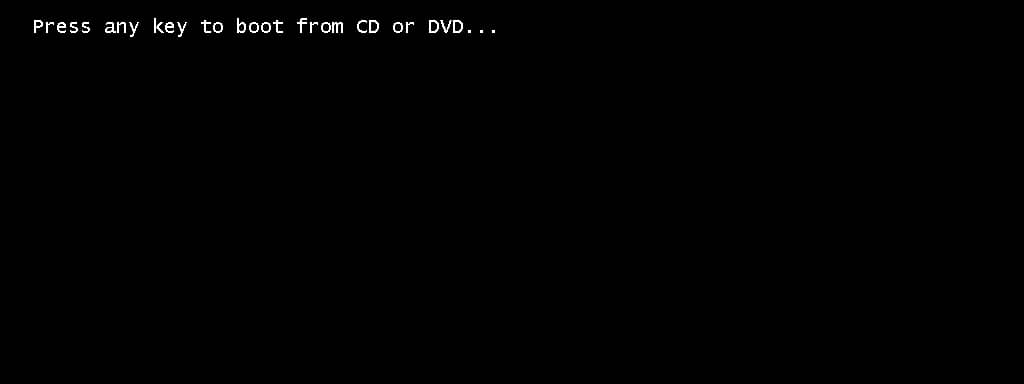
3. Sélectionnez la langue, puis cliquez sur » Suivant ».

4. Pour commencer l’installation de Windows 11, cliquez sur » Installer maintenant ».

5. A ce stade, vous pouvez cliquer sur » Je n’ai pas de clé de produit « . Vous pouvez activer Windows 11 plus tard.

6. Sélectionnez la version de Windows 11 que vous souhaitez installer.
7. Acceptez les termes du contrat.
8. A ce stade, cliquez sur » Personnalisé : installer Windows uniquement (avancé) ».

9. Ici, sélectionnez la partition sur laquelle vous souhaitez installer Windows 11. Vous pouvez bien sûr créer une nouvelle partition si ce n’est déjà fait.

dix. Sélectionnez votre pays, puis cliquez sur » Oui ».

11. Choisissez la disposition de clavier appropriée.

12. Cliquez ensuite sur » Ignorer si vous n’avez pas besoin d’ajouter une deuxième disposition de clavier.

13. C’est à ce stade que l’assistant d’installation vous indique que vous devez disposer d’une connexion Internet pour finaliser la configuration de votre appareil. Pour contourner cette exigence, appuyez simultanément sur les touches MAJ + F10.

14. Depuis la fenêtre d’invite de commande, tapez la commande suivante et validez avec la touche entrée.
OOBEBYPASSNRO

15. Votre PC redémarrera alors et l’expérience prête à l’emploi (OOBE) réapparaîtra.
16. Vous remarquerez qu’un nouveau bouton est apparu : » je n’ai pas internet « . Cliquez dessus pour continuer.
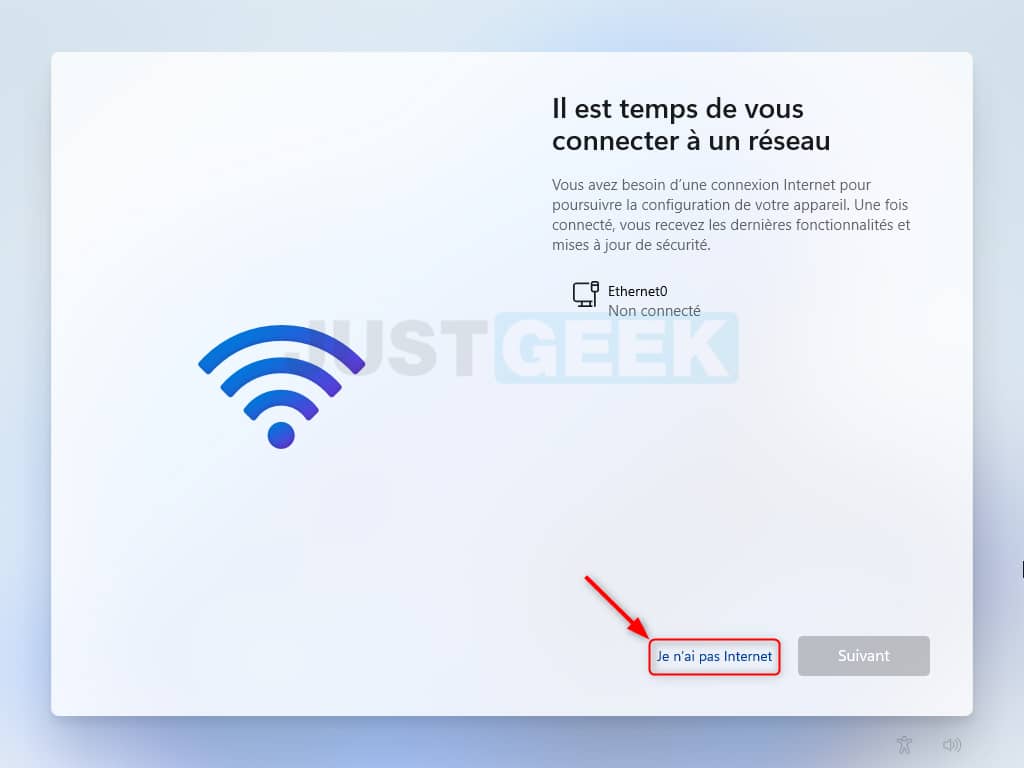
17. Cliquez maintenant sur » Continuer avec une installation limitée ».

18. Entrez un nom pour votre appareil, puis cliquez sur » Suivant ».

19. Entrez un mot de passe, puis cliquez sur » Suivant ».
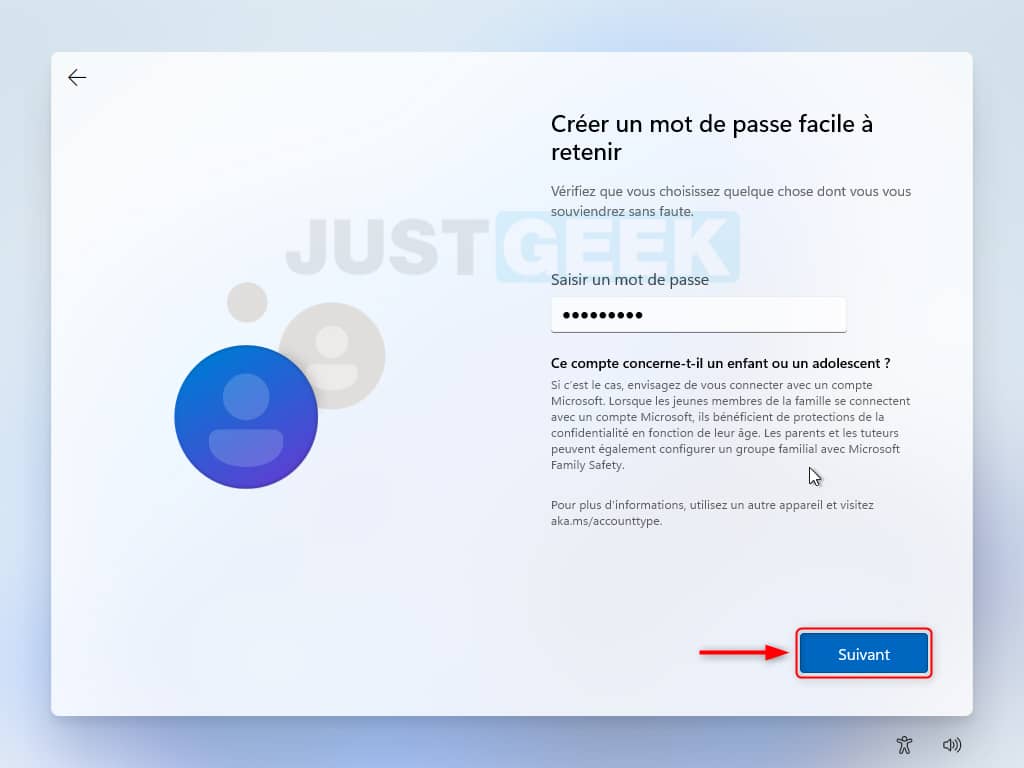
20. Répondez aux trois questions de sécurité, puis cliquez sur » Suivant ».
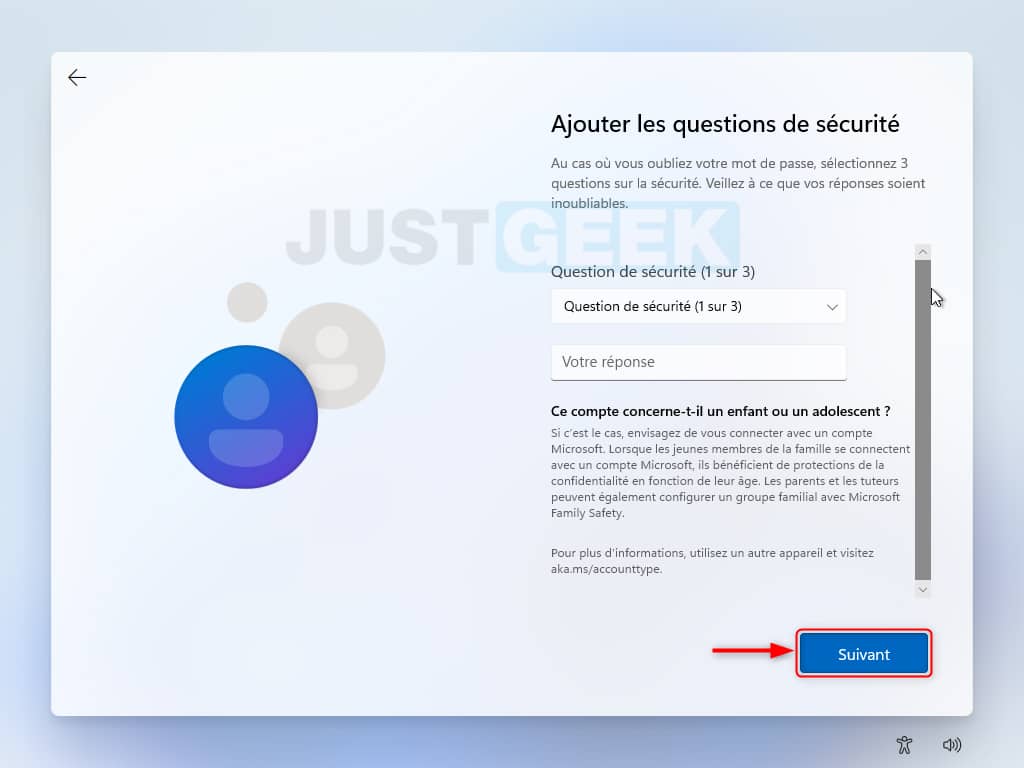
✅ Voilà, vous venez d’installer Windows 11 sur votre PC sans connexion Internet.

[ad_2]