[ad_1]
Écoutez, écoutez ? ! C’était sans aucun doute l’une des nouveautés les plus attendues du nouveau système d’exploitation de Microsoft et elle est officiellement disponible ! Bien sûr, je parle des applications Android qui arrivent sur Windows 11 ?. Dans cet article, nous allons donc voir ensemble comment installer des applications android sur windows 11 et exécutez-les comme un smartphone. Suivez le guide.
Les applications Android arrivent sur Windows 11 !
Jusque-là, si vous vouliez profiter des applications Android sur votre PC, il fallait passer par un émulateur Android comme BlueStacks, LDPlayer ou NoxPlayer. Mais grâce à une collaboration entre Microsoft et Amazon, il est désormais possible d’installer et d’exécuter des applications Android sur Windows 11 de manière native (ou presque). Il vous suffit de télécharger la boutique d’applications Amazon Appstore sur votre PC Windows 11 depuis le Microsoft Store.
Pour l’instant, les applications disponibles sur l’Amazon Appstore ne sont pas nombreuses. Et pour cause, le sous-système Windows pour Android qui permet l’exécution d’applications Android sur Windows 11 n’utilise pas la version d’Android de Google. Par conséquent, il ne donne pas accès à la vaste bibliothèque d’applications du Google Play Store. Au lieu de cela, il exécute une version virtualisée d’Android basée sur le projet open source, avec des applications fournies uniquement via l’Amazon Appstore. On ne peut qu’espérer que le catalogue s’étoffera au fil des mois…
Quoi qu’il en soit, si vous souhaitez tout de même tester des applications Android sur Windows 11, nous vous invitons à lire la suite de cet article.
Conditions préalables
Pour espérer installer des applications Android sur votre PC Windows 11, votre machine doit répondre à un certain nombre de critères. Tout d’abord, vous devez télécharger et installer la dernière mise à jour de Windows 11. Ensuite, votre PC doit également répondre aux exigences matérielles de Microsoft pour utiliser les applications mobiles :
- Windows 11 : version 22000.0 ou ultérieure, quelle que soit l’édition
- Boutique Microsoft : version 22202.1402.0 ou ultérieure
- Mémoire (RAM) : 8 Go (16 Go recommandés)
- Processeur : Intel Core i3 de 8e génération (minimum) ou version ultérieure, AMD Ryzen 3000 (minimum) ou version ultérieure ou Qualcomm Snapdragon 8c (minimum) ou version ultérieure
- Stockage : Disque SSD (recommandé)
- Technologie virtuelle : activé
Installez des applications Android sur votre PC Windows 11 à partir de l’Amazon Appstore
1. Ouvrez le Microsoft Store.
2. Dans la barre de recherche en haut de la fenêtre, tapez » Boutique d’applications Amazon », puis cliquez sur « Installer « .
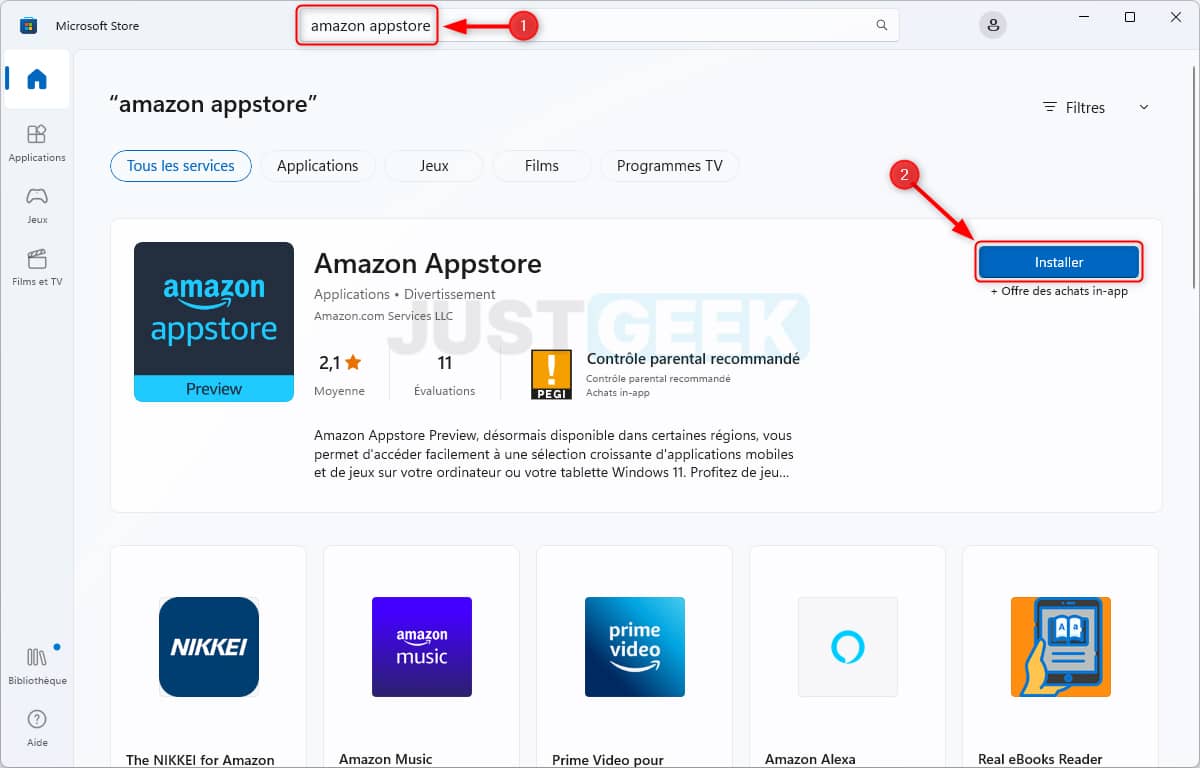
3. Une nouvelle fenêtre s’ouvrira alors. Pour utiliser Amazon Appstore sur votre PC, vous devez d’abord autoriser l’application à configurer la virtualisation. Pour cela, cliquez sur » Configurer « .

4. Pour fonctionner, l’Amazon Appstore a besoin du sous-système Windows de Microsoft pour Android. Cliquez ensuite sur » Télécharger « .

5. Une fois téléchargé, cliquez sur » Prochain « .

6. Enfin, il vous est demandé de redémarrer votre PC pour terminer la configuration. Cliquer sur » Recommencer « .

sept. Lorsque votre PC a redémarré, ouvrez l’application Amazon Appstore depuis le menu Démarrer de Windows 11.
8. Au premier démarrage, vous devez vous connecter à votre compte Amazon. Pour cela, cliquez sur » Déjà client ? Identifiez-vous « . En revanche, si vous n’avez pas de compte Amazon, cliquez sur » Créer un compte Amazon « .

9. Vous êtes maintenant sur l’interface Amazon Appstore. À partir de là, vous pouvez télécharger toutes les applications Android disponibles sur votre PC Windows 11. Cliquez simplement sur le bouton « Obtenir » sous l’application Android de votre choix.

✅ Ça y est, vous savez maintenant comment installer des applications sur Windows 11.
Installer des applications Android au format APK sur Windows 11
En attendant que le catalogue Amazon Appstore s’étoffe, sachez que vous pouvez également installer des applications Android au format APK. Cela peut par exemple vous permettre d’installer des magasins d’applications alternatifs comme F-Droid. Cependant, notez que le sous-système Windows pour Android n’intègre pas les services Web de Google. Par conséquent, toutes les applications qui utilisent ses services ne fonctionneront pas sur Windows 11.
1. Ouvrez le Microsoft Store.
2. Dans la barre de recherche en haut de la fenêtre, tapez » Outils WSA », puis cliquez sur « Installer « . C’est grâce à cette application que vous pourrez installer des applications Android au format APK sur Windows 11.
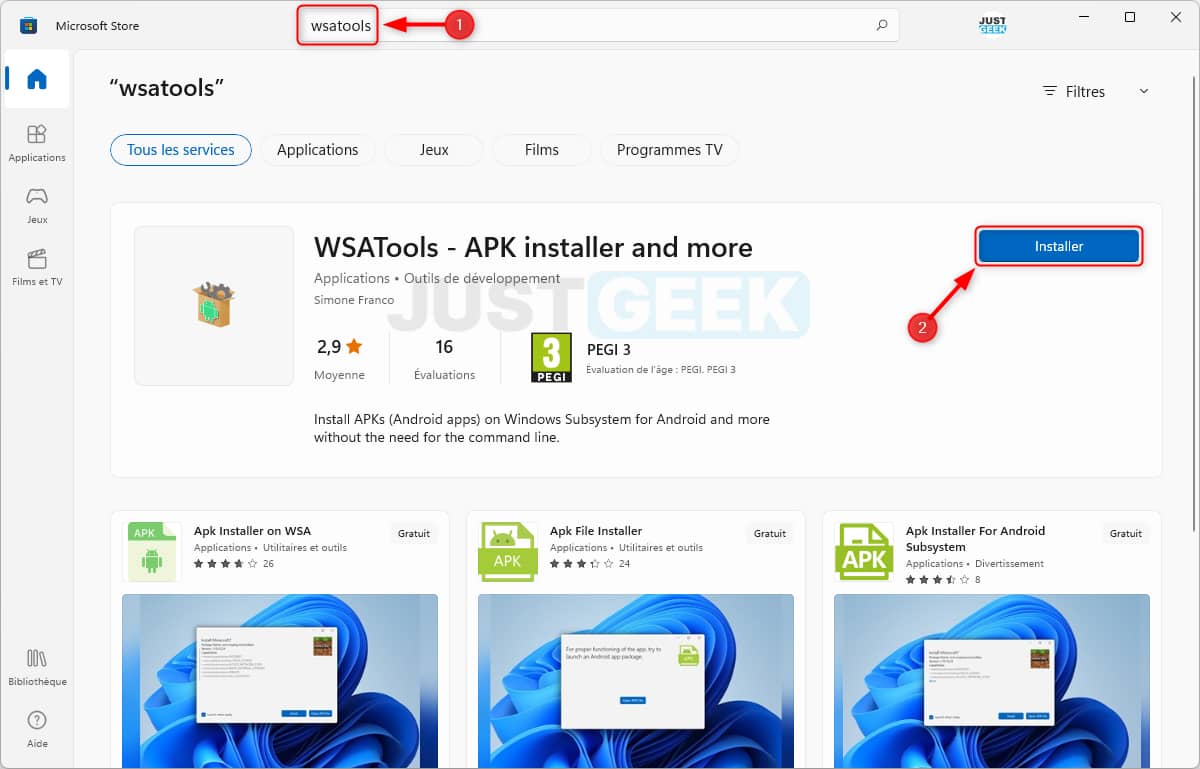
3. Ensuite, vous devez autoriser l’installation de l’application à partir d’une source externe dans les paramètres du sous-système Windows pour Android. Pour ce faire, cliquez sur le menu Démarrer, puis recherchez « Sous-système », et ouvrez » Paramètres du sous-système Windows pour Android « .

4. Dans le volet de gauche, cliquez sur » Développeur puis activez l’interrupteur à côté de » Mode développeur « .
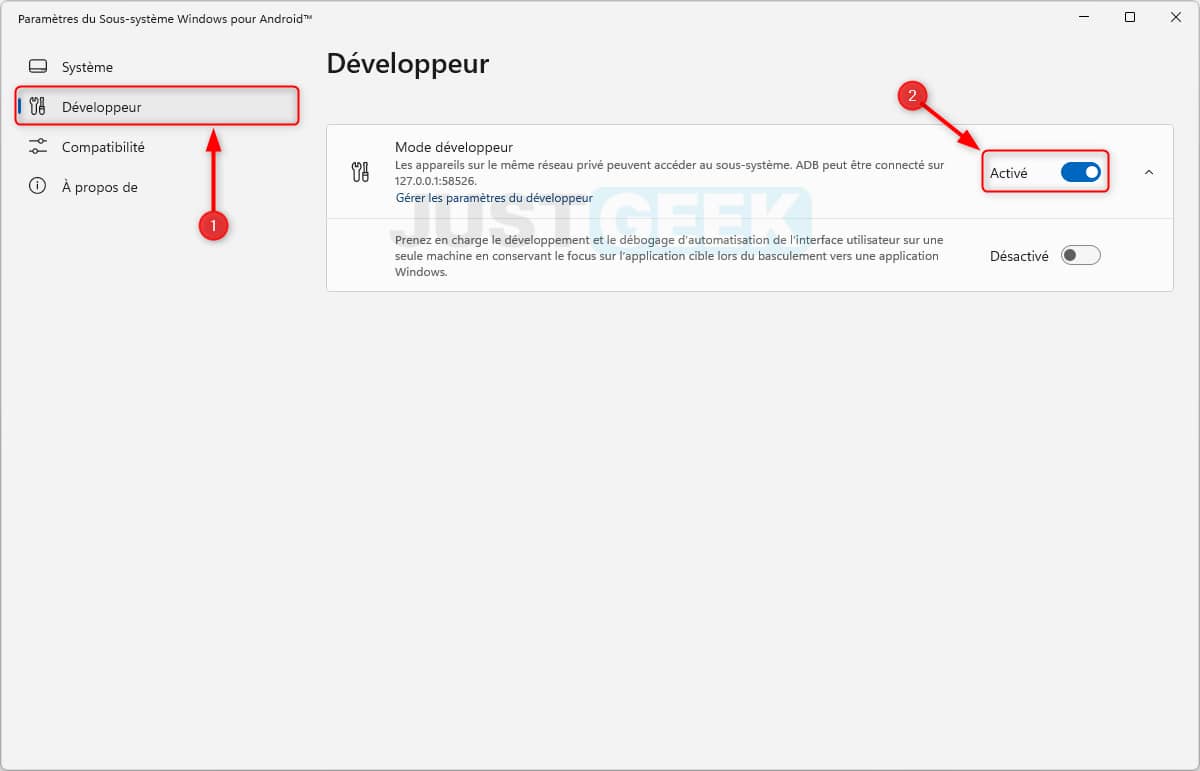
5. Téléchargez maintenant les applications Android au format APK de votre choix depuis des sites sérieux tels que APKMiroir Où APKPure.
Lire : ➡️ Où puis-je télécharger en toute sécurité une application Android au format APK ?
6. Pour installer une application APK sur Windows 11, ouvrir l’application WSATools précédemment téléchargé puis, dans la fenêtre principale, cliquez sur « Installer un APK « . Sélectionnez ensuite votre fichier APK.

sept. Cliquer sur » Installer pour installer l’application Android sur votre PC Windows 11.

8. Si cette fenêtre apparaît, alors cochez la case » Toujours autoriser depuis cet ordinateur » et cliquez sur « Autoriser « .
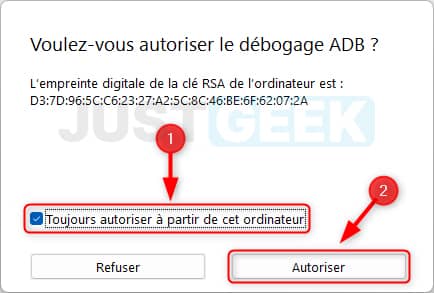
9. Enfin, cliquez sur le menu Démarrer, puis lancez l’application que vous venez d’installer.
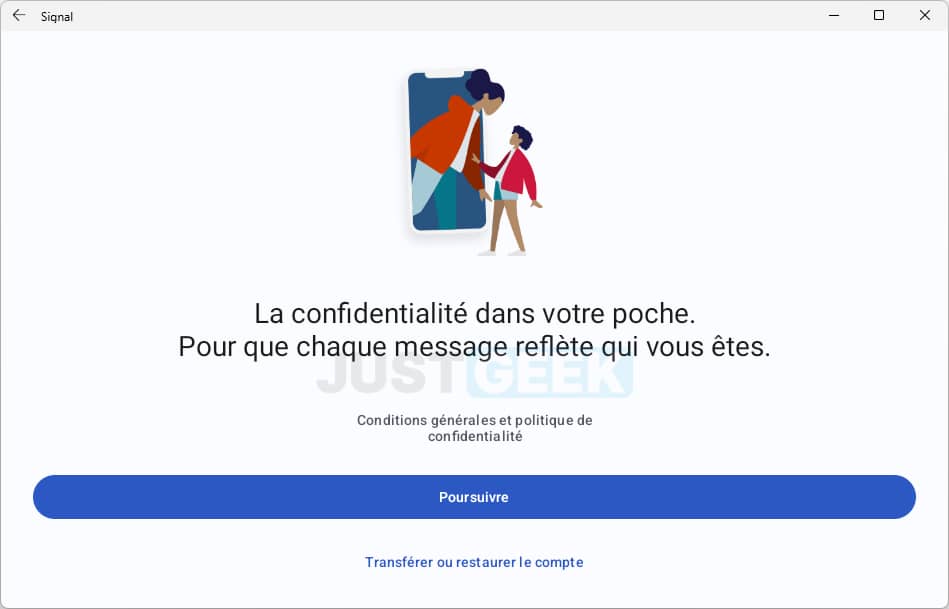
✅ Ça y est ! Vous savez désormais comment installer une application Android au format APK sur votre PC Windows 11.
[ad_2]
Source link











































