la Bureau à distance (ou en anglais Remote Desktop) est une fonction pratique qui vous permet de se connecter à un PC distant depuis n’importe quel appareil et de n’importe où. Afin que vous puissiez contrôler l’ordinateur comme si vous étiez assis en face de lui. Cela peut être utile pour accéder à distance à votre propre ordinateur ou pour fournir une assistance à distance à quelqu’un d’autre. en ce tutorial on va voir comment utilisé du bureau à distance pour se connecter à un pc windows 11 et 10, Pour utiliser Remote Desktop, vous devez l’activer sur l’ordinateur cible, puis vous y connecter à l’aide du client Remote Desktop sur votre propre machine. Dans ce tutoriel, nous expliquons comment activer et utiliser le bureau à distance sur un pc windows 11. Suivez le guide !
Qu’est-ce que le Bureau à distance de Windows 11 ? À quoi ça sert ?
Comme son nom l’indique, Windows 11 Remote Desktop est une fonctionnalité qui vous permet de vous connecter à distance à un autre ordinateur. Notez simplement que Remote Desktop n’est disponible que dans Windows 11 Professionnel. Cependant, vous pouvez contrôler l’ordinateur à distance depuis n’importe quel appareil : Windows, macOS, Android ou iOS. Tout ce que vous avez à faire est de télécharger l’application cliente.
Pour utiliser Windows Remote Desktop, les deux ordinateurs doivent être connectés à un réseau (local ou Internet). Une fois les deux ordinateurs connectés, vous pourrez voir le bureau de l’ordinateur distant sur votre propre écran. Vous pouvez alors interagir avec lui comme si vous étiez assis en face de lui.
Le Bureau à distance de Windows 11 peut être utilisé à de nombreuses fins, notamment pour accéder à des fichiers à partir d’un autre emplacement, fournir une assistance technique à distance ou simplement travailler sur un projet en collaboration avec quelqu’un d’autre. sans être physiquement présent devant l’ordinateur.
Activer la fonctionnalité de bureau à distance sur Windows 11
Pour activer la fonctionnalité Bureau à distance sur Windows 11, suivez ces étapes :
1. Rendez-vous dans le paramètres de windows 11. Pour cela, cliquez sur le menu Démarrer, puis sur l’application « Paramètres ». Alternativement, vous pouvez utiliser le raccourci clavier les fenêtres + je.
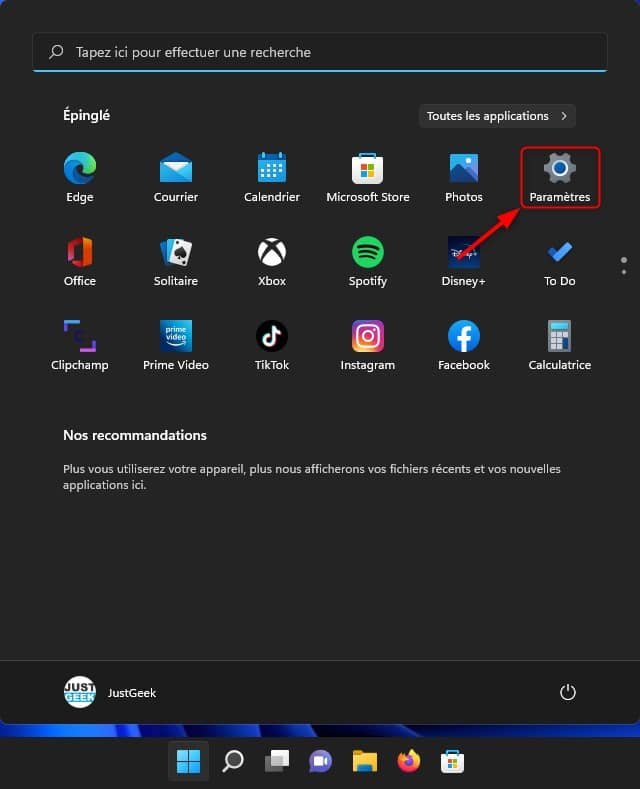
2. Dans le volet de gauche, cliquez sur » Système », puis sur « Bureau à distance dans la partie droite.

3. Près de » Bureau à distance « , basculez le commutateur sur » Activé « .

4. Validez votre choix en cliquant sur le » Confirmer « .
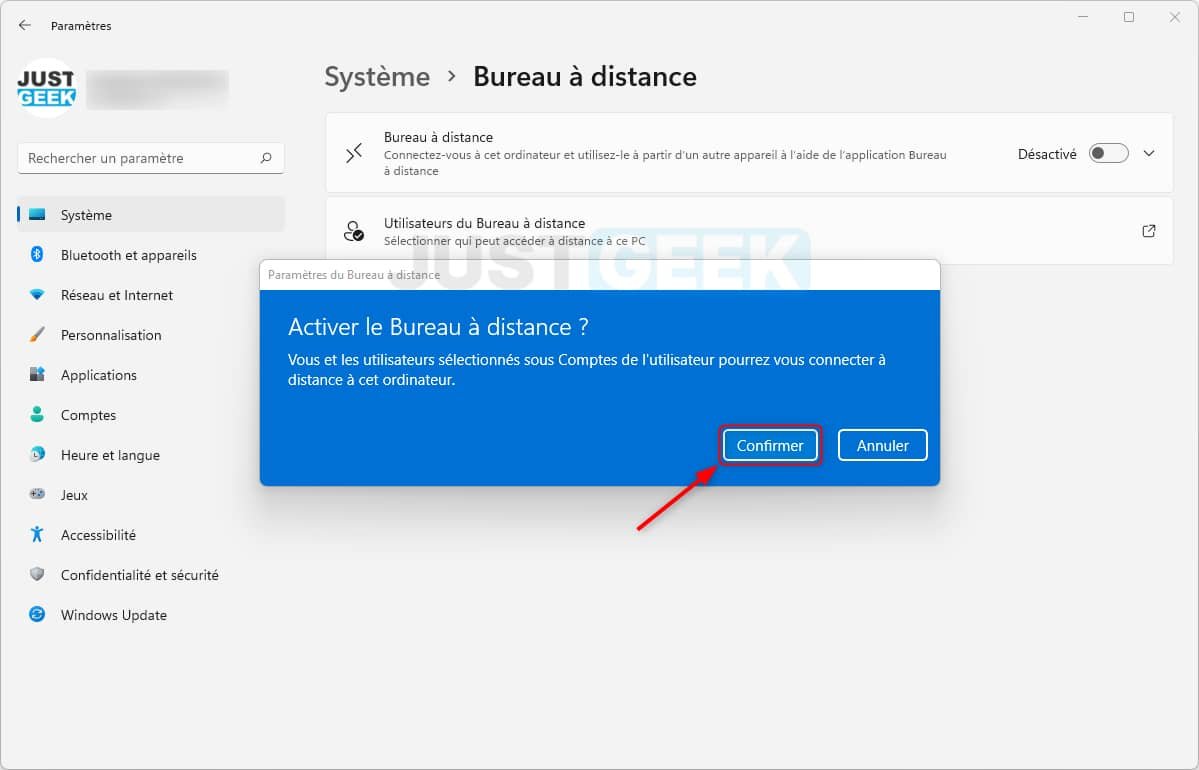
5. Enfin, sous « Remote Desktop », cochez la case » Exiger que les appareils utilisent l’authentification au niveau du réseau pour se connecter « .

✅ Ça y est, la fonctionnalité Bureau à distance est maintenant activée sur votre PC Windows 11. Effectuez maintenant les mêmes étapes sur le ou les PC auxquels vous souhaitez vous connecter à distance.
Pour vous connecter à un ordinateur distant, plusieurs méthodes s’offrent à vous. Vous pouvez vous connecter à un ordinateur distant depuis un PC Windows, mais aussi depuis un smartphone Android ou iPhone ou encore depuis un Mac. Il vous suffit de télécharger le client de bureau à distance compatible avec votre appareil :
Dans mon exemple, je vais d’abord me connecter à distance à l’ordinateur de mon fils depuis mon PC Windows 11 Pro via deux méthodes différentes. Puis dans un second temps, j’utiliserai mon iPhone et l’application Remote Desktop Mobile.
Connectez-vous à l’aide de l’application Remote Desktop pour Windows
1. Ouvrez le Microsoft Store.
2. Dans la barre de recherche en haut de la fenêtre, tapez « Microsoft Remote Desktop », puis cliquez sur la vignette de l’application.
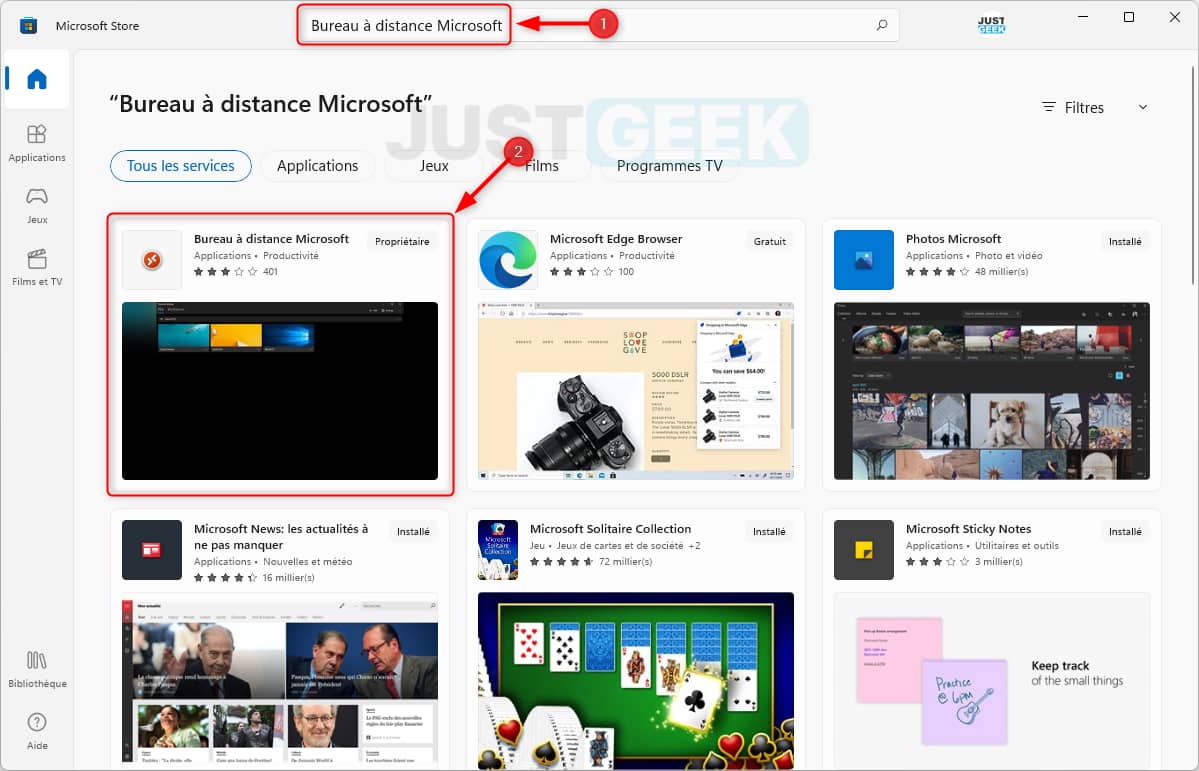
3. Cliquez sur le bouton » Installer pour télécharger et installer l’application sur votre ordinateur.
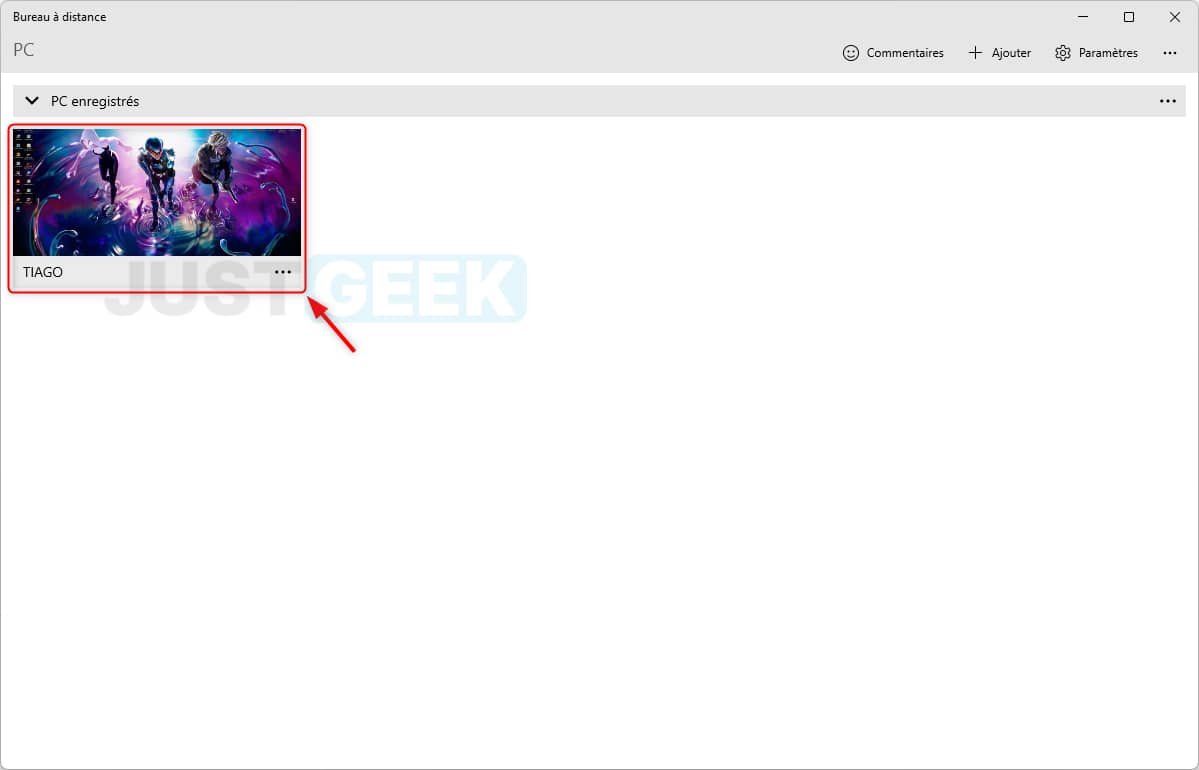
4. Ouvrez ensuite l’application. Pour cela, cliquez sur le menu Démarrer, puis recherchez « Remote Desktop » et cliquez sur l’application du même nom.

5. Depuis l’interface de l’application Remote Desktop, cliquez sur le » Ajouter », puis sur « l’ordinateur dans le menu déroulant.
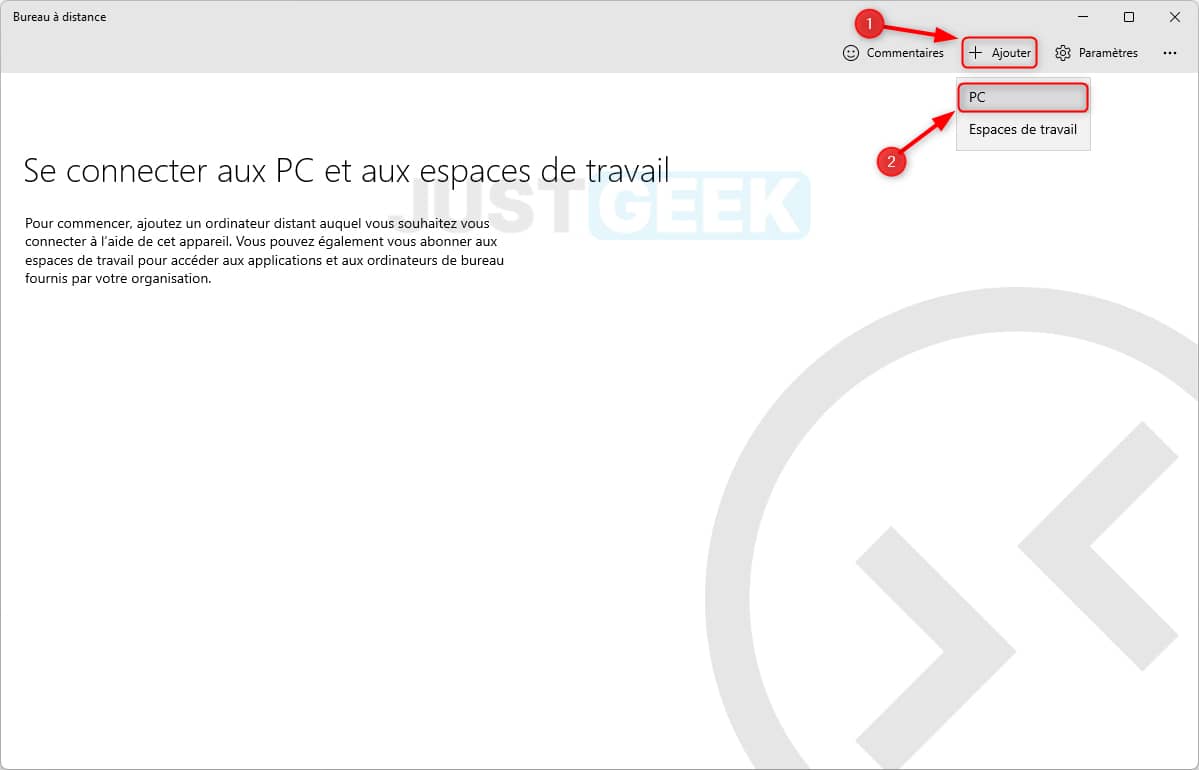
6. Saisissez ensuite soit le nom du PC distant, soit son adresse IP Sur le terrain » Nom de l’ordinateur « . Une fois cela fait, cliquez sur le » + « .

sept. Tapez maintenant le nom d’utilisateur et le mot de passe de l’ordinateur distant auquel vous souhaitez vous connecter, puis validez les modifications en cliquant sur le » Enregistrer « .

8. Cliquez maintenant sur la vignette de l’ordinateur distant.
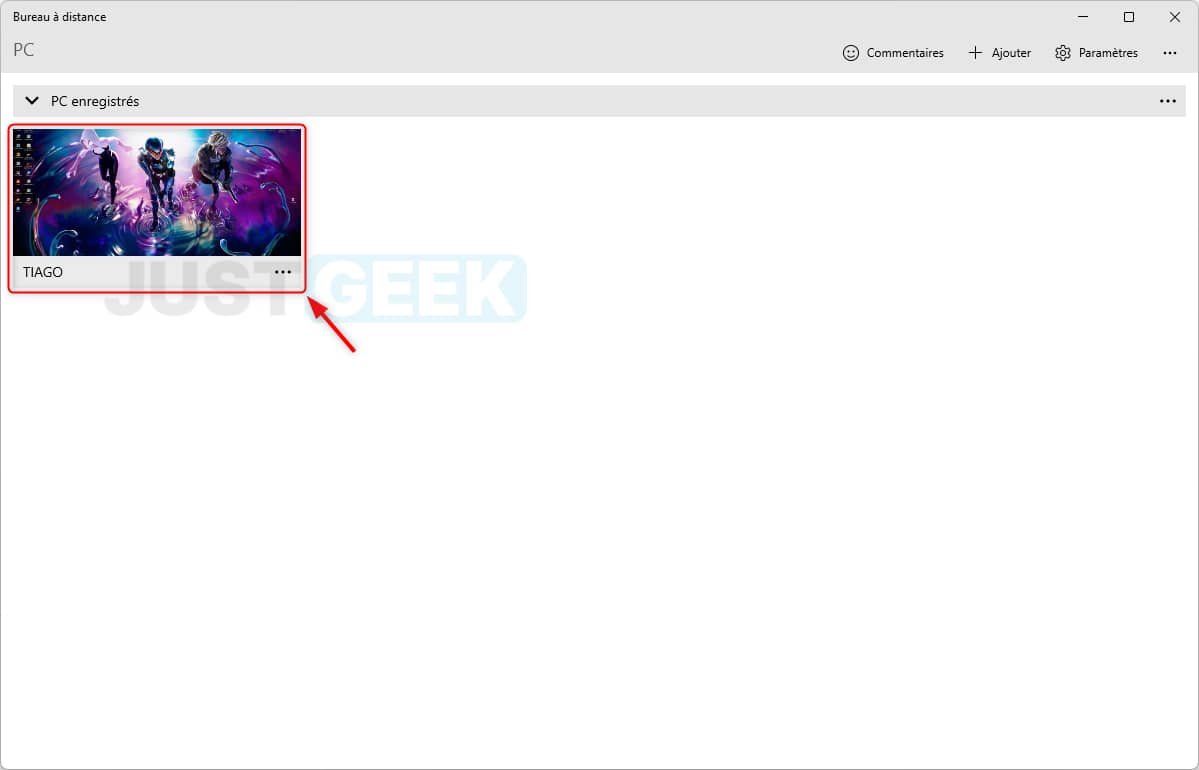
9. Acceptez le certificat pour établir la connexion avec l’ordinateur distant. Pour cela, cliquez sur » Connectez-vous quand même « .
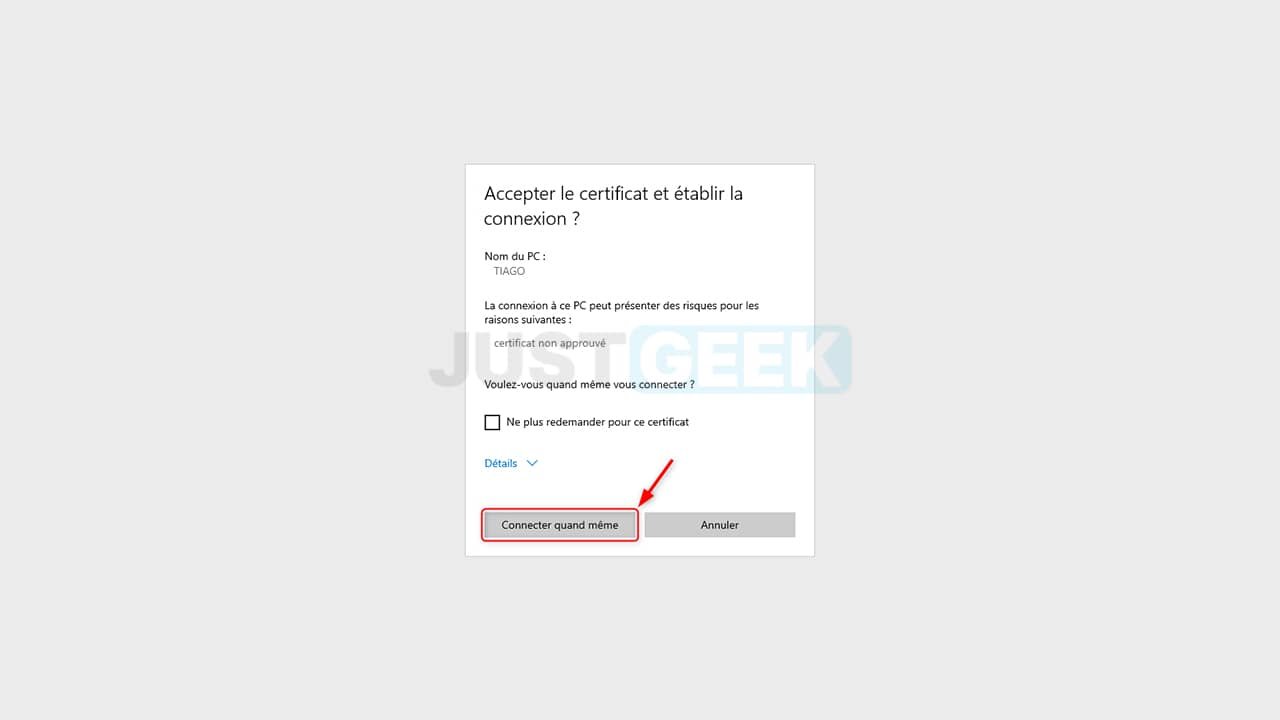
✅ Voilà, vous êtes maintenant connecté à l’ordinateur distant ! Vous pouvez voir l’interface du PC distant sans être physiquement présent devant l’ordinateur. Vous pouvez bien sûr faire ce que vous voulez dessus ?

Connectez-vous à l’aide de Connexion Bureau à distance pour Windows
Le système d’exploitation Windows comprend une application dédiée pour se connecter à un ordinateur distant.
1. Ouvrez le menu Démarrer, puis tapez « Remote Desktop », puis cliquez sur le résultat de la recherche » Connexion Bureau à distance « .
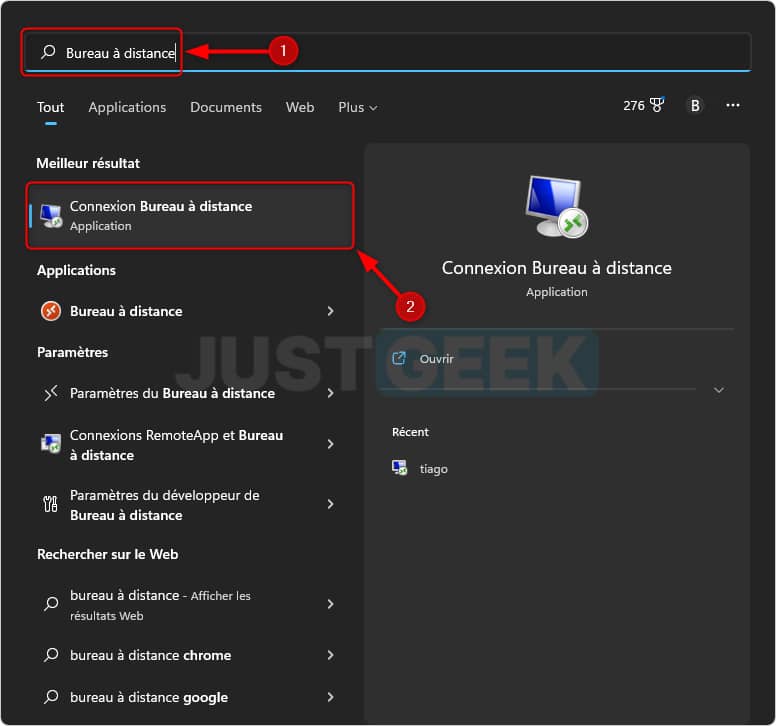
2. Dans la fenêtre Connexion Bureau à distance, entrez le nom de l’ordinateur ou l’adresse IP du PC sur lequel vous souhaitez vous connecter ainsi que le nom d’utilisateur. Cliquez ensuite sur » Connexion « .

3. Une nouvelle fenêtre s’ouvrira alors à partir de laquelle vous devrez entrer le mot de passe du compte utilisateur et valider avec » D’ACCORD « .

4. Acceptez le certificat pour établir la connexion avec l’ordinateur distant en cliquant sur » Oui « .

✅ Ça y est, vous avez réussi à vous connecter à un ordinateur distant depuis votre PC Windows 11.
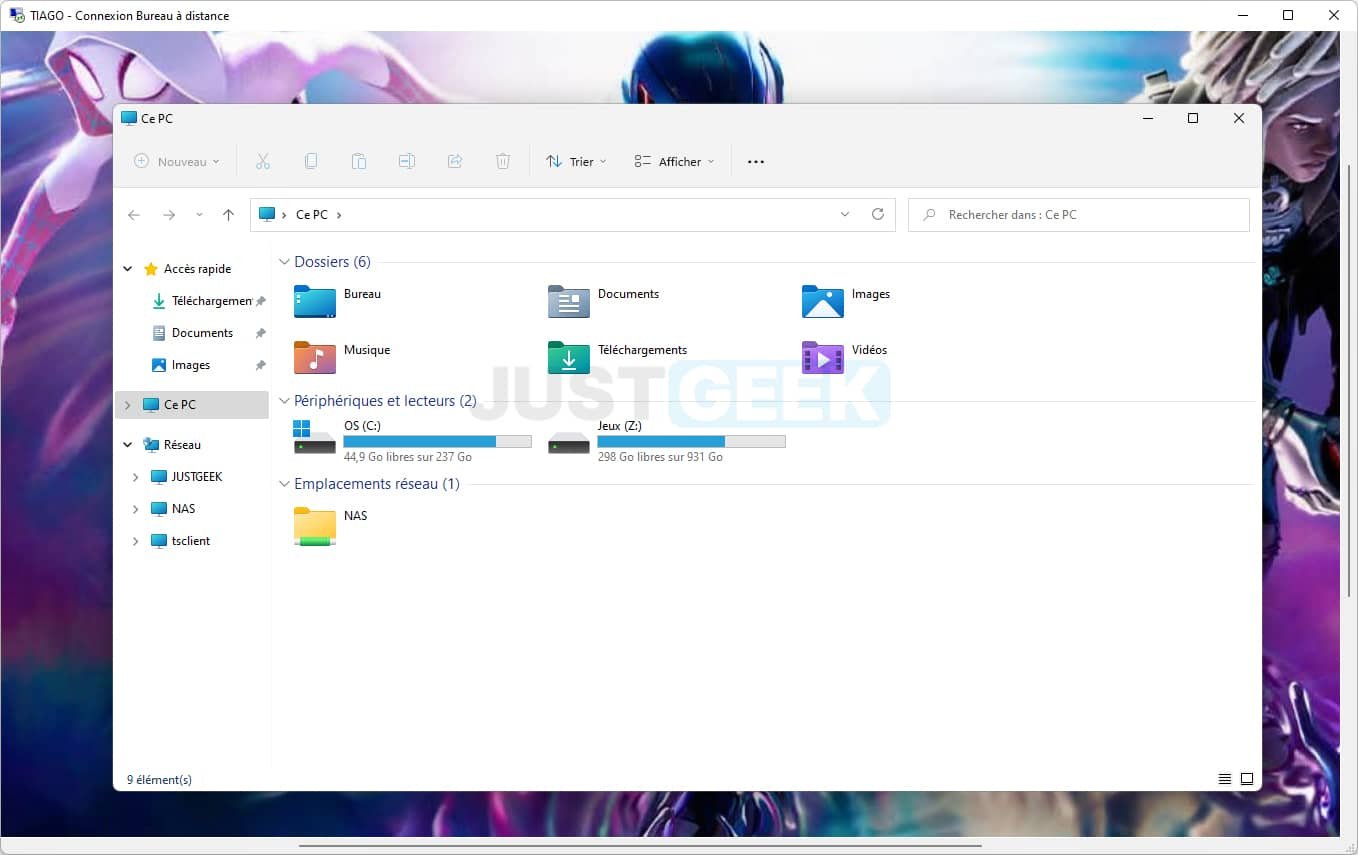
Si vous souhaitez accéder à distance à votre PC depuis une connexion Internet externe (hors de votre réseau local), vous devez d’abord connaître l’adresse IP locale et publique du PC et configurer la redirection de port sur votre routeur (boîte internet). Cette manipulation est nécessaire pour autoriser les connexions à distance. Voici comment.
Obtenir l’adresse IP publique du PC
1. Premièrement, vous devez connaître l’adresse IP publique de l’ordinateur. Pour cela, rendez-vous par exemple sur le site monip.org et notez l’adresse IP publique qui est affiché. Vous en aurez besoin plus tard pour vous connecter à la machine. Dans mon exemple, mon adresse IP publique est : 86.196.46.153

Découvrez l’adresse IP locale de l’ordinateur
2. Ensuite, vous devez également connaître l’adresse IP locale de l’ordinateur. Il servira à créer la redirection de port dans l’interface administrateur de votre routeur. Pour cela, rendez-vous dans » Réglages », « Réseau et Internet », « ethernet » et localisez la ligne Adresse IPv4et notez l’adresse IP locale de l’ordinateur. Notez qu’il est préférable de configurer une adresse IP fixe si vous souhaitez accéder régulièrement à votre ordinateur à distance via une connexion Internet externe.

Configurer la redirection de port
4. Connectez-vous maintenant àinterface d’administration de votre routeur (boîte internet). Habituellement, vous pouvez y accéder en tapant 192.168.1.1 dans la barre d’adresse de votre navigateur Web. Entrez votre nom d’utilisateur et votre mot de passepuis validez.
Noter : si vous ne connaissez pas l’identifiant et le mot de passe pour accéder à l’interface administrateur de votre routeur, sachez qu’ils sont généralement indiqués sur une étiquette collée sur votre box Internet.
5. Pour configurer la redirection de port, recherchez une option du même nom ou Redirection de port dans l’interface administrateur de votre routeur. Personnellement, j’ai une box Orange Fibre (Livebox v5 il me semble) et l’option est dedans Réseau et NAT/PAT.
6. Une fois l’option trouvée, remplissez les champs avec les informations que vous avez notées précédemment. Bien sûr, n’oubliez pas de sauvegarder.
- Nom de famille : Donnez un nom à la redirection de port, par exemple le nom du PC.
- Port interne / port externe : Entrez le port mappé. C’est généralement le port 3389qui est le port par défaut utilisé pour les connexions Bureau à distance.
- Protocole : Sélectionnez TCP.
- Équipement : Sélectionnez l’ordinateur dans le menu déroulant ou tapez l’adresse IPv4 de l’ordinateur, par exemple 192.168.1.20.
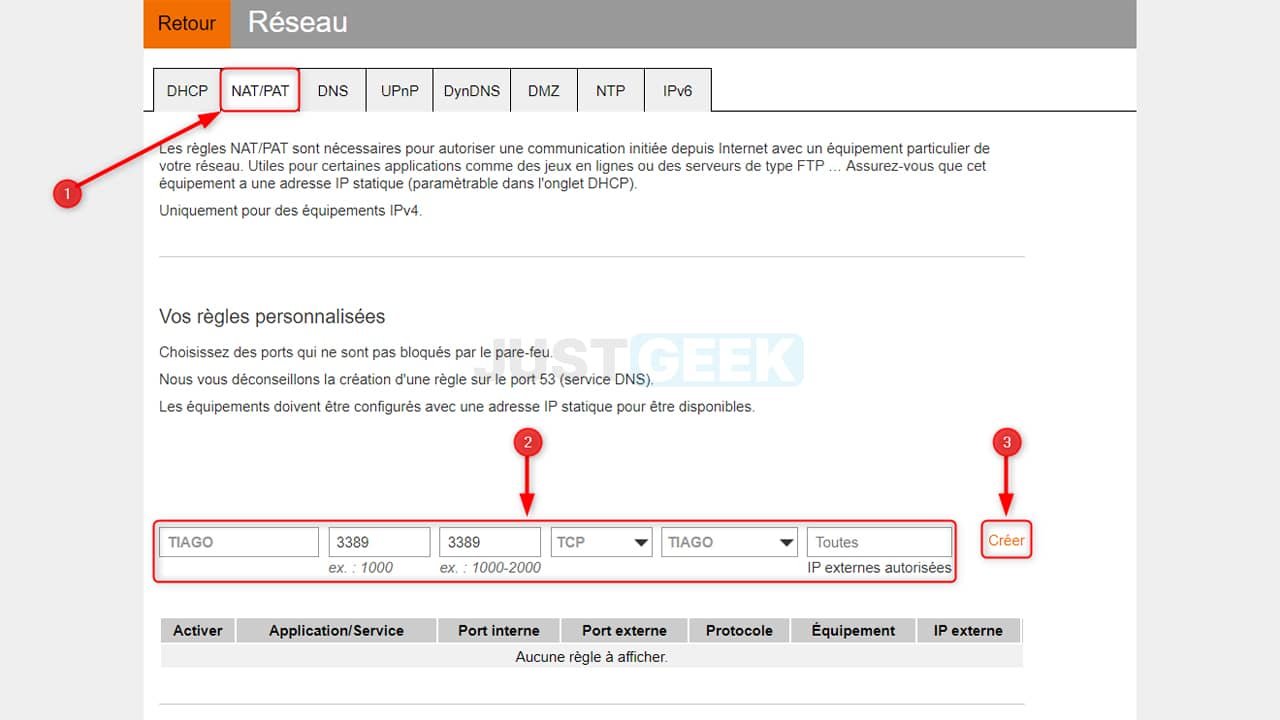
Connexion à l’ordinateur distant via une connexion Internet externe
sept. Ouvrez maintenant le client Remote Desktop à partir d’un autre appareil connecté à Internet. Entrez l’adresse IP publique suivie de « : » et du port de l’ordinateur sur lequel vous souhaitez vous connecter, par exemple 86.196.46.153:3389
Dans mon exemple, je me suis connecté au PC de mon fils à l’aide de l’application Microsoft Remote Desktop depuis mon iPhone via une connexion 4G.

✅ Et voici le résultat ! Je suis connecté au PC de mon fils depuis mon iPhone.

[ad_2]












































