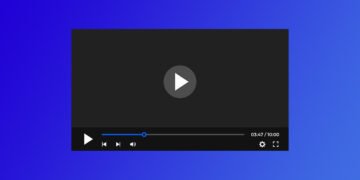[ad_1]
Si vous êtes un utilisateur de Windows 11/10, vous avez peut-être entendu parler de aileronLE directeur chargé d’emballage fonctionnaire de Microsoft. Ce nouvel outil vous permet de télécharger, d’installer et de mettre à jour rapidement des applications à partir de la ligne de commande. Dans cet article, nous livrons les principales commandes de winget Pour gérez vos applications sous Windows.
Qu’est-ce que Winget ?
Winget est un gestionnaire de packages en ligne de commande pour Windows 10 et Windows 11. Il permet aux utilisateurs de télécharger, installer, mettre à jour et désinstaller rapidement des applications à partir d’un grand nombre de référentiels de logiciels tiers. Avec Winget, les utilisateurs peuvent facilement installer des applications en utilisant uniquement la ligne de commande, ce qui peut être particulièrement utile pour les administrateurs système, mais aussi pour les particuliers.
Installation de Winget
Normalement, l’outil de ligne de commande Winget est déjà installé par défaut dans les dernières versions de Windows 10 et Windows 11 (22H2). Cependant, si vous utilisez une version plus ancienne, l’installation de Winget est assez simple. Voici les étapes pour installer Winget sur votre système :
1. Télécharger aileron depuis la page officielle du projet sur la plateforme GitHub. Pour ce faire, développez « Actifs », puis cliquez sur le lien Microsoft.DesktopAppInstaller_8wekyb3d8bbwe.msixbundle.
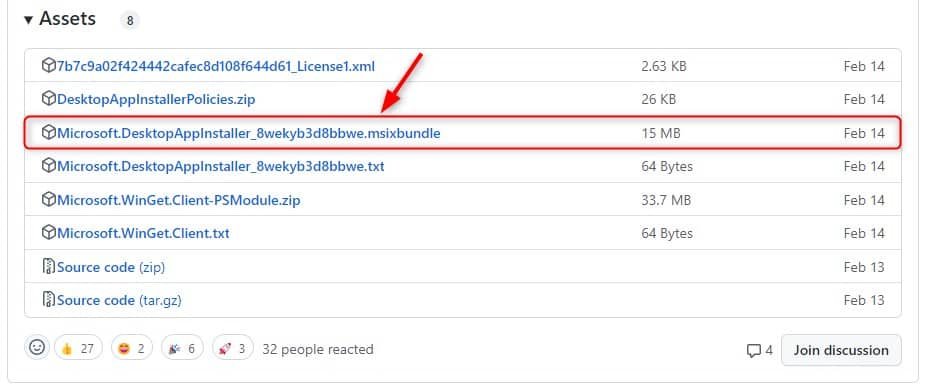
2. Double-cliquez sur le fichier Microsoft.DesktopAppInstaller_8wekyb3d8bbwe.msixbundle pour démarrer l’installation.
3. Attendez la durée de l’installation.
✅ Ça y est, l’outil en ligne de commande Winget est maintenant installé sur votre ordinateur. Pour vérifier cela, ouvrez l’invite de commande (CMD) ou PowerShell en tant qu’administrateur et tapez la commande suivante :
winget --version
Si tout est en ordre, la version actuelle de Winget sera affichée.
Utiliser Winget : les principales commandes à connaître
Maintenant que vous avez installé Winget, vous pouvez l’utiliser pour gérer vos applications Windows. Voici quelques exemples de commandes Winget à taper dans le Terminal Windows :
Trouver une application
Vous pouvez rechercher une application spécifique à l’aide de la commande suivante :
winget search nom_de_l'application
Par exemple, pour rechercher le navigateur Mozilla Firefox, vous pouvez utiliser la commande suivante :
winget search Firefox
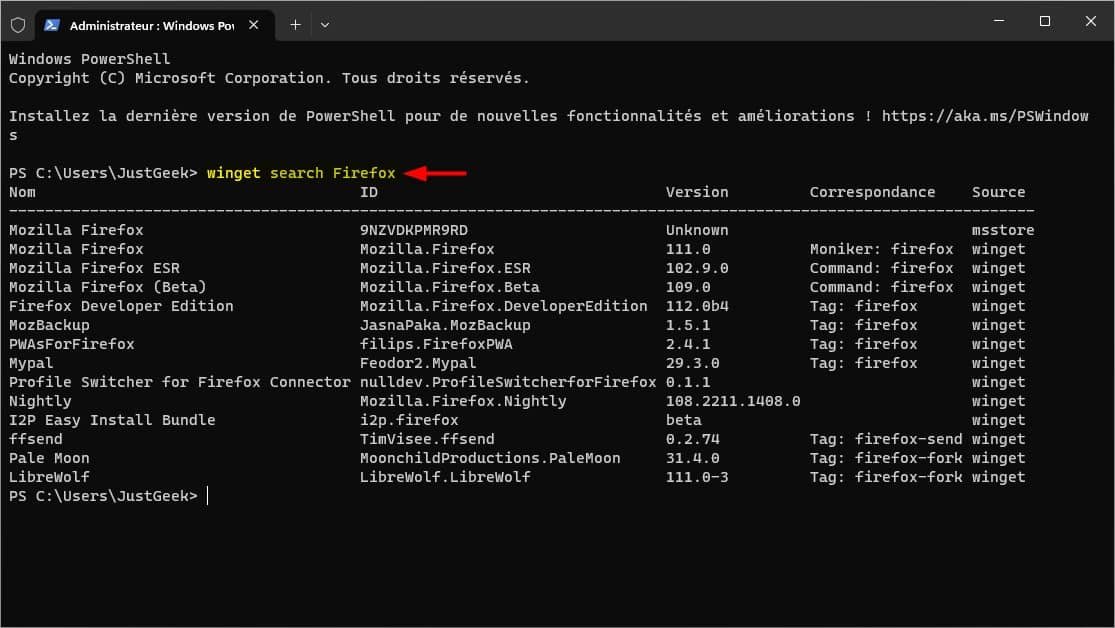
Installer une application
Vous pouvez installer une application à l’aide de la commande suivante :
winget install nom_de_l'application
Par exemple, pour installer le navigateur Mozilla Firefox, vous pouvez utiliser la commande suivante :
winget install Mozilla.Firefox
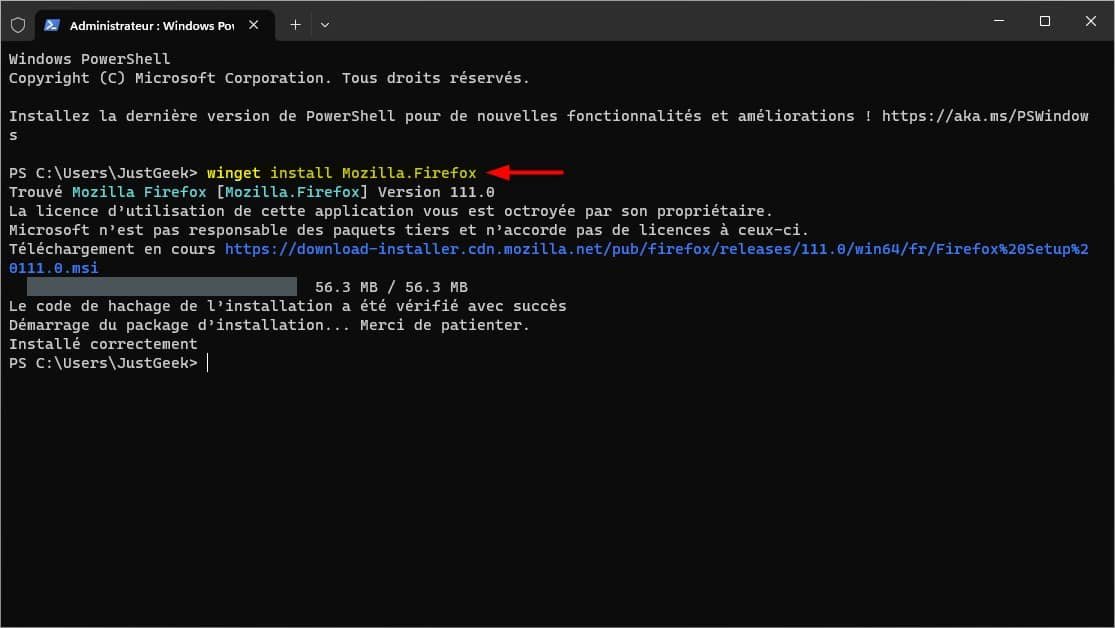
Mettre à jour une application
Vous pouvez mettre à jour une application à l’aide de la commande suivante :
winget update nom_de_l'application
Par exemple, pour mettre à jour le navigateur Google Chrome, vous pouvez utiliser la commande suivante :
winget update Google.Chrome
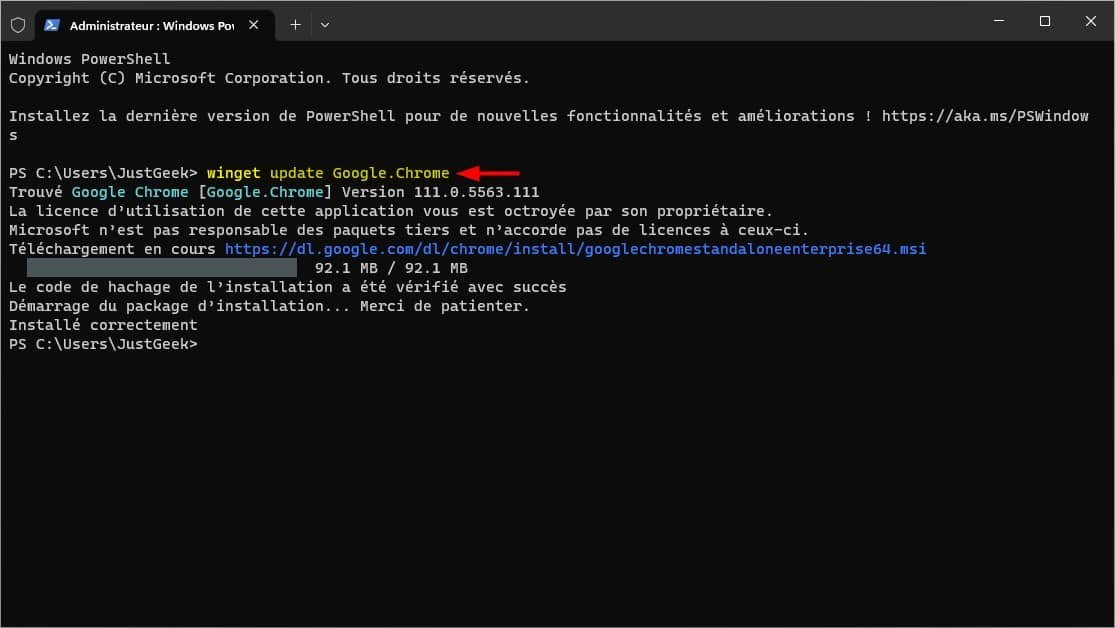
Mettre à jour toutes les applications en même temps
Pour afficher les mises à jour d’applications disponibles, saisissez la commande suivante :
winget upgrade
Pour installer toutes les mises à jour d’applications simultanément, saisissez la commande suivante :
winget upgrade --all
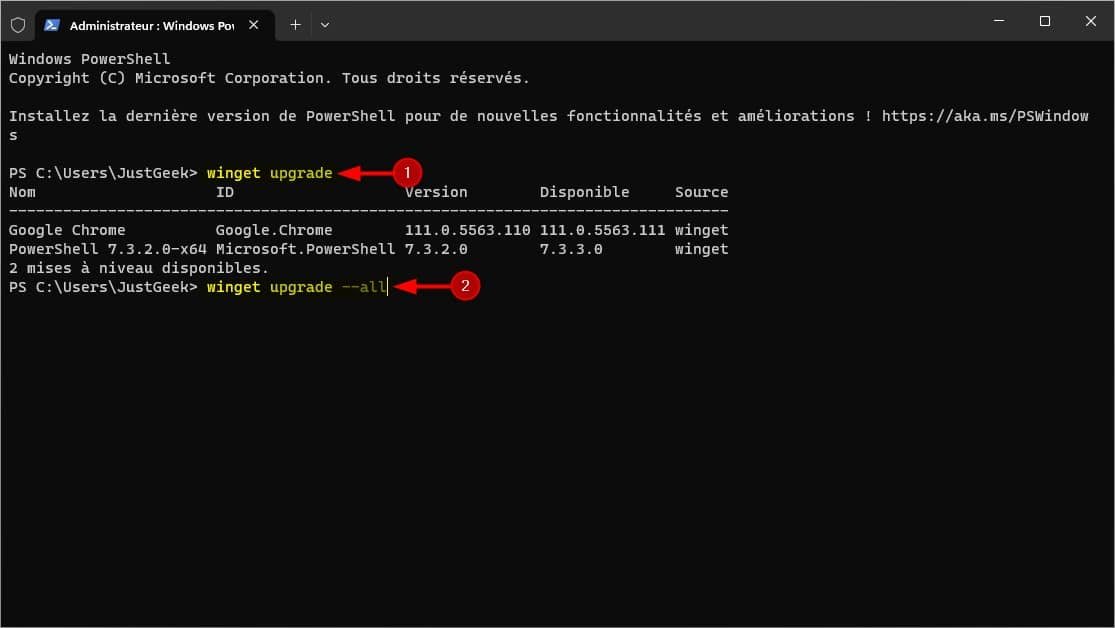
Désinstaller une application
Vous pouvez désinstaller une application à l’aide de la commande suivante :
Note : si le nom de l’application comporte un ou plusieurs espaces, mettez le nom de l’application entre guillemets (exemple : winget désinstaller « Microsoft Teams »)
winget uninstall nom_de_l'application
Par exemple, pour désinstaller le navigateur Mozilla Firefox, vous pouvez utiliser la commande suivante :
winget uninstall Mozilla.Firefox

Résumé des principales commandes Winget
Et voici le tableau avec les différentes commandes Winget que vous pouvez copier et coller dans le Terminal Windows :
| Commande | Description |
|---|---|
winget search [nom] |
Recherchez une application à l’aide d’un mot-clé ou d’un nom spécifique. |
winget list |
Répertorie toutes les applications installées sur votre ordinateur. |
winget install [nom] |
Installe une application à partir de son nom. |
winget install --id [id] |
Installe une application à l’aide de son ID. |
winget upgrade --id |
Met à jour une application à partir de son ID. |
winget upgrade --all |
Met à jour toutes les applications installées. |
winget uninstall [nom] |
Désinstaller une application par son nom. Si le nom de l’application contient un espace, mettez des guillemets (exemple : winget désinstaller « Microsoft Teams ») |
winget uninstall --id [id] |
Désinstalle une application à partir de son ID. |
winget show [nom] |
Affiche des informations détaillées sur une application. |
winget hash [nom] |
Calcule la somme de contrôle SHA256 d’un fichier téléchargé depuis winget. |
winget source |
Gère les référentiels tiers. |
winget settings |
Afficher ou modifier les paramètres du Winget. |
Les avantages de Winget
Winget présente plusieurs avantages pour les utilisateurs de Windows. Tout d’abord, il permet une installation rapide et facile des applications à partir de la ligne de commande, ce qui peut être utile pour les administrateurs système et les développeurs.
De plus, Winget permet une mise à jour et une désinstallation rapide des applications, évitant ainsi de passer par l’interface utilisateur. De plus, Winget est entièrement open source, ce qui signifie que les utilisateurs peuvent contribuer à son développement et résoudre les problèmes qu’ils rencontrent.
Conclusion
Dans l’ensemble, Winget est un outil pratique et puissant pour gérer vos applications Windows. Que vous soyez administrateur système, développeur ou simple utilisateur, Winget peut vous aider à installer, mettre à jour et désinstaller rapidement vos applications. Grâce à son intégration avec un grand nombre de dépôts de logiciels tiers, Winget est un outil très polyvalent qui peut vous faire gagner beaucoup de temps.
[ad_2]
Source link