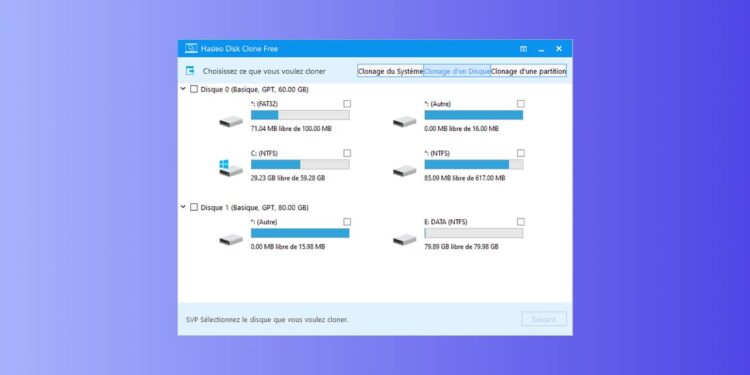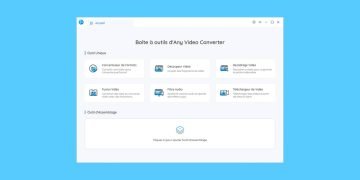[ad_1]
Cloner HDD ou SSD est un processus important pour sauvegarde de vos données en cas de panne matérielle. En clonant votre disque, vous pouvez créer une copie exacte à partir de celui-ci que vous pouvez ensuite utiliser pour restaurer votre ordinateur à son état précédent. Ce processus est également utile pour la mise à niveau vers un nouveau disque dur ou SSD, car il vous permet de gardez toutes vos données et paramètres intacts. Pour effectuer un clonage de disque, je vous présente aujourd’hui Clone de disque Hasleoun logiciel de clonage de disque gratuit uniquement disponible sur les fenêtres. Pour en savoir plus, je vous invite à lire la suite de cet article.
A quoi sert le clonage d’un disque dur/SSD ?
L’objectif de cloner un disque dur/SSD est de faire un copie exacte du disque original. Cela peut être utile pour un certain nombre de raisons, notamment :
- Si vous devez remplacer votre disque dur/SSD actuel, vous pouvez le cloner au lieu d’avoir à réinstaller tous vos programmes et fichiers sur le nouveau.
- Pour remplacer un disque dur (HHD) par un SSD afin d’obtenir de meilleures performances en lecture/écriture.
- Si vous avez une grande quantité de données sur votre disque dur actuel, le cloneur vous permettra de transférer toutes ces données sur un nouveau disque plus grand sans avoir à le copier manuellement.
- Le clonage peut également être utilisé comme sauvegarde au cas où quelque chose arriverait à votre disque dur d’origine.
Hasleo Disk Clone, logiciel gratuit de clonage HDD/SSD
Hasleo Disk Clone est un logiciel de clonage de disque gratuit disponible sur Windows 11/10/8.1/8/7, Vista et même Windows Server. C’est un logiciel fiable qui peut vous aider clonez rapidement et facilement votre disque dur ou SSD. Par exemple, vous pouvez l’utiliser pour cloner votre disque système (Windows), pour créer des sauvegardes de vos données ou pour mise à niveau vers un nouveau disque dur/SSD sans perdre vos données.
Ce logiciel de clonage gratuit est très facile à utiliser avec un assistant qui vous guide étape par étape dans le processus de clonage de vos disques, ce qui le rend parfait pour les utilisateurs moins expérimentés.
En outre, Hasleo Disk Clone prend en charge le cloner des disques ou des partitions secteur par secteurpermet d’ajuster la taille des partitions de destination et vous pouvez même cloner le disque MBR en tant que GPT et vice-versa.
Enfin, notez que le logiciel est également capable de créer une disquette bootable de secours (WinPE) pour vous aider à restaurer Windows en cas de problème.
Dans l’ensemble, Hasleo Disk Clone est l’outil idéal pour créer une copie exacte de votre disque dur/SSD, y compris le système d’exploitation, les applications, les données, etc. Ainsi, vous pouvez facilement restaurer vos données ou mettre à niveau votre ordinateur.
1. Commencer avec télécharger le logiciel Hasleo Disk Clone sur le site officiel du développeur. Pour ce faire, cliquez sur le bouton « Télécharger (Entièrement Gratuit) ».
2. Procédez ensuite à l’installation du logiciel de clonage de disque, puis exécutez-le.
3. Une fois ouvert, choisissez ce que vous voulez clonerpuis clique » Prochain « .
- Cloner le système : Cette option clonera l’intégralité du système d’exploitation Windows, y compris les paramètres utilisateur, les pilotes et les applications.
- Clonage de disque : Cloner l’intégralité du disque. Les données sur les deux disques seront exactement les mêmes. Cette option est particulièrement utile si vous souhaitez mettre à niveau un disque dur vers un SSD ou un disque de plus grande capacité.
- Cloner une partition : Cloner la partition de n’importe quel HDD/SSD.
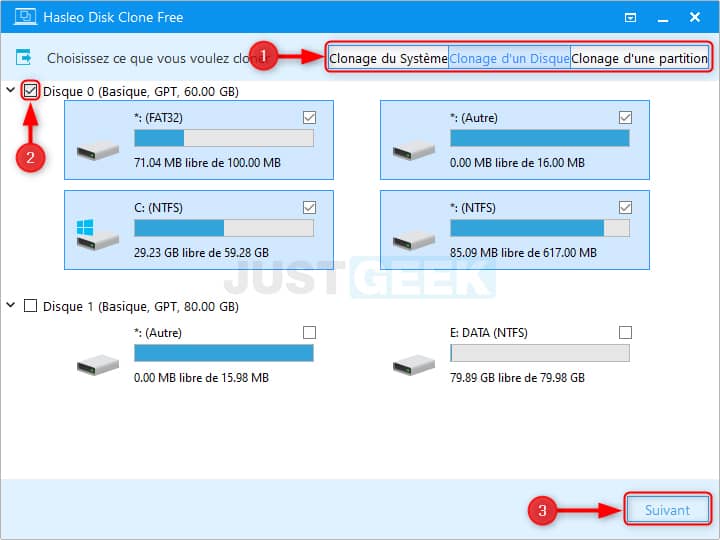
4. Ensuite, sélectionnez l’emplacement vers lequel vous souhaitez cloner, puis cochez ou décochez les options ci-dessous et cliquez sur » Prochain « .
- Restaurer en tant que MBR ou GPT : Vous permet de cloner un disque MBR en tant que disque GPT ou de cloner un disque GPT en tant que disque MBR.
- Cloner tout le disque secteur par secteur : Cette option vous permet de cloner tous les secteurs du disque source sur le disque de destination. Cette option garantit que les deux disques seront vraiment identiques. Cochez cette case uniquement si vous êtes certain que le disque source ne contient pas de secteurs défectueux ou endommagés. De plus, il est impératif que le disque de destination soit supérieur ou égal au disque source, sinon le processus de clonage échouera.
- Préserver la structure des partitions : Cochez cette option si vous souhaitez que la disposition des partitions du disque de destination soit exactement la même que celle du disque source.
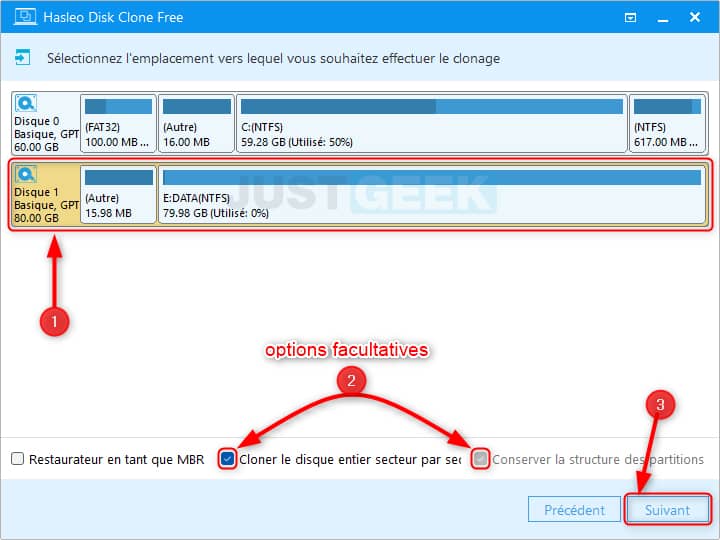
5. Depuis cette fenêtre, vous pouvez examiner et modifier la structure du disque de destination. Par exemple, si votre disque de destination est plus grand que le disque source, vous aurez automatiquement de l’espace « non alloué ». Par conséquent, vous pouvez décider d’agrandir l’une des partitions de disque pour utiliser cet espace non alloué. Sinon, vous pouvez également ignorer cette étape et cliquer sur « Exécuter ».
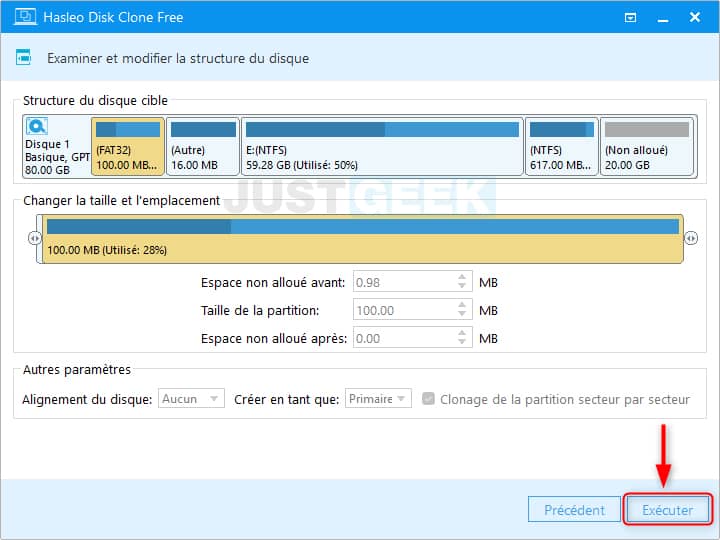
6. Le logiciel vous avertit alors que toutes les données du disque dur/SSD de destination seront effacées. Assurez-vous donc qu’aucune donnée importante n’y est stockée, puis cliquez sur » Oui pour démarrer le processus de clonage.

sept. Attendez pendant le clonage du disque dur ou du SSD…
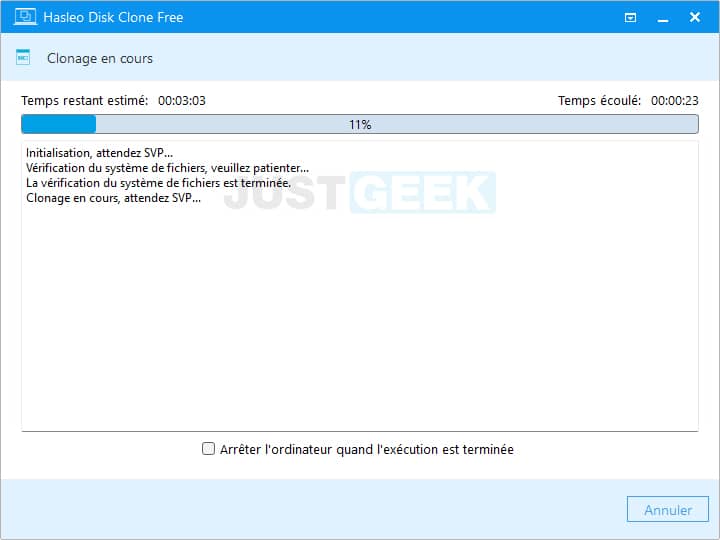
✅ Le clonage de disque est maintenant terminé. Toutes les données du disque source ont été copiées sur le disque de destination. Tout ce que vous avez à faire est de cliquer sur le bouton « Terminé ».
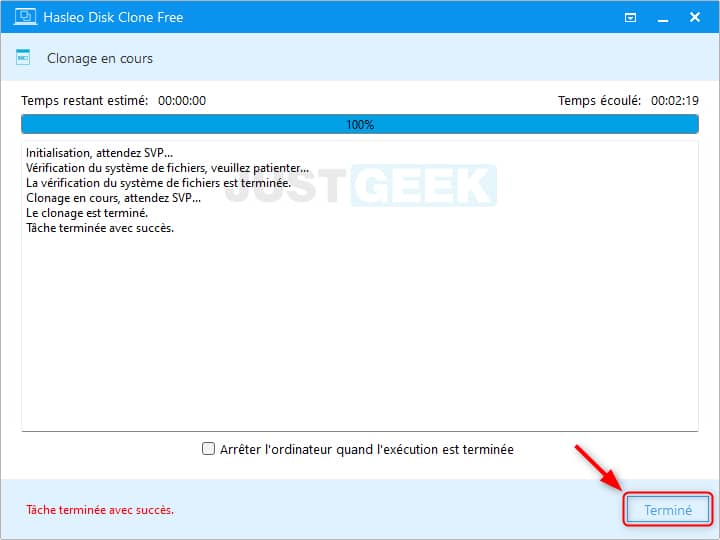
( function( d, s, id ) {
var js, fjs = d.getElementsByTagName( s )[0];
if ( d.getElementById( id ) ) return;
js = d.createElement( s ); js.id = id;
js.src = « //connect.facebook.net/fr_FR/sdk.js#xfbml=1&version=v2.5&appId=305449883698649 »;
fjs.parentNode.insertBefore( js, fjs );
}( document, ‘script’, ‘facebook-jssdk’ ) );
[ad_2]
Source link