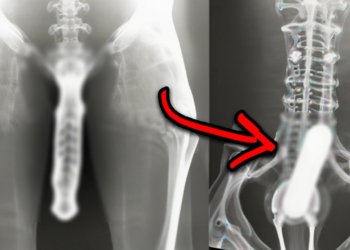[ad_1]
Lorsque vous faites une pause devant votre ordinateur sans fermer tout votre travail en cours, vous le mettez définitivement Etre prêt. Cependant, si vous n’utilisez pas votre PC pendant une longue période, une autre fonctionnalité est mieux adaptée : le hibernation depuis Windows !

Quelle est la différence entre veille et hibernation ?
Pour vous aider à comprendre, voici les différentes options d’arrêt de Windows :
- Arrêt : Arrête complètement l’ordinateur. Toutes les applications sont fermées et l’ordinateur ne consomme plus d’énergie. L’inconvénient est que vous devrez rouvrir toutes vos applications pour reprendre là où vous vous étiez arrêté lorsque vous rallumerez votre ordinateur.
- Mettre en veille : La veille vous permet de consommer très peu d’énergie et de revenir instantanément à l’état exact dans lequel vous l’avez laissée. Les données sont stockées dans une mémoire vive (RAM). Idéal pour une courte absence.
- Hiberner : L’hibernation (également appelée hibernation) fonctionne comme la veille, mais consomme encore moins d’énergie. Sortir de l’hibernation, en revanche, est un peu plus lent. Les données sont stockées sur le disque système, dans le fichier hiberfil.sys. Elle est utile si vous n’utilisez pas votre ordinateur pendant une longue période et ce que vous souhaitez consommer moins d’énergie.
Hibernation de Windows doit être activé pour pouvoir être utilisé. Ensuite, vous le trouverez à partir du bouton Marche/Arrêt du menu Démarrer. Cependant, étant une fonctionnalité destinée aux ordinateurs portables, elle peut ne pas être disponible sur tous les PC.
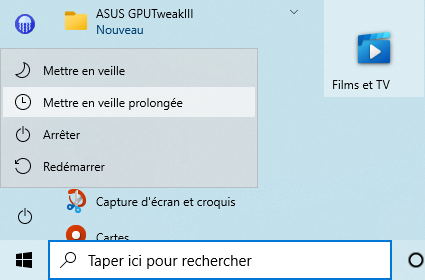
Avec ce tutoriel, vous apprendrez à utilisez l’hibernation sur Windows 11, 10, 8 ou 7 pour économiser la batterie de votre PC sans avoir à arrêter votre travail. Nous commencerons par activer l’hibernation avec une ligne de commande, puis nous verrons comment l’ajouter au menu Marche/Arrêt de Windows, puis nous verrons comment programmer l’hibernation.
Activer l’hibernation sous Windows
Pour activer l’hibernation de Windows, une seule ligne de commande suffit ! Cependant, vous ne le verrez pas (encore) dans le menu On/Off (nous verrons comment ajouter cette option plus tard).
Utilisez l’invite de commande ou le terminal pour activer l’hibernation de Windows :
- Ouvrir le terminal ou l’invite de commande en tant qu’administrateur.

- Entrez exactement la commande suivante :
powercfg -hibernate on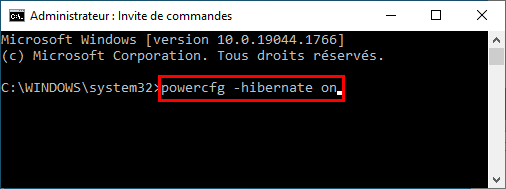
- Appuyez sur la touche Entrée ⏎.
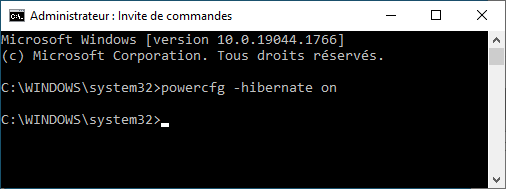
- Redémarrez l’Explorateur Windows (recommandé), votre PC ou votre session utilisateur, pour que les modifications prennent effet.
✓ L’hibernation est maintenant activée ! Cependant, il n’est pas encore accessible depuis le menu Windows On/Off. Pour résoudre ce problème, suivez la section suivante.
Ajouter Hiberner au menu Alimentation
Pour ajouter l’hibernation au menu Démarrer/Arrêter de Windows, il faudra passer par le Panneau de configuration :
- Ouvrir le Panneau de configuration > Matériel et audio.

- Cliquer sur Options d’alimentation.

je Noter : vous pouvez directement cliquer Modifier le comportement des boutons d’alimentation et sautez l’étape suivante.
- Cliquer sur Choisissez l’action du bouton d’alimentation dans le menu de gauche.
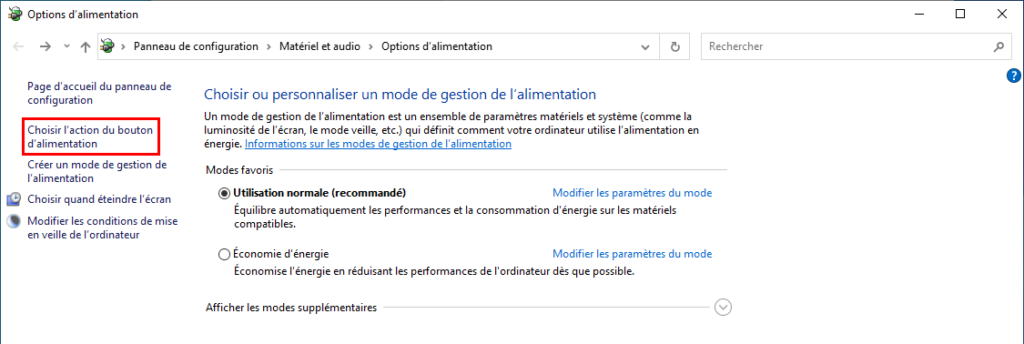
- Cliquer sur Modifier les paramètres actuellement indisponibles.
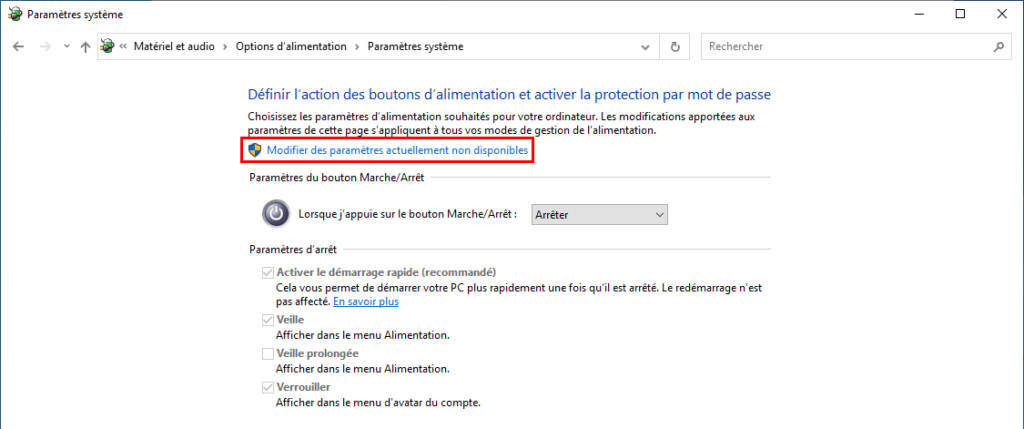
- Cocher Hibernation et validez en cliquant sur Sauvegarder les modifications.

- Ouvrez le menu Démarrer, cliquez sur le bouton Marche/Arrêt : l’option « Hibernation » est maintenant disponible.
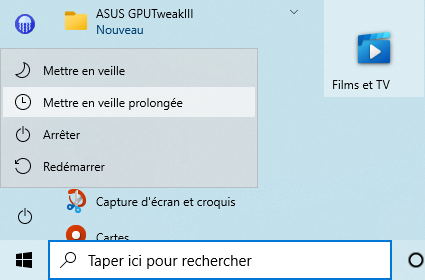
✓ Vous pouvez maintenant mettre votre ordinateur en veille prolongée via le menu Windows On/Off ! ?
Planifier l’hibernation de Windows
Une fois l’hibernation sur Windows activée, vous pouvez programmer son activation après une période d’inactivité à l’aide du Panneau de configuration :
- Ouvrez le Panneau de commande > Matériel et audio.

- Cliquer sur Options d’alimentation.

- Cliquer sur Modifier les paramètres du modeà côté du mode d’alimentation actuellement sélectionné.

- Cliquer sur Modifier les paramètres d’alimentation avancés.

- Défiler vers le bas Agé de alors Hiberner après.

- Cliquer sur Jamais et entrez un numéroce sera le temps (en minutes) avant que votre PC ne passe en hibernation et valide avec D’ACCORD.

Désactiver l’hibernation de Windows
Si vous n’en avez plus besoin, vous pouvez à tout moment désactiver l’hibernation de Windows de la même manière depuis le Terminal :
- Ouvrir le terminal ou l’invite de commande en tant qu’administrateur.
- Entrez exactement la commande suivante :
powercfg -h off
- Appuyez sur la touche Entrée ⏎.

✓ Félicitation : L’hibernation de Windows n’a plus de secret pour vous ! Vous savez comment l’activer, l’ajouter au menu Marche/Arrêt, le programmer et le désactiver. ?
Liens utiles
[ad_2]
Source link







































![Passer et recevoir des appels téléphoniques à partir de votre PC Windows [11, 10]](https://thebuzzly.com/wp-content/uploads/2022/05/1652096674_Passer-et-recevoir-des-appels-telephoniques-a-partir-de-votre-360x180.png)