[ad_1]
Le contrôle parental est utilisé pour sécuriser l’accès au contenu non adapté aux enfants. Cela concerne la télévision, mais surtout la navigation sur Internet et l’utilisation de certaines applications.
Pour aider les parents à protéger leurs enfants, Microsoft a publié en 2007 Sécurité familiale, logiciel de contrôle parental. D’abord à télécharger, il est ensuite inclus dans le système d’exploitation de la marque à partir de Windows 8. Un changement s’opère avec la sortie de Windows 10, les enfants doivent désormais posséder un compte Microsoft.
Microsoft Family Safety est donc un logiciel de contrôle parental pour garder un œil sur les activités numériques de vos enfants. Il permet aussi de gérer le temps d’utilisation et d’interdire tout achat en ligne par exemple. Idéal pour les parents pour assurer la sécurité de leurs chérubins !
Avec ce tutoriel, vous saurez Comment activer le contrôle parental pour votre ou vos enfants sur un PC Windows 10 !
Activer le contrôle parental sur Windows 10
Pour activer le contrôle parental sur un PC Windows 10, vous devez :
- créer un compte Microsoft pour votre enfant ;
- ajouter un nouvel utilisateur sur Windows 10 en utilisant le compte Microsoft de votre enfant ;
- valider le compte Microsoft de votre enfant pour qu’il rejoigne le groupe familial de Microsoft Family Safety (c’est là que vous contrôlerez son activité) ;
- autorisez l’accès de votre enfant au PC Windows 10.
Pas de panique : suivez scrupuleusement toutes les étapes qui suivent pour activer le contrôle parental sur Windows 10 afin de pouvoir contrôler l’activité numérique de votre/vos enfant(s) via Microsoft Family Safety !
Étape 1 : Créez un compte Microsoft pour votre enfant
Pour commencer, créez un Compte microsoft pour votre enfant. Il s’agit d’une étape obligatoire afin de pouvoir contrôler votre activité avec le logiciel de contrôle parental Microsoft Family Safety.
Pour ce faire, suivez ces instructions :
Comment créer un compte Microsoft ? (rapide et gratuit)
Étape 2 : Ajouter un compte d’utilisateur enfant sur Windows 10
- Allez à la Réglages Windows 10, puis cliquez sur Comptes.
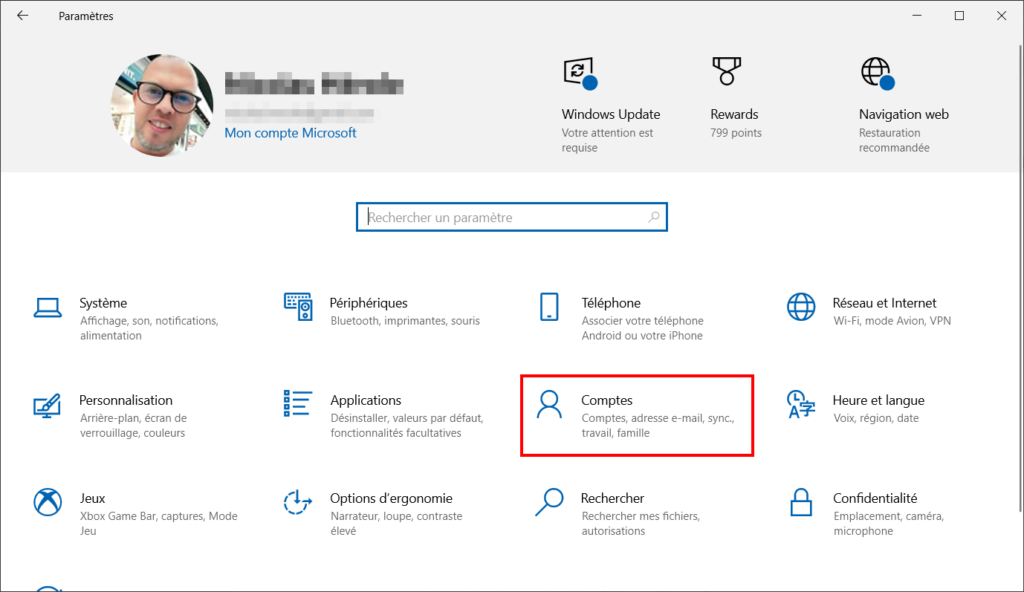
- Cliquez sur l’onglet Famille et autres utilisateurs.
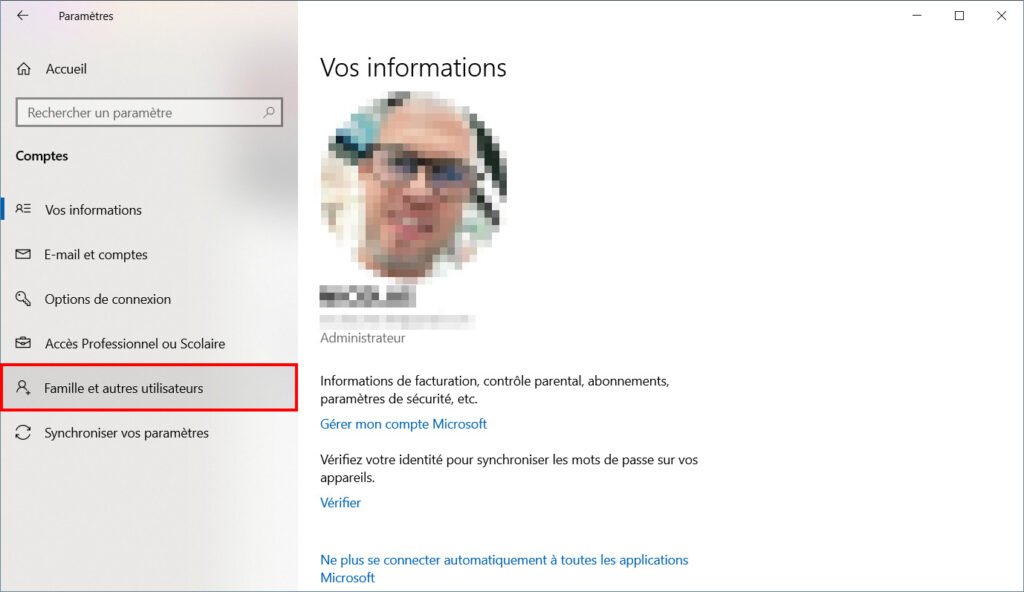
- Alors fais Ajouter un membre de la famille.

- Ajoutez ensuite l’adresse e-mail du compte Microsoft de votre enfant et faites Prochain. Si votre enfant n’en a pas, cliquez sur le lien Créer pour un enfant.
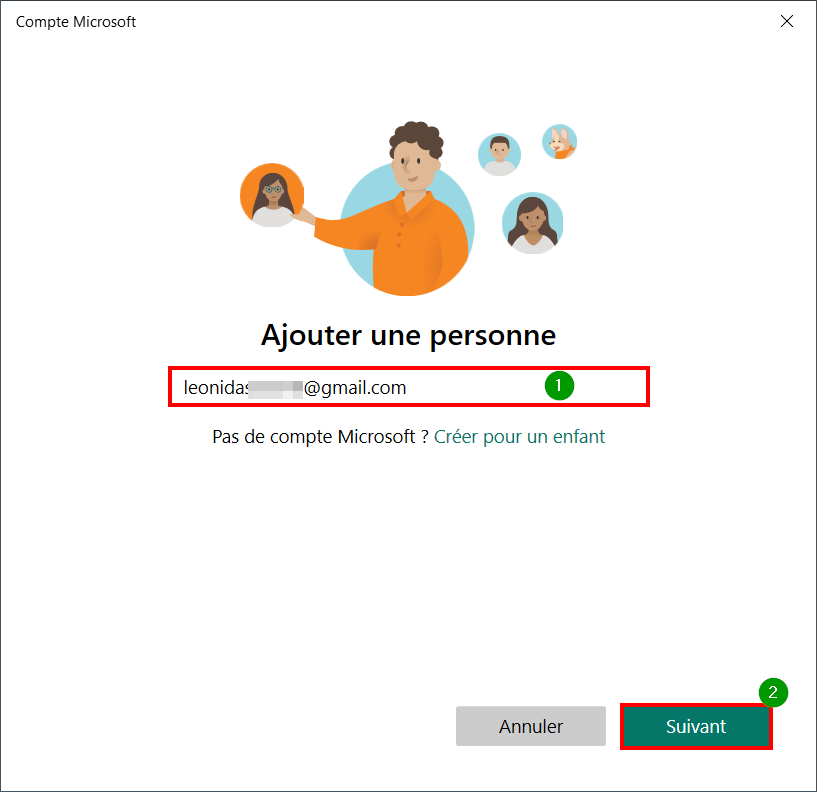
- Déterminer le rôle de l’enfant en tant que Membrealors fais Inviter.

- Le compte utilisateur de votre enfant apparaît dans la liste Ta famille.

✓ Votre enfant a maintenant un compte utilisateur sur votre PC Windows 10. Procédez à la validation de leur compte Microsoft. ?
Étape 3 : Vérifiez le compte Microsoft de votre enfant
- Invitez votre enfant à vérifier sa boîte de réception ou faites-le vous-même si nécessaire. Ouvrez le message contenant l’invitation.

- Dans l’e-mail d’invitation, cliquez sur Rejoindre.

- Un onglet s’ouvre, cliquez sur Rejoindre.

je Après cette étape, il peut y avoir des variations selon que votre enfant possède déjà un compte Microsoft ou non. Ici, le compte Microsoft est déjà créé, mais il nécessite une validation par un parent.
- Une nouvelle page vous invite à vous connecter au compte Microsoft de votre enfant. Saisissez le mot de passe de son compte et cliquez sur Ouvrir une session.
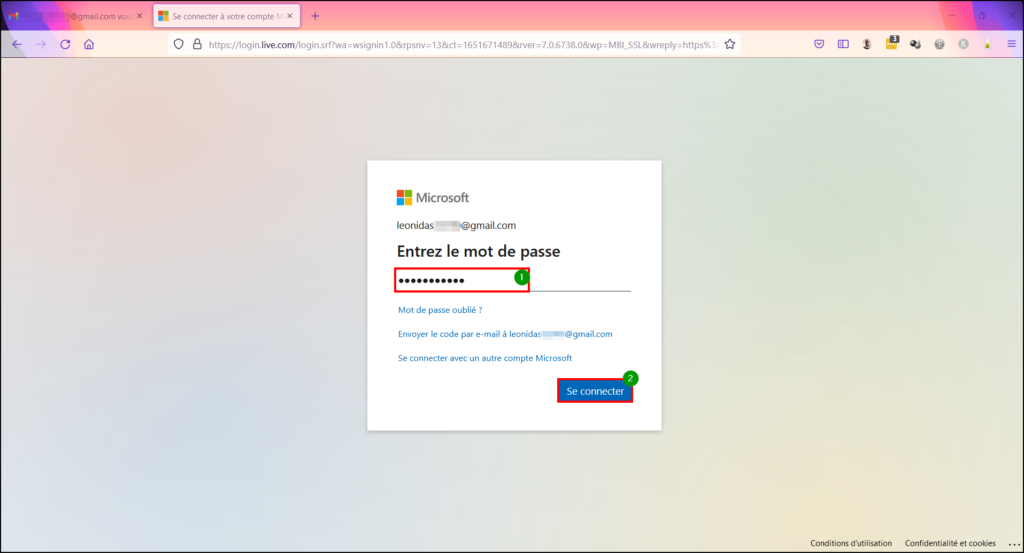
- Alors fais Non ne pas rester connecté.
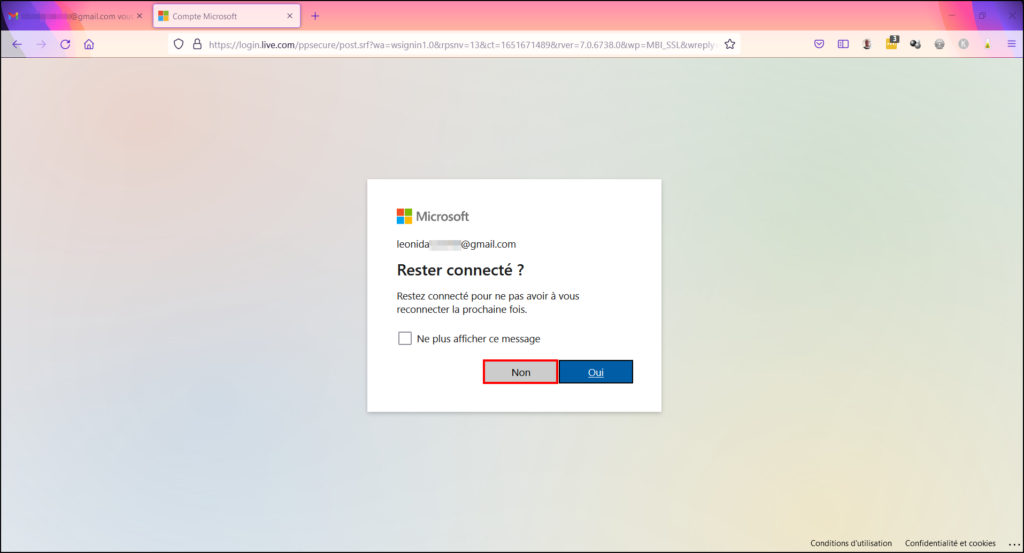
- Puisqu’il s’agit du compte de votre enfant, choisissez Je ne suis ni parent ni tuteur et cliquez sur Continuer.
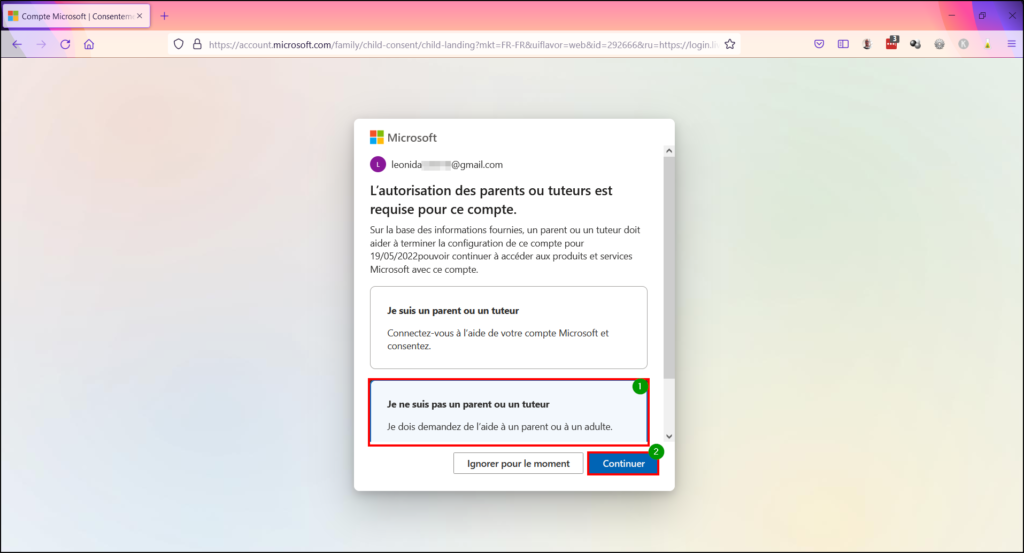
- Alors optez pour Mon parent/tuteur peut se connecter ici et m’aider à finaliser la création de mon compte.

- Cliquez ensuite sur Signature du parent/tuteur pour vous connecter.
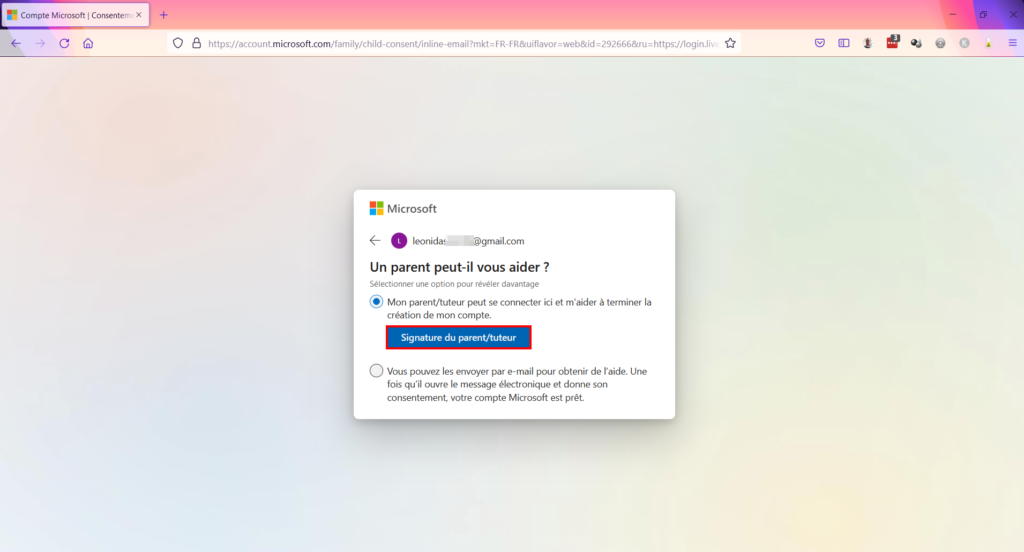
- Un message vous indique que votre enfant a besoin que vous obteniez un compte Microsoft. Fait Ouvrir une session.

- Saisissez l’adresse e-mail de votre compte Microsoft et cliquez sur Prochain.
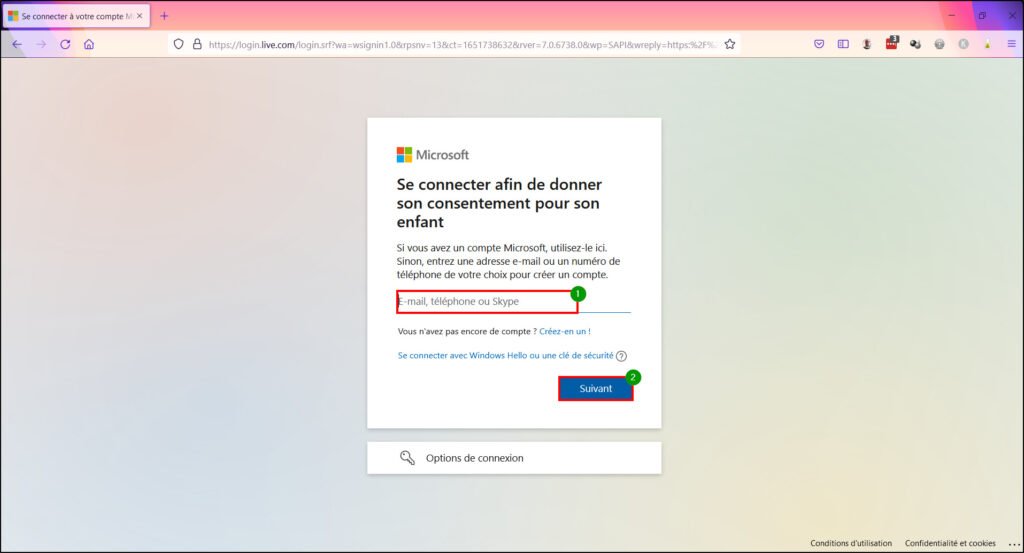
- Tapez votre mot de passe et faites Ouvrir une session puis clique Non ne pas rester connecté.

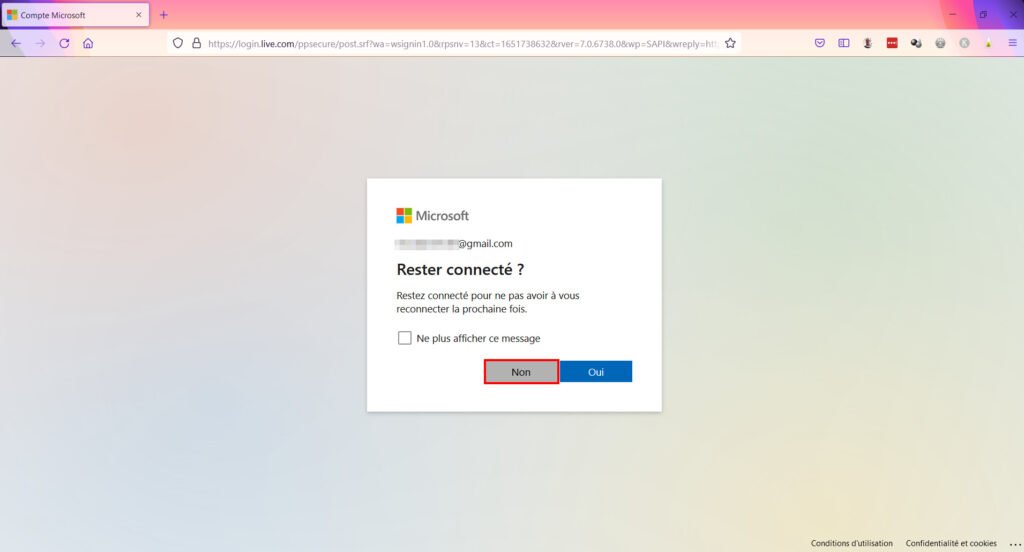
- Microsoft vous demande ensuite de consentir au compte Microsoft de votre enfant. Lisez le contenu puis faites Oui j’accepte.

- Vérifiez ensuite la ligne Mon enfant peut se connecter à des applications non Microsoft et cliquez sur Continuer.
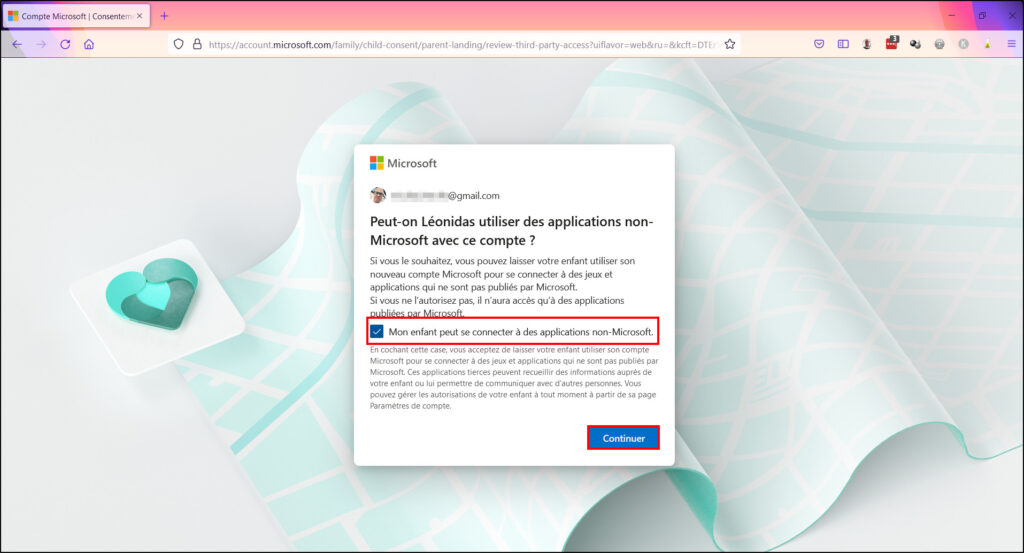
je Noter : sans cette autorisation, votre enfant ne pourra pas utiliser d’autres applications que celles de Microsoft.
- Maintenant que le compte de votre enfant est validé, vous pouvez modifier la limite d’âge (en fonction de l’âge de votre enfant) pour les applications et les jeux, mais aussi activer ou désactiver plusieurs fonctionnalités :

- Rapports d’activité (pour garder une trace du temps d’écran)
- Filtres Web et recherche (avec Edge, le contenu Web est filtré)
- Demander à acheter (votre enfant ne pourra rien acheter sans votre autorisation)
- Après avoir fait votre choix, cliquez sur Contrôle parental pour l’activer.

✓ Le compte Microsoft de votre enfant est maintenant vérifié et présent dans le groupe familial Family Safety. Le contrôle parental est opérationnel ! Il ne reste plus qu’à autoriser l’accès de votre enfant à votre ordinateur. ?
Étape 4 : Autorisez l’accès de votre enfant au PC Windows 10
- Ouvre les Réglages Windows 10 > Comptes > Famille et autres utilisateurs.
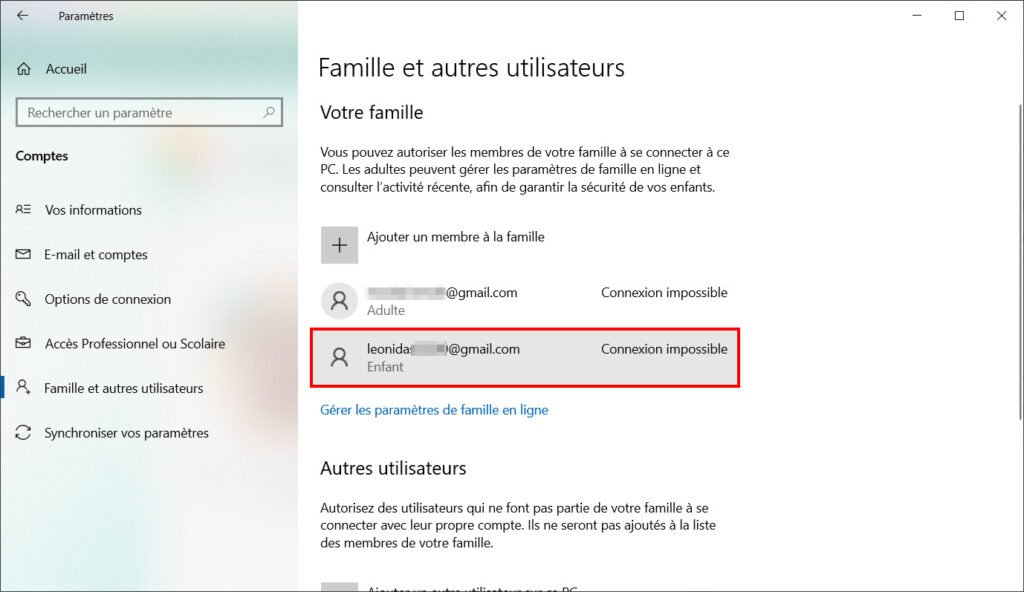
- Cliquez sur le compte de votre enfant et faites Autoriser.
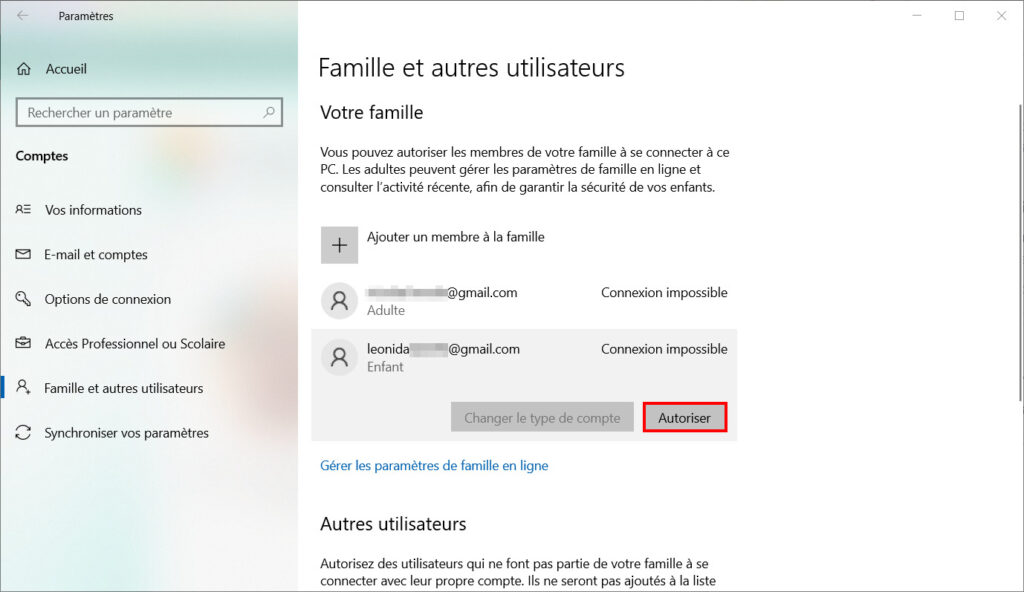
- Une boîte de dialogue s’ouvre et vous demande de confirmer l’autorisation. Cliquer sur Autoriser.
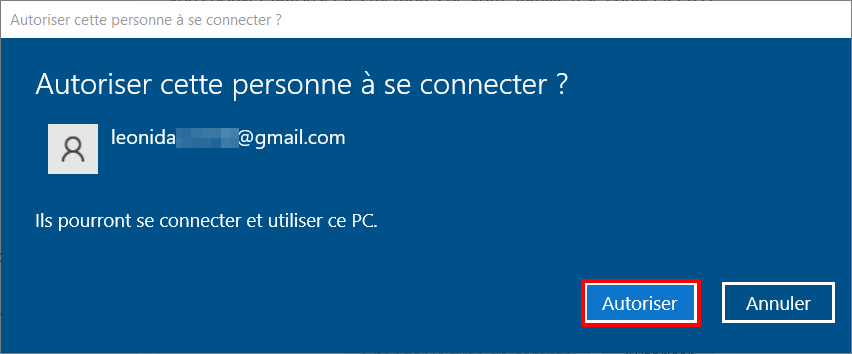
✓ Félicitation : vous avez activé avec succès le contrôle parental pour votre enfant sur un PC Windows 10 ! ?
je Noter : dans cet exemple, le même ordinateur est utilisé par vous et votre enfant. S’ils ont leur propre ordinateur, assurez-vous qu’ils utilisent leur compte Microsoft pour se connecter à Windows. En effet, le contrôle parental ne fonctionne que sur le compte Microsoft.
Configurer la sécurité familiale Microsoft
Prochainement, nous verrons comment paramétrer le contrôle parental Microsoft Family Safety afin de contrôler l’activité numérique de votre ou vos enfants (temps d’accès, filtrage web, jeux en ligne…) !
Liens utiles
[ad_2]
Source link











































