Comme toutes les versions du système d’exploitation de Microsoft, Windows 11 a des forces et des faiblesses. Afin d’obtenir un système à la fois optimal Et efficaceil est indispensable d’examiner et d’ajuster les différents paramètres de Windows 11. Heureusement, outils spécialisés existent pour faciliter cette tâche en regroupant les meilleures options pouroptimisationde réparation et de personnalisation au sein d’une interface unique. C’est dans cet esprit que nous vous présentons aujourd’hui wintoys ! Cette application gratuite offre un large éventail de fonctionnalités pour améliorer votre expérience Windows 11. Dans cet article, nous passerons en revue cet outil ingénieux qui rassemble les paramètres et options les plus cruciaux, autrement dispersés dans tout le système d’exploitation, en un seul endroit.
Wintoys, une application tout-en-un pour Windows 11
Wintoys est une application gratuite et polyvalente disponible dans le Microsoft Store spécialement conçu pour pour optimiser, personnaliser Et réparer Windows 11. En regroupant diverses fonctionnalités en un seul endroit, cela facilite la gestion de votre système et vous permet de tirer le meilleur parti de votre expérience utilisateur sur Windows 11.
Cette application se distingue par son interface utilisateur moderne Et amical qui s’intègre parfaitement à l’esthétique globale de Windows 11. Et bien que le programme soit uniquement disponible en anglaisson utilisation reste intuitive et accessible même pour les non-anglophones, grâce à son design ergonomique.
Avec ses 6 onglets principaux, Wintoys couvre un large éventail d’aspects du système d’exploitation, allant de la gestion des applications et des services Windows, à l’optimisation des performances, à la maintenance, à la réparation et à la personnalisation de divers éléments de Windows 11. Ainsi, Wintoys est un outil essentiel pour améliorez et personnalisez votre expérience sur Windows 11 selon vos besoins et préférences.
Présentation des différentes fonctionnalités
Maison: Informations et performances du système
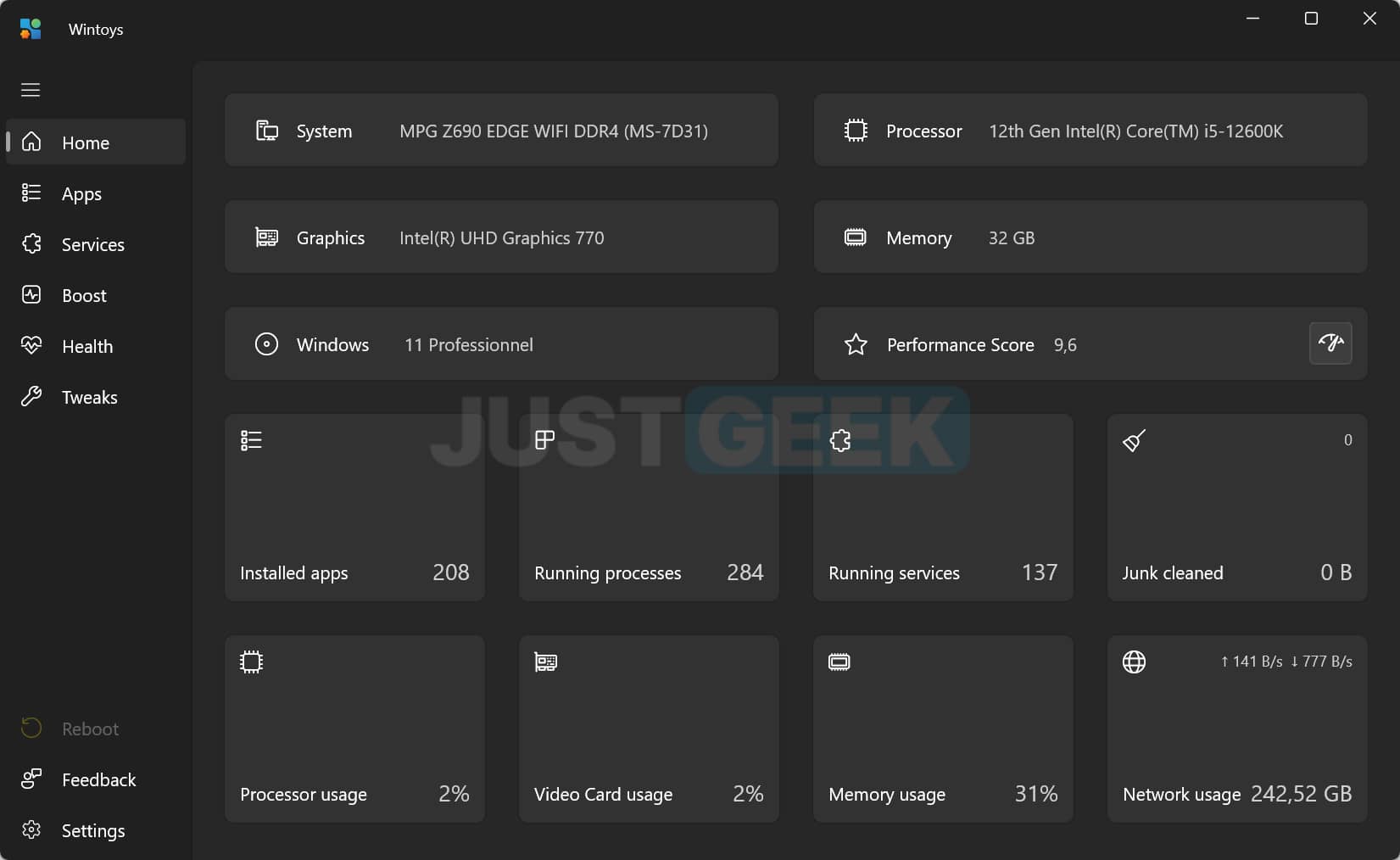
L’écran d’accueil de Wintoys, intitulé « Accueil », vous donne un aperçu complet et détaillé des informations sur votre système et ses performances. Voici un résumé des principales informations et fonctionnalités que vous y trouverez :
configuration materielle
Wintoys affiche les détails de votre configuration matérielle, y compris des informations sur votre carte mère, votre processeur (CPU), votre carte graphique (GPU) et la quantité de mémoire vive (RAM).
Index des performances
Wintoys calcule un indice de performance de votre système, similaire à celui présent dans Windows 7, basé sur les performances de vos composants matériels, tels que le processeur, la carte graphique, la RAM et la vitesse de votre disque dur ou SSD. Cette note vous donne une idée de la puissance globale de votre ordinateur et peut vous aider à déterminer si des mises à niveau matérielles sont nécessaires.
Utilisation des ressources en temps réel
Wintoys vous montre également les pourcentages d’utilisation de votre processeur (CPU), de votre carte graphique (GPU), de la mémoire vive (RAM) et du trafic réseau en temps réel. Ces informations vous permettent de surveiller les ressources de votre système et de détecter d’éventuelles surcharges ou problèmes de performances. En cas d’utilisation excessive des ressources, vous pouvez prendre les mesures nécessaires pour optimiser ou réparer votre système.
Applications: Gestion des applications

Cette section liste toutes les applications installées sur votre PC, facilitant ainsi la gestion et l’organisation de vos logiciels. Vous pouvez obtenir des informations détaillées sur chacun d’eux, telles que le nom, la version et le nom du développeur, la taille et la date d’installation.
De plus, Wintoys vous donne la possibilité de désinstaller n’importe quelle application en quelques clics, y compris celles préinstallées sur Windows 11 et celles qui sont parfois difficiles à supprimer par les méthodes habituelles. Cette fonctionnalité vous permet d’économiser de l’espace disque et de vous débarrasser des applications inutiles, obsolètes ou potentiellement indésirables.
Prestations de service : Gestion des services Windows

Comme son nom l’indique, l’onglet « Services » répertorie tous les services Windows avec des explications claires sur ce que fait chaque service. Wintoys vous offre une option en un clic pour activer ou désactiver chaque service comme bon vous semble, en ayant une meilleure compréhension de leur utilité.
Wintoys peut également trier les services selon leur origine, en distinguant les services tiers de ceux propriétaires de Microsoft. L’application met en évidence les services en cours d’exécution et répertorie ceux qui sont « inutiles », vous permettant d’optimiser la gestion des services et les performances du système.
Augmenter : Optimisation des performances
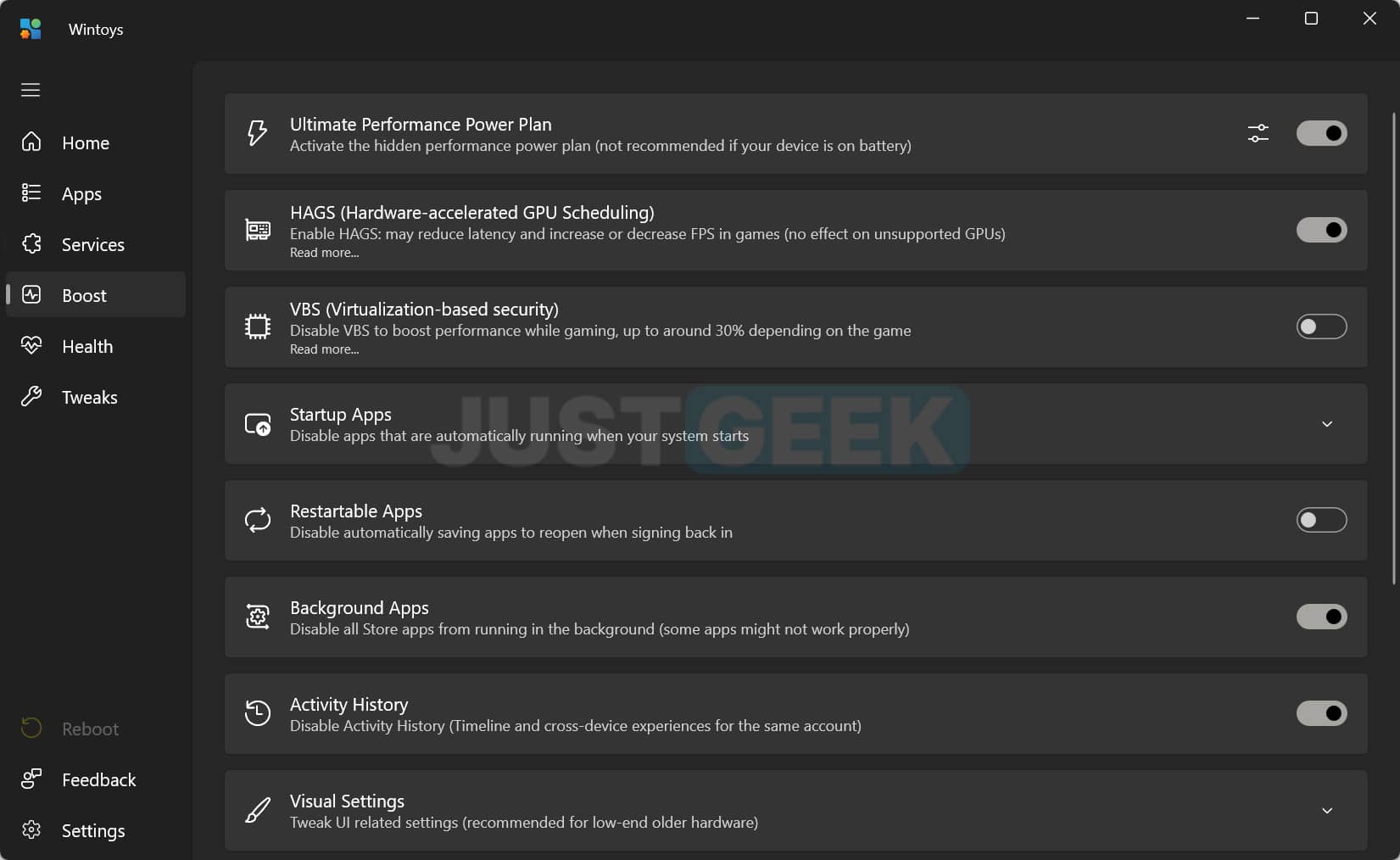
Si vous cherchez performance, cet onglet vous sera sans aucun doute d’une grande aide. Voici quelques options clés disponibles :
- Plan d’alimentation : Choisissez le mode Performances pour donner la priorité aux performances du système par rapport à la consommation d’énergie.
- Désactivation des applications de démarrage : Réduisez le temps de démarrage du système en désactivant les applications qui se lancent automatiquement.
- Optimisation des effets visuels : Améliorez la réactivité de votre PC en désactivant certains effets visuels inutiles, tels que les animations et les ombres.
- Gestion des mises à jour : contrôlez le partage des mises à jour Windows avec d’autres utilisateurs pour économiser la bande passante de votre connexion Internet.
- Optimisation pour les jeux vidéo : activez le mode jeu et la planification GPU accélérée par le matériel pour optimiser votre PC pour les jeux. Vous pouvez également désactiver la sécurité basée sur la virtualisation (VBS) qui, selon le développeur, pourrait augmenter les performances de certains jeux jusqu’à 30 %.
Santé : Entretien et réparation de Windows
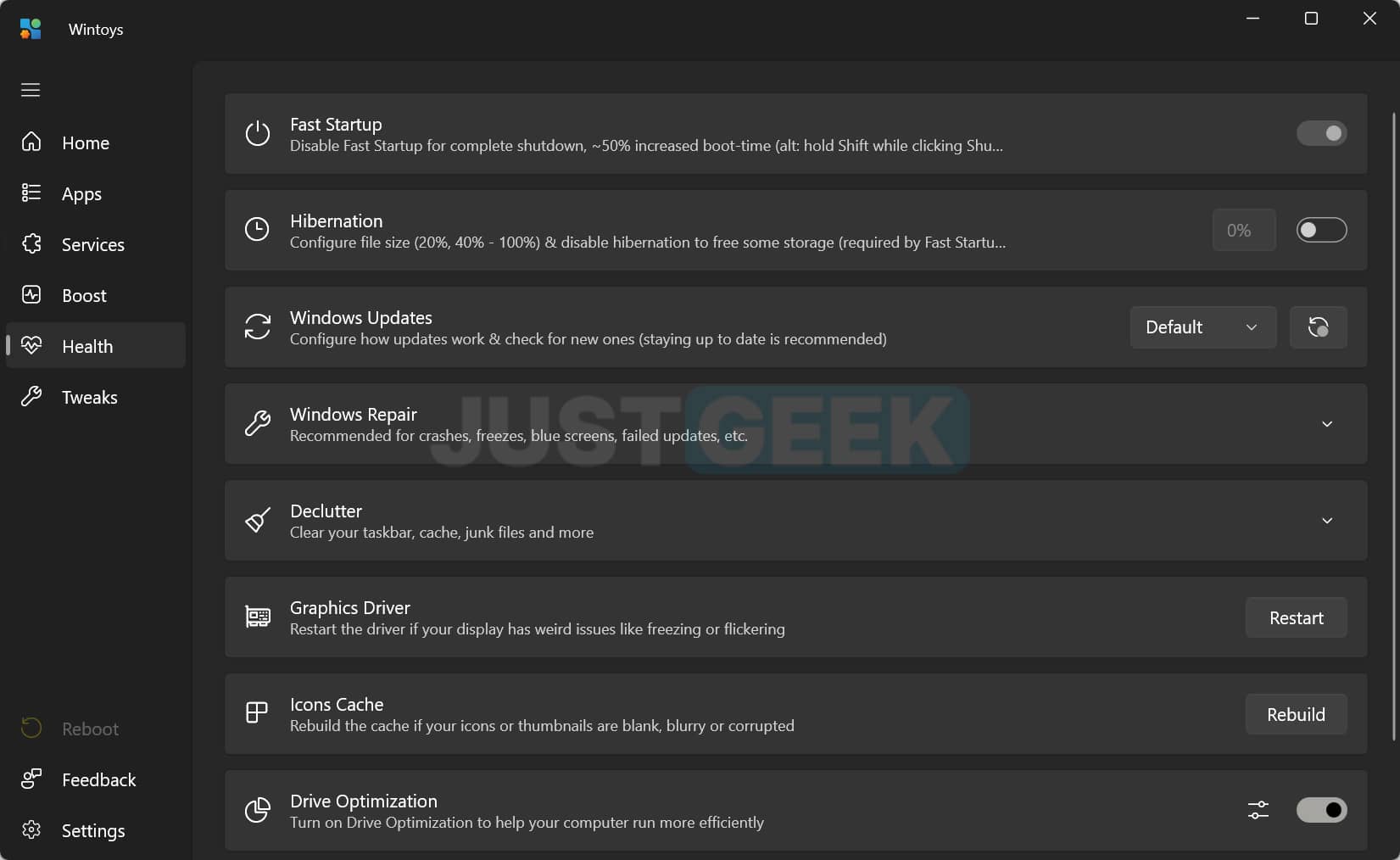
La rubrique « Santé » de Wintoys est dédiée à la entretien et à la réparation de Windows 11, aidant à maintenir votre système en parfait état de fonctionnement. Voici quelques-unes des fonctionnalités offertes dans cette partie de l’application :
- Gestion des mises à jour Windows Update : Wintoys vous permet de maîtriser précisément le processus de mise à jour de Windows Update. L’application vous donne la possibilité de sélectionner uniquement les mises à jour liées à la sécurité, pour vous assurer que votre système est protégé sans affecter d’autres aspects. De plus, vous avez la possibilité de choisir manuellement les mises à jour que vous souhaitez installer, en fonction de vos préférences et de vos besoins spécifiques. Enfin, si vous le souhaitez, Wintoys vous offre la possibilité de désactiver complètement les mises à jour, vous donnant un contrôle total sur le fonctionnement de votre système d’exploitation Windows 11.
- Réparer Windows avec DISM, SFC et CHKDSK : Ces outils Windows intégrés vous permettent de réparer divers aspects du système d’exploitation. Wintoys facilite leur utilisation en vous évitant d’avoir à taper des lignes de commande. L’outil DISM (Deployment Image Servicing and Management) est utilisé pour réparer les images Windows, tandis que SFC (System File Checker) vérifie l’intégrité des fichiers système et les répare si nécessaire. D’autre part, CHKDSK (Check Disk) est utilisé pour détecter et réparer les erreurs sur le disque dur.
- Nettoyer le système d’exploitation : Wintoys propose des options de nettoyage pour éliminer les fichiers temporaires, les fichiers journaux et autres éléments indésirables qui peuvent encombrer votre système. L’exécution régulière d’un nettoyage libère de l’espace disque et améliore les performances globales de votre ordinateur.
- Réparation du cache d’icônes : Parfois, vos icônes de fichiers et de dossiers peuvent ne pas s’afficher correctement ou être corrompues. Wintoys offre une option pour réparer le cache des icônes, ce qui aide à résoudre ces problèmes d’affichage.
- Optimisation de démarrage : Wintoys analyse les programmes et services qui se lancent au démarrage de Windows et propose des suggestions pour optimiser le processus de démarrage. En désactivant les éléments inutiles, vous pouvez réduire le temps de démarrage et améliorer les performances de votre ordinateur.
Ajustements : Personnalisation et paramètres avancés

Dans l’onglet « Tweaks », vous pouvez modifier divers paramètres liés à votre bureau. Vous pouvez également régler les paramètres liés au menu Démarrer, tels que la recherche Bing, et personnaliser l’Explorateur de fichiers en modifiant les extensions de nom de fichier et le volet de prévisualisation.
De plus, vous pouvez gérer les paramètres de confidentialité qui envoient des données à Microsoft sur vos habitudes d’utilisation, ainsi que les paramètres liés aux publicités susceptibles d’afficher du contenu faisant la promotion de produits ou de nouvelles fonctionnalités dans Windows 11.
Enfin, on note également la possibilité d’extraire les images qui apparaissent sur l’écran de verrouillage.
Ce que vous devez vous rappeler
Wintoys est une application complète et gratuite qui vous permet d’optimiser, de modifier et de réparer Windows 11. Grâce à ses nombreuses fonctionnalités, vous pouvez améliorer les performances de votre système, maintenir Windows en bon état, prendre le contrôle de vos paramètres de confidentialité et de publicités, et personnalisez Windows 11 à votre guise. Un vrai couteau suisse ! N’hésitez pas à essayer Wintoys pour tirer le meilleur parti de Windows 11 !
Comment activer la protection du système sur Windows 11 ?
Installer Windows 11 22H2 sur un PC incompatible : 3 méthodes
Comment Mettre à jour Windows 11 avec ISO
Étiquettes: Outil pour optimiser Windows 11, outil réparer Windows 11, outil ultime pour optimiser et réparer Windows 11, outil pour optimiser et réparer Windows 11, outil pour optimiser et réparer Windows, windows 11 performance, windows 10 optimizer github, windows 11 performance tweaks, github optimizer, how to optimize windows 11, windows 11 slow, optimizer windows 11, make windows 11 faster, ordinateur lent, optimisation pc, windows 11 optimizer, accelerer mon pc, performance options windows 11, optimizer windows 10, speed up windows 11, how to speed up windows 11, speedup, how to speed up laptop, optimizer github, windows optimizer, how to speed up computer, why is my laptop so slow, system performance, performance options, optimizer










































