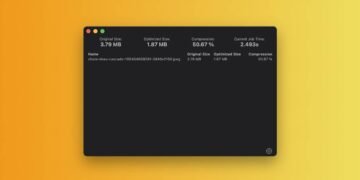À l’ère numérique d’aujourd’hui, capture d’écran sont devenus un élément essentiel de notre communication quotidienne, nous permettant de partager rapidement des informations visuelles des bugs, des tutoriels ou simplement des moments de plaisir avec notre environnement. Windows 11 Le système d’exploitation de Microsoft, facilite cette tâche en intégrant un outil de capture d’écran natif. Cependant, pour en profiter pleinement, il faut configurer la touche Imprimer. Filtrer sur votre clavier pour ouvrir directement cet outil pratique. Dans cet article, nous allons vous guider pas à pas pour personnaliser la fonction de la touche Imprimer. Écran pour elle ouvre directement l’outil de capture d’écran intégré à Windows 11. Suivez le guide !
Pourquoi configurer la touche Imprimer ? Écran pour ouvrir l’outil de capture d’écran ?
Configuration de la touche Imprimer. L’écran pour ouvrir l’outil de capture d’écran intégré à Windows 11 présente plusieurs avantages :
L’outil de capture d’écran intégré à Windows 11
Windows 11 inclut un outil de capture d’écran avancé simplement appelé Screen Capture Tool (ou Snipping Tool en anglais). Cet outil permet non seulement de prendre des captures d’écran rapidement et facilement, mais aussi de les annoter, de les partager et de les enregistrer.
Gagnez du temps avec la touche Imprimer. Filtrer
Configurez la touche Imprimer. Screen to Open Snipping Tool vous évite d’avoir à naviguer dans les menus pour lancer l’outil ou utiliser le raccourci clavier Win + Maj + S. Appuyez simplement sur la touche Imprimer. Écran pour ouvrir l’outil de capture d’écran natif et capturer rapidement un écran.
Comment configurer la touche Imprimer. Écran sous Windows 11 ?
Pour configurer la touche Imprimer. Écran de votre clavier pour ouvrir l’outil de capture d’écran de Windows 11, suivez ces étapes :
- Accédez aux paramètres de Windows 11. Pour cela, cliquez sur le menu Démarrer, puis sur « Paramètres « . Alternativement, vous pouvez également utiliser le raccourci clavier Win + i.
- Dans le volet de gauche, cliquez sur » Accessibilité », puis sur « Clavier dans la partie droite de la fenêtre.
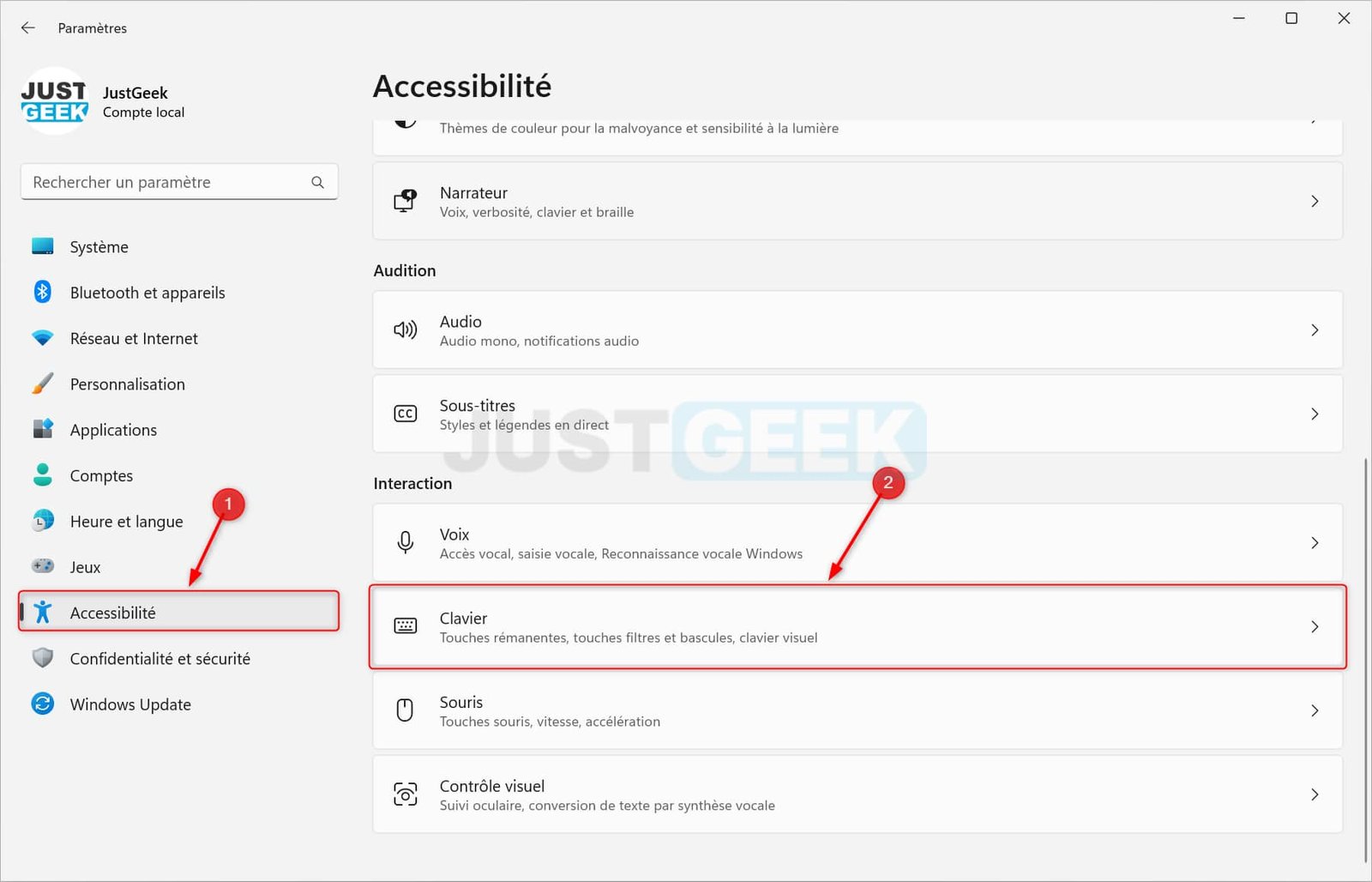
- Enfin, sous la rubrique » Clavier à l’écran, raccourcis clavier et écran d’impression « , activez le commutateur à côté de » Utilisez le bouton Impr écran pour ouvrir la capture d’écran « .
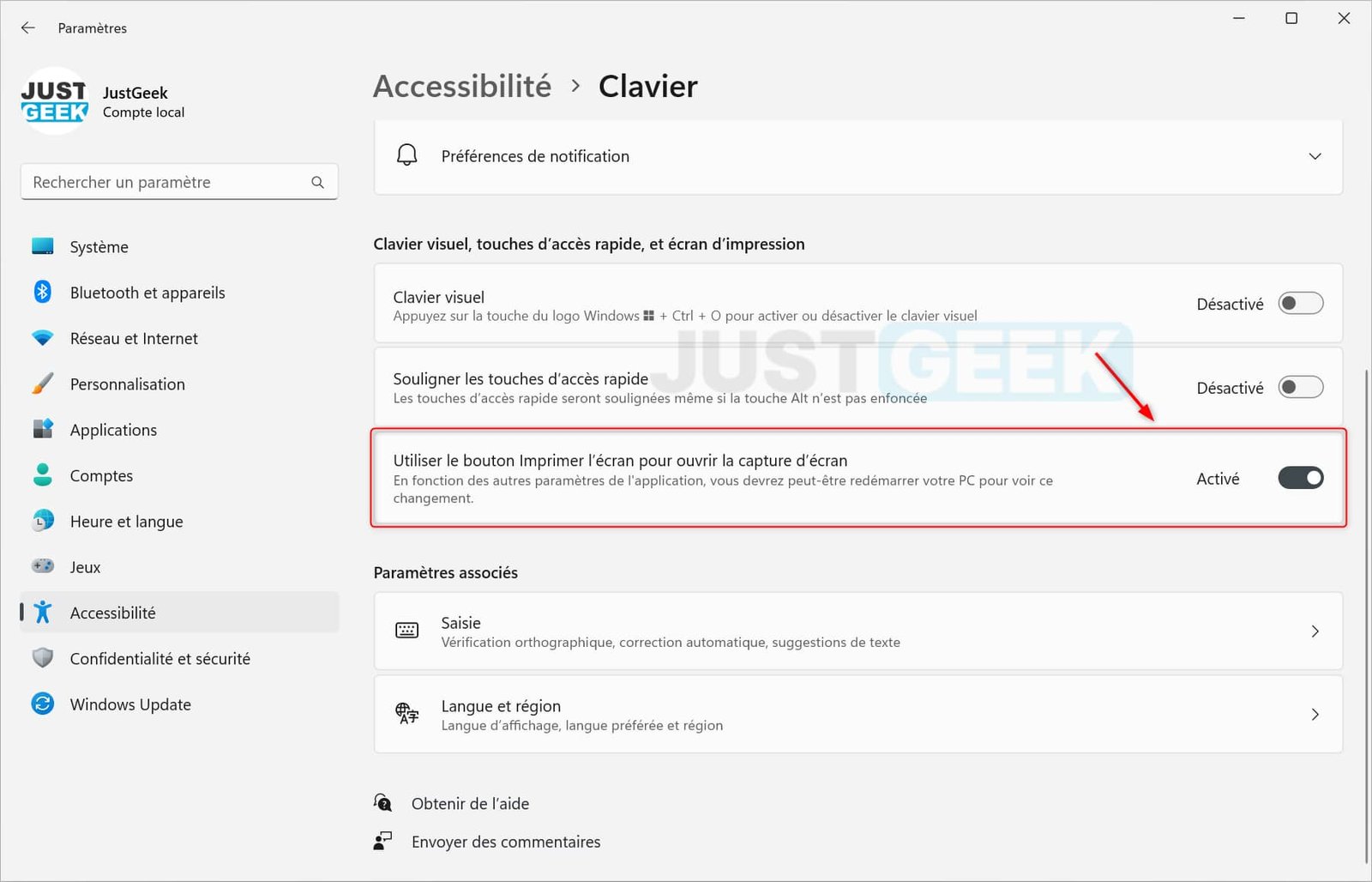
- La configuration est maintenant terminée. Vous pouvez fermer les paramètres et redémarrer votre ordinateur pour appliquer la modification (facultatif).
✅ Ça y est, maintenant, lorsque vous appuyez sur le bouton Capture d'écran votre clavier, l’outil de capture de Windows 11 s’ouvrira automatiquement.
Comment utiliser l’outil de capture Windows 11 ?
Pour lancer l’outil Windows Snipping, il ne vous reste plus qu’à appuyer sur la touche Capture d'écran de votre clavier. L’outil s’ouvre et vous propose plusieurs fonctionnalités :
- Sélection de la zone de capture : Choisissez librement la zone de l’écran à capturer en traçant un rectangle avec la souris, choisissez de capturer tout l’écran ou sélectionnez directement une fenêtre ouverte.
- Annotation : Utilisez les outils de dessin intégrés pour annoter et mettre en évidence vos captures d’écran, avec des formes, des flèches, du texte et différentes couleurs.
- Inscription : enregistrez vos captures d’écran annotées dans divers formats d’image, tels que PNG, JPEG et GIF, pour un partage et un stockage faciles.
- Partager : partagez rapidement vos captures d’écran via des applications intégrées à Windows 11, telles que l’application Mail, ou copiez-les directement dans le presse-papiers pour les coller dans d’autres applications ou services en ligne.
Outils tiers pour prendre des captures d’écran sur Windows 11
De nombreux outils tiers permettent de faire des captures d’écran, avec des fonctionnalités parfois plus avancées que celles de l’outil Windows 11. Parmi les plus populaires figurent Lightshot, Greenshot ou ShareX. Ces outils offrent souvent des options supplémentaires, telles que l’enregistrement de vidéos, la possibilité de programmer des captures d’écran ou l’intégration à des services en ligne pour un partage rapide.
Conclusion
En configurant la touche Imprimer. Écran pour ouvrir l’outil de capture d’écran intégré à Windows 11, vous optimiserez votre temps et votre productivité. N’hésitez pas à explorer les autres options de capture d’écran disponibles dans Windows 11, ainsi que des outils tiers pour trouver la méthode qui vous convient le mieux. Les captures d’écran n’auront plus de secret pour vous !
Comment faire une arobase (@) avec le clavier ?
effectuer plusieurs actions avec un seul raccourci clavier