[ad_1]
Ubuntu 22.04 LTS « Jammy Jellyfish » est disponible ! Si vous utilisez le système d’exploitation Ubuntu Linux, vous pouvez désormais mettre à jour votre système et installer la dernière version 22.04 LTS, avant même sa sortie officielle le 21 avril 2022.
Ubuntu 22.04 est une version LTS (Long Term Support), c’est-à-dire une version prise en charge à long terme. Il sera supporté pendant 5 ans, jusqu’en 2027. Il succède à Ubuntu 20.04 LTS qui a été lancé en 2020 et reste supporté jusqu’en 2025.

Dans ce tutoriel, nous verrons comment mettre à jour Ubuntu 20.04 LTS vers Ubuntu 22.04 LTS via l’application Software Updater ou le Terminal (utile pour les serveurs).
Présentation d’Ubuntu 22.04 LTS
Ubuntu 22.04 « Jammy Jellyfish » est une version C’EST (Long Term Support) dont le support technique sera assuré pendant cinq ans (jusqu’en avril 2027) durant lesquels l’éditeur Canonical assure la maintenance des packages de base et assure les mises à jour de sécurité, dont le live patching du noyau Linux (utile pour les serveurs, permet de être apportées au noyau sans avoir à redémarrer l’appareil).
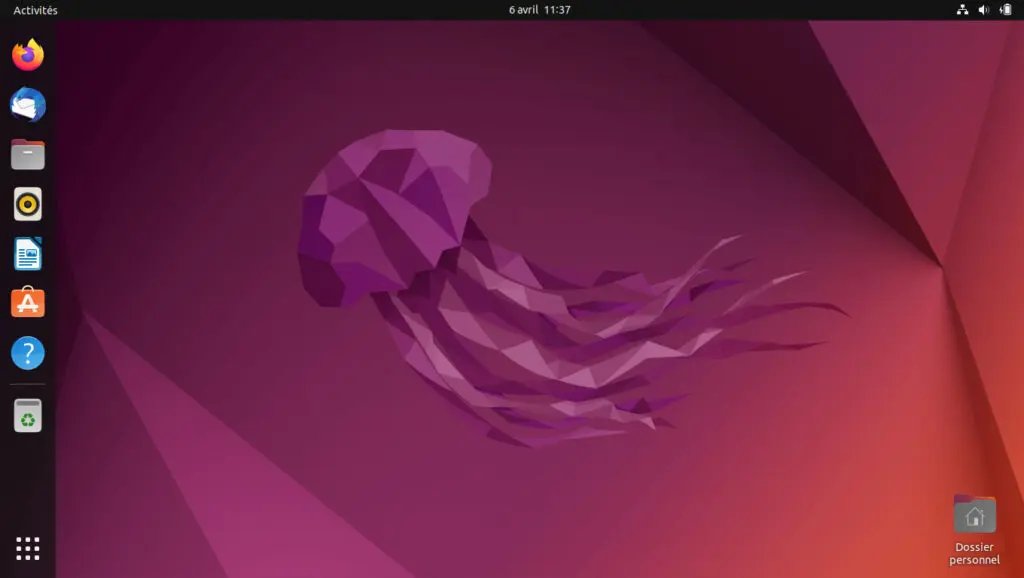
Parmi les principales nouveautés d’Ubuntu 22.04 LTS figurent le noyau Linux 5.15, l’environnement de bureau GNOME 42 (nouveau Dock, modes d’alimentation, nouveaux raccourcis, etc.), un nouvel outil de capture d’écran et même un thème Yaru mis à jour. Pour en savoir plus, consultez cet article qui résume toutes les nouveautés :
Ubuntu 22.04 LTS : toutes les nouveautés !
Sans plus tarder, voici comment mettre à jour votre Ubuntu 20.04 LTS vers cette nouvelle version 22.04 LTS, soit via Mise à jour logicielle ou la Terminal.
Mettre à jour Ubuntu 20.04 LTS vers 22.04 LTS
via le logiciel de mise à jour
Dans cette partie, nous mettrons à jour Ubuntu vers 22.04 LTS en utilisant l’interface utilisateur graphique (GUI) :
- Vérifiez la version d’Ubuntu actuellement installée sur votre PC en ouvrant Paramètres > En ce qui concerne. Nous voici sur la version 20.04 LTS.
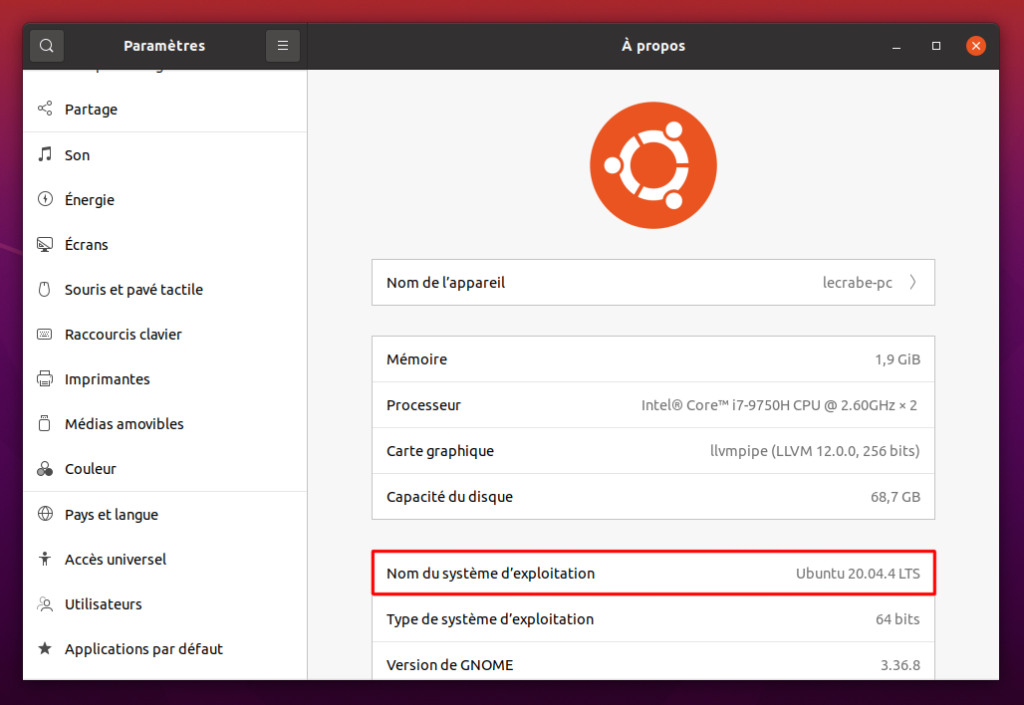
- Ouvrez le programme de mise à jour du logiciel (Logiciels et mises à jour) via le menu de l’application.
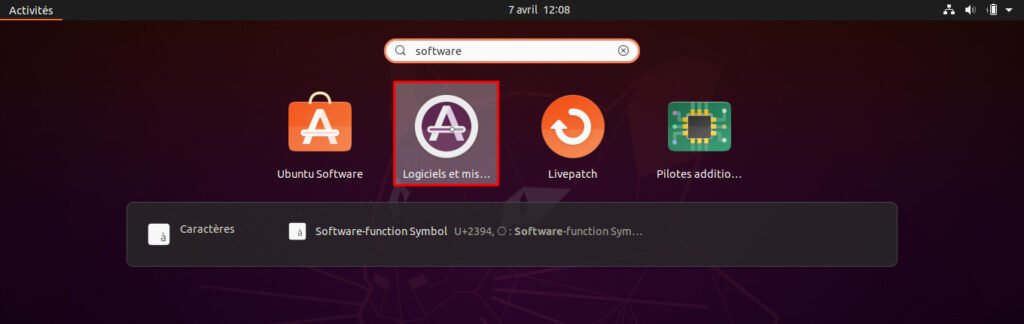
- Si des mises à jour sont disponibles, cliquez sur le bouton Installer maintenant pour les installer. Si une nouvelle version du noyau Linux a été installée, Software Updater vous demandera de redémarrer votre PC. Si oui, cliquez Redémarrer maintenant. Une fois votre PC redémarré, relancez Software Updater.
- Dans l’onglet Mises à jour, sélectionnez Pour les versions prises en charge à long terme au bas de la fenêtre.
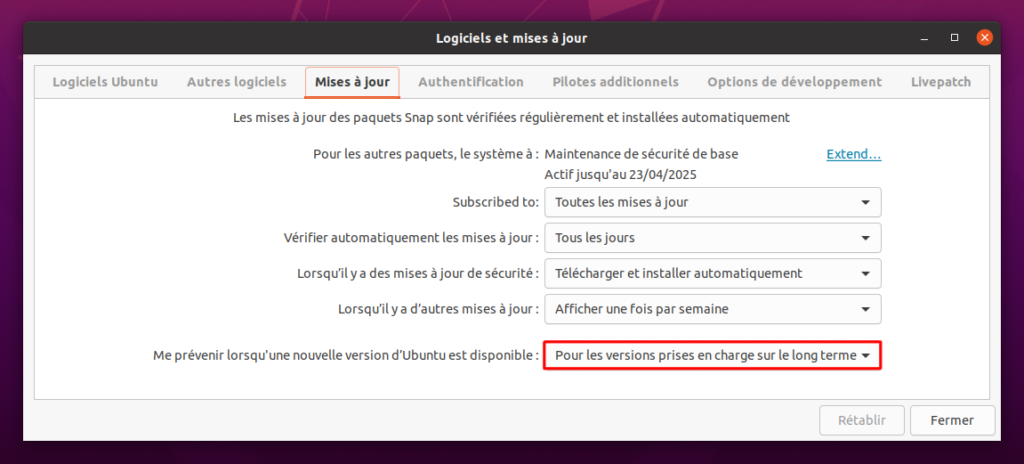
- Fermez le programme de mise à jour du logiciel.
- Ouvrez le gestionnaire de mise à jour (Gestionnaire de mise à jour) via le menu de l’application.
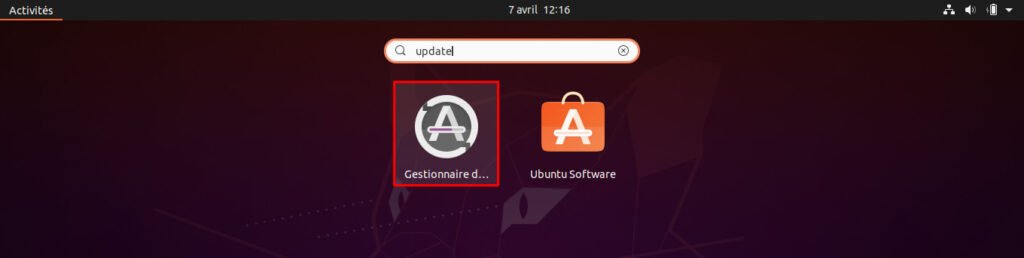
- Après avoir vérifié les mises à jour, Update Manager vous informe qu’Ubuntu 20.04 LTS est disponible. Cliquez sur le bouton Améliorer.
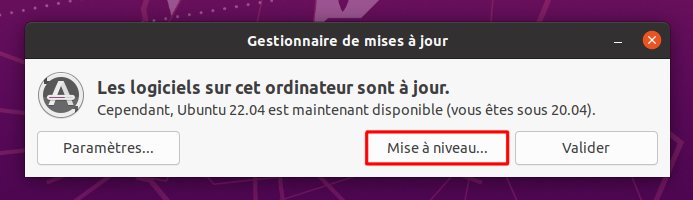
Si la mise à jour vers Ubuntu 22.04 LTS n’apparaît pas, ouvrez le Terminal et entrez la commande suivante pour procéder à la mise à niveau, même si la nouvelle version n’a pas encore été officiellement publiée (la mise à jour de la mise à jour concernera la version de développement d’Ubuntu 20.04 LTS) :
update-manager -d - Saisissez le mot de passe de votre compte utilisateur.
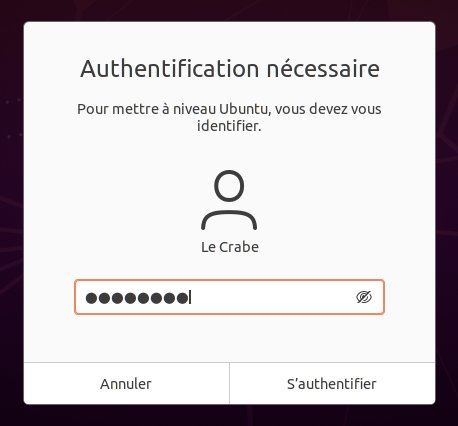
- Cliquez sur le bouton Améliorer pour démarrer la mise à jour vers Ubuntu 22.04 LTS.
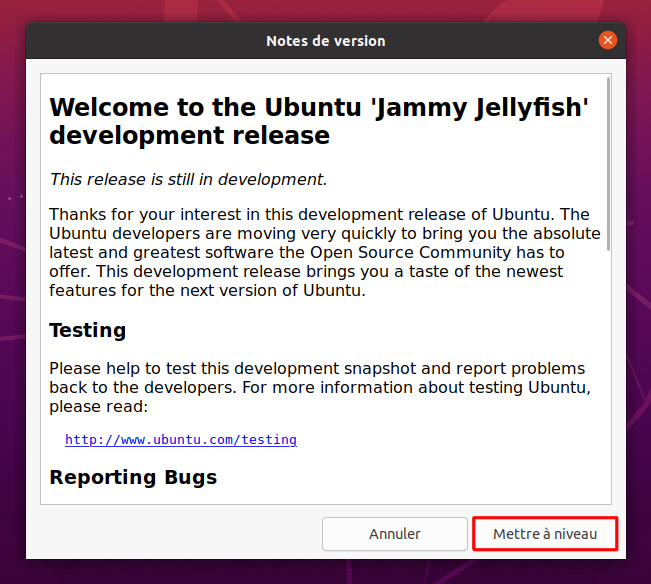
- La mise à niveau vers Ubuntu 22.04 LTS démarre.
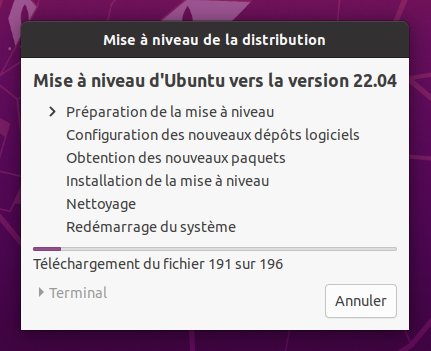
- La fenêtre suivante liste les packages qui seront installés, ceux qui seront mis à jour et ceux qui seront supprimés (cliquez sur Détails pour en savoir plus). Il indique également la quantité de données qui sera téléchargée (ici 1353 Mo). Confirmez l’installation de la version 22.04 LTS en cliquant sur le bouton Démarrer la mise à niveau.

- Attendez pendant le téléchargement et l’installation d’Ubuntu 22.04.
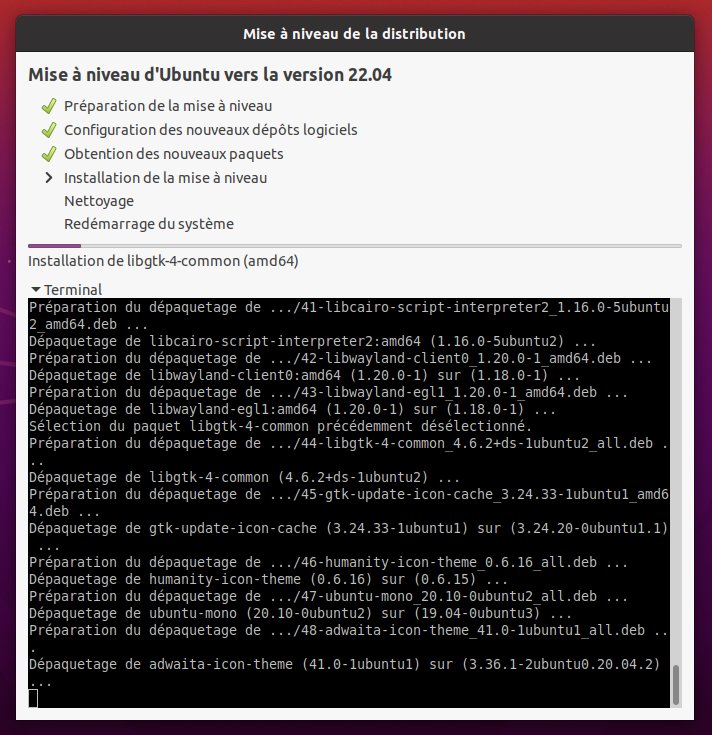
- Quand la fenêtre Configuration du suffixe s’affiche, sélectionnez Aucune configuration.
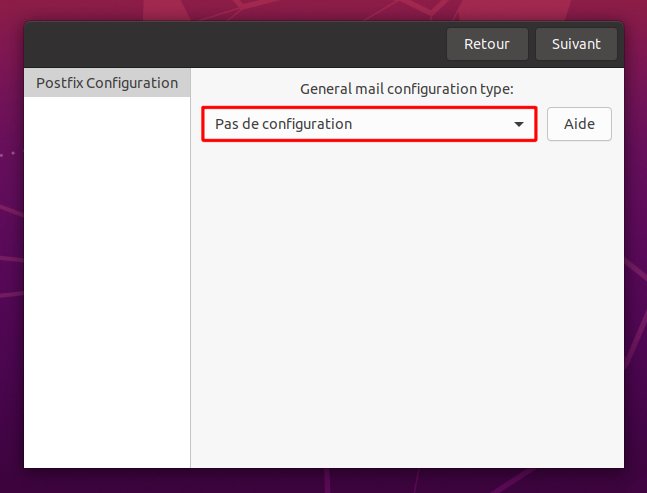
- Quand la fenêtre Configuration de Firefox s’affiche, cliquez sur Suivant. Le programme de mise à niveau indique qu’à partir d’Ubuntu 22.04, toutes les nouvelles versions de Firefox ne seront disponibles que sous forme de package instantané. Assurez-vous que toutes les fenêtres de Firefox sont fermées avant de continuer.
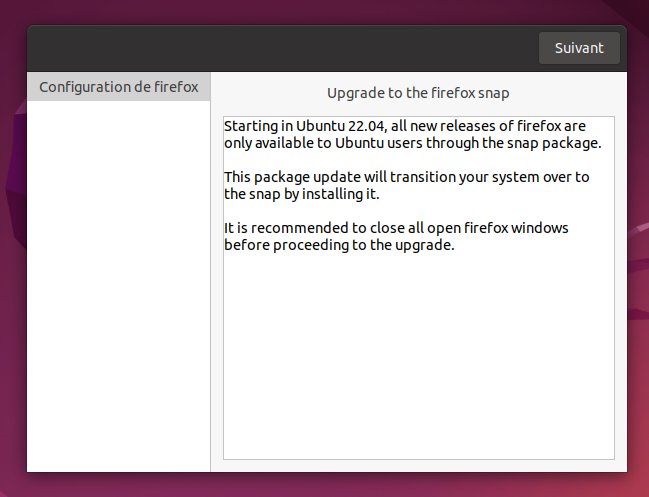
- Lorsqu’on vous demande quelle action effectuer sur le fichier de configuration personnalisé /etc/speech-dispatcher/modules/mary-generic.conf, choisissez Remplacer.

- Supprimer les packages obsolètes en cliquant sur le bouton Supprimer. Vous pouvez afficher tous les packages qui vont être supprimés en cliquant sur Détails.
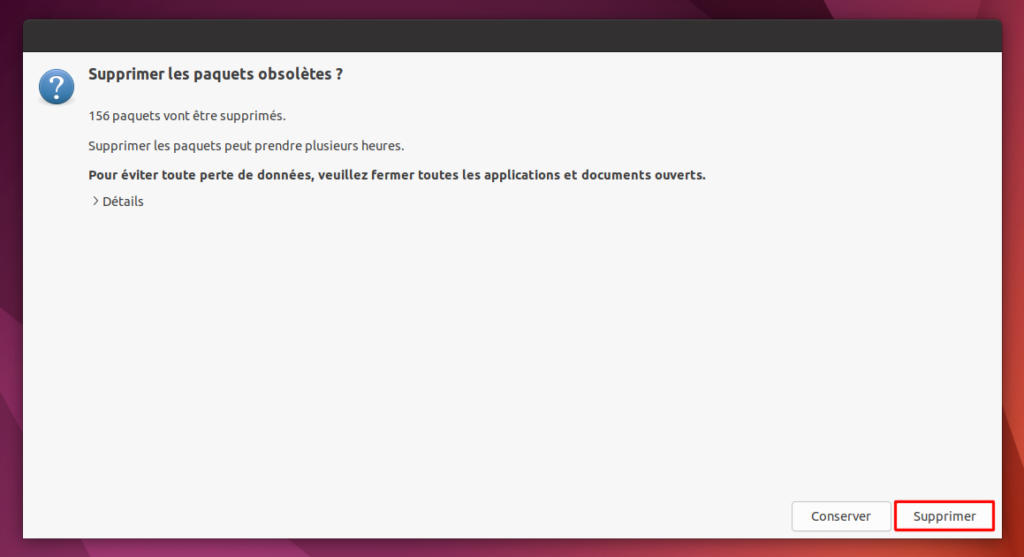
- Une fois l’installation terminée, cliquez sur le bouton Redémarrer maintenant.
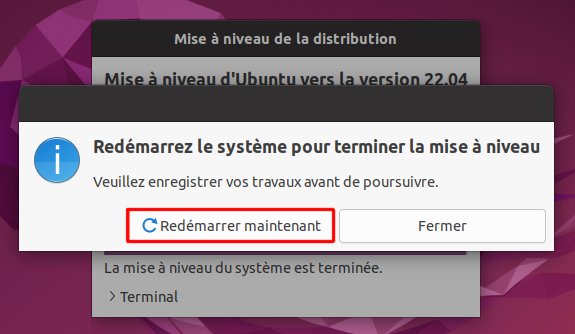
- Après le redémarrage, connectez-vous avec votre compte utilisateur.
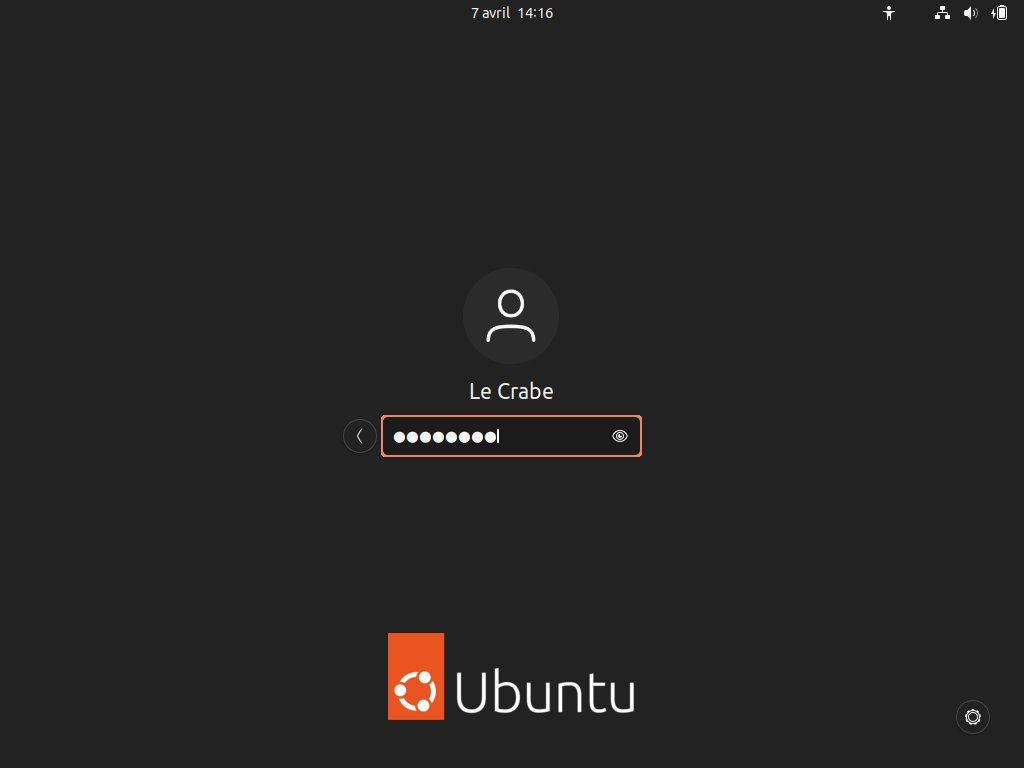
- Ça y est, Ubuntu 22.04 LTS a été installé avec succès sur votre ordinateur !
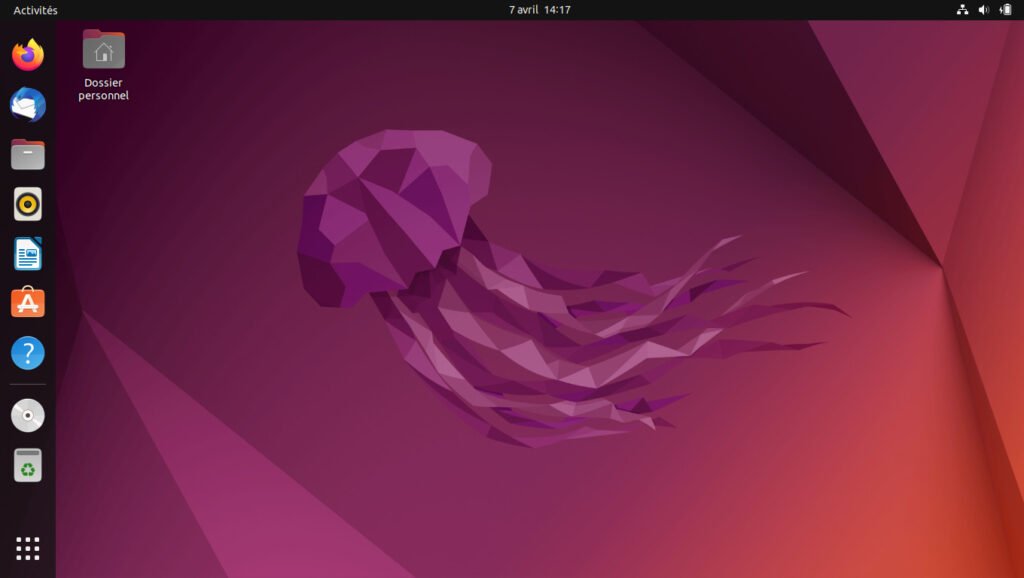
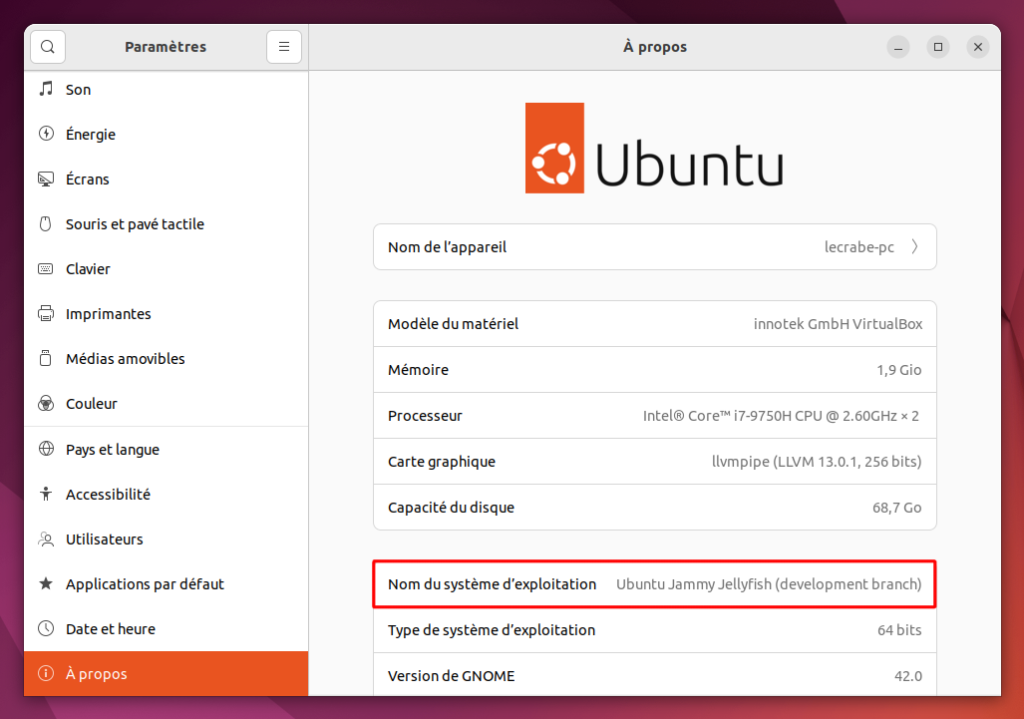
✓ Félicitation : vous avez mis à jour Ubuntu 20.04 LTS pour Ubuntu 22.04 LTS en utilisant le logiciel de mise à jour ! ?
par le Terminal
Dans cette partie, nous mettrons à jour Ubuntu vers 22.04 LTS en utilisant l’interface de ligne de commande (CLI) :
- Ouvrez le Terminal.

- Vérifiez la version d’Ubuntu actuellement installée sur votre PC (nous sommes ici sur la version 20.04 LTS) :
cat /etc/lsb-release DISTRIB_ID=Ubuntu DISTRIB_RELEASE=20.04 DISTRIB_CODENAME=focal DISTRIB_DESCRIPTION="Ubuntu 20.04.4 LTS" - Mettez à jour tous les packages de votre système :
sudo apt update sudo apt upgrade -y - Une fois toutes les mises à jour installées, redémarrez votre PC (nécessaire si le noyau Linux a été mis à jour) :
sudo reboot - Supprimez les anciens noyaux Linux qui ne sont plus utilisés :
sudo apt --purge autoremove - Installer le paquet update-manager-core :
sudo apt install update-manager-core -y - Ouvrez le fichier /etc/update-manager/release-upgrades avec nano et vérifiez que la variable Prompt est bien égale à c’est :
sudo nano /etc/update-manager/release-upgrades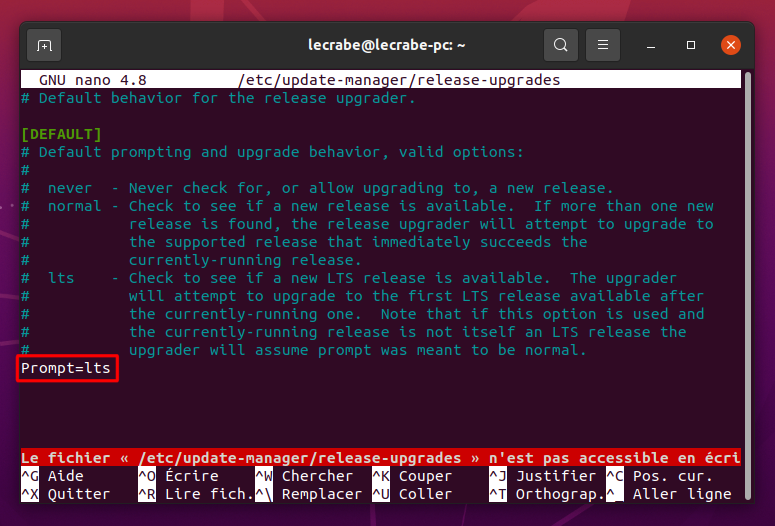
Quittez nano avec Ctrl + X.
- Démarrez la mise à niveau vers Ubuntu 22.04 LTS :
sudo do-release-upgradeSi vous obtenez le message « Aucune version de développement d’une LTS n’est proposée », saisissez la commande suivante :
sudo do-release-upgrade -dL’option -ré indique au système de mettre à niveau vers Ubuntu 22.04 LTS même si cette nouvelle version n’a pas été publiée officiellement. La mise à niveau concernera la version de développement d’Ubuntu 22.04 LTS.
- Confirmez le téléchargement et l’installation de la mise à niveau en saisissant Le puis appuyez Entrée ↵.

- Lors de la configuration de Postfix, sélectionnez D’ACCORD alors Aucune configuration.

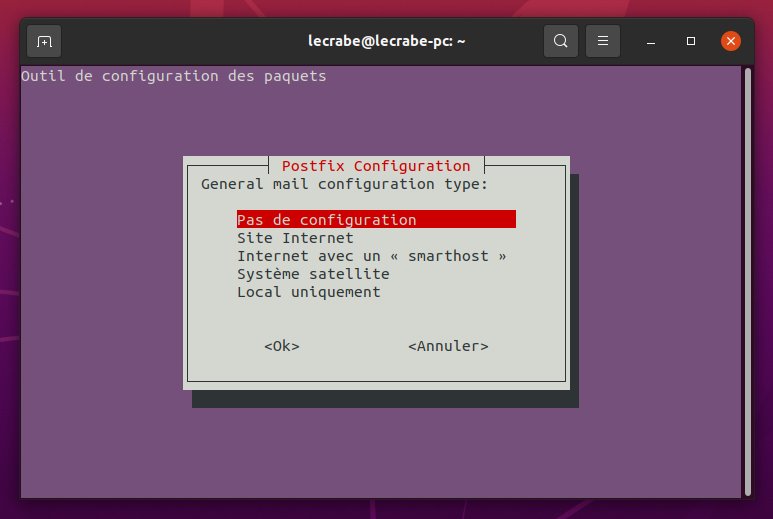
- Lors de la configuration de Firefox, sélectionnez D’ACCORD. Le programme de mise à niveau indique qu’à partir d’Ubuntu 22.04, toutes les nouvelles versions de Firefox ne seront disponibles que sous forme de package instantané.
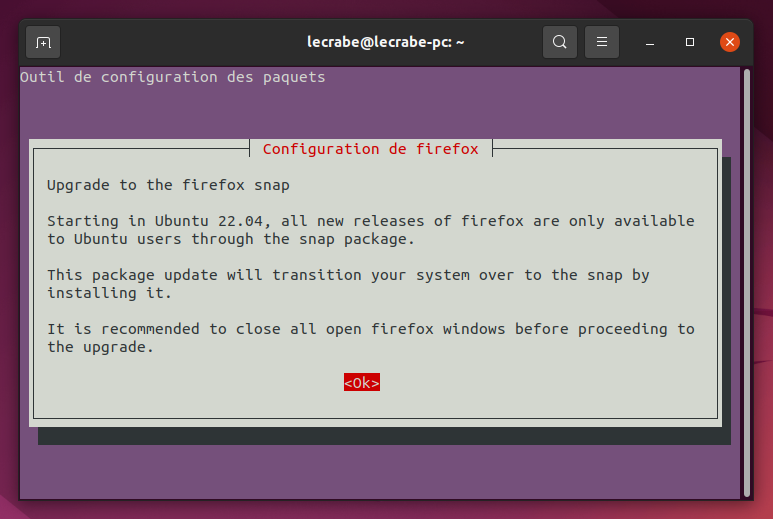
- Pour le fichier de configuration Speech Dispatcher mary-generic.conf, entrez Oui pour le remplacer et installer la version mise à jour.

- Supprimez les packages obsolètes en saisissant Le.
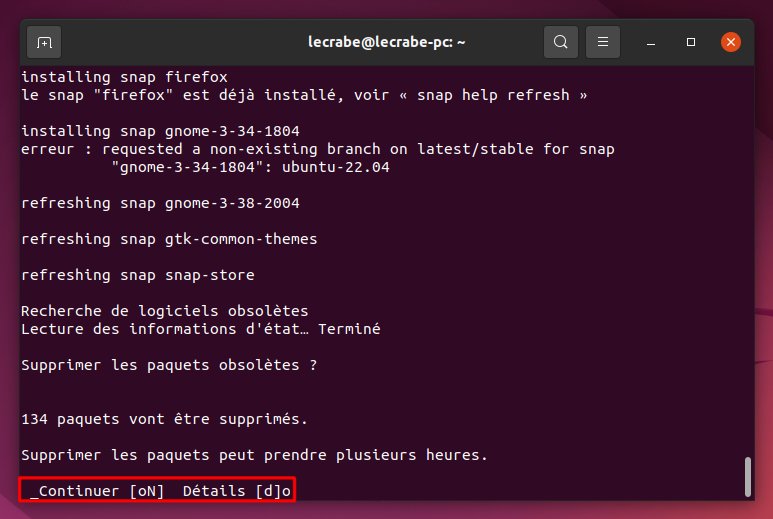
- Si Ubuntu 22.04 LTS a été installé avec succès, vous recevrez le message La mise à niveau du système est terminée. Entrez Le pour redémarrer votre PC.
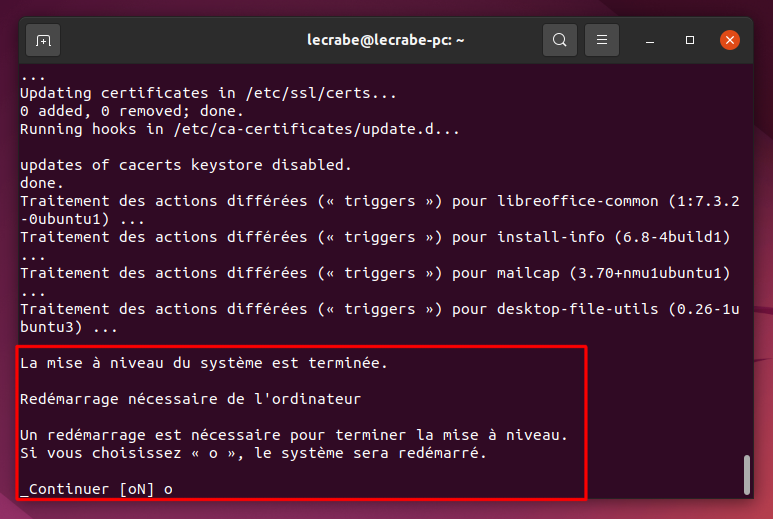
- Après le redémarrage, connectez-vous avec votre compte utilisateur.
- Vérifiez qu’Ubuntu 20.04 LTS a été installé sur votre ordinateur :
cat /etc/lsb-release DISTRIB_ID=Ubuntu DISTRIB_RELEASE=22.04 DISTRIB_CODENAME=jammy DISTRIB_DESCRIPTION="Ubuntu 22.04 LTS"
✓ Félicitation : vous avez mis à jour Ubuntu 20.04 LTS pour Ubuntu 22.04 LTS en utilisant la borne ! ?
Liens utiles
[ad_2]
Source link











































