[ad_1]
La mise à niveau de Windows 10 vers Windows 11 est entièrement gratuite. En revanche, si vous avez installé Windows 11 sur un nouveau PC, vous devez obligatoirement passer par la case d’activation. L’activation de Windows 11 vous permet de déverrouiller toutes les fonctionnalités du nouveau système d’exploitation de Microsoft. Dans ce tutoriel, nous allons voir ensemble les différentes méthodes pour activer Windows 11 sur votre ordinateur. Suivez le guide !
Acheter la clé de produit Windows 11
Avant d’activer Windows 11, vous devez acheter une clé de produit (ou une licence). La clé de produit est un code à 25 caractères utilisé pour activer Windows 11 et vérifier que vous utilisez une copie valide du système d’exploitation.
La clé de produit Windows 11 déverrouille donc toutes les fonctionnalités du nouveau système d’exploitation de Microsoft. Une fois que vous avez acheté votre licence Windows 11, il vous suffit d’utiliser l’une des méthodes décrites ci-dessous pour activer le système.
De plus, notez que l’activation de Windows 11 se fait depuis les serveurs officiels de Microsoft. Par conséquent, votre PC doit être connecté à Internet. Sinon, vous pouvez également activer Windows 11 par téléphone (méthode n°3 décrite ci-dessous).
Activez Windows 11 sur votre PC
Pour activer Windows 11, plusieurs solutions s’offrent à vous. Cependant, la méthode « traditionnelle » (la plus simple) consiste à passer par les paramètres de Windows 11. Voici comment.
Méthode #1 : via Paramètres
Pour activer Windows 11 à partir des paramètres système, suivez ces instructions :
1. Ouvrez l’application Paramètres. Pour cela, cliquez sur le menu Démarrer, puis sur « Paramètres » ou appuyez simultanément sur les touches les fenêtres + je de votre clavier.
2. Dans les paramètres, vous devriez voir le message « Windows n’est pas activé ». Cliquez ensuite sur » Activer maintenant « . Sinon, cliquez sur » Système » dans le volet de gauche, puis sur » Activer » dans la partie droite.
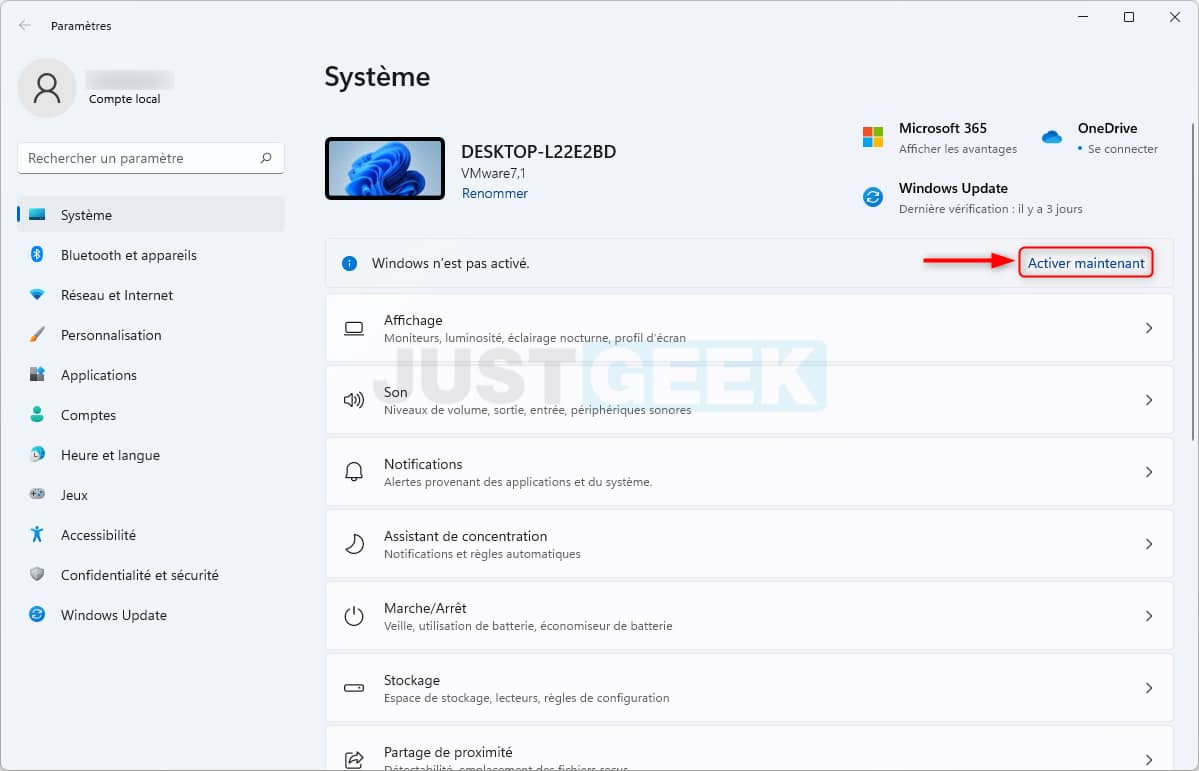
3. Puis à côté de » Changer la clé du produit « , Cliquez sur le bouton » Éditer « .
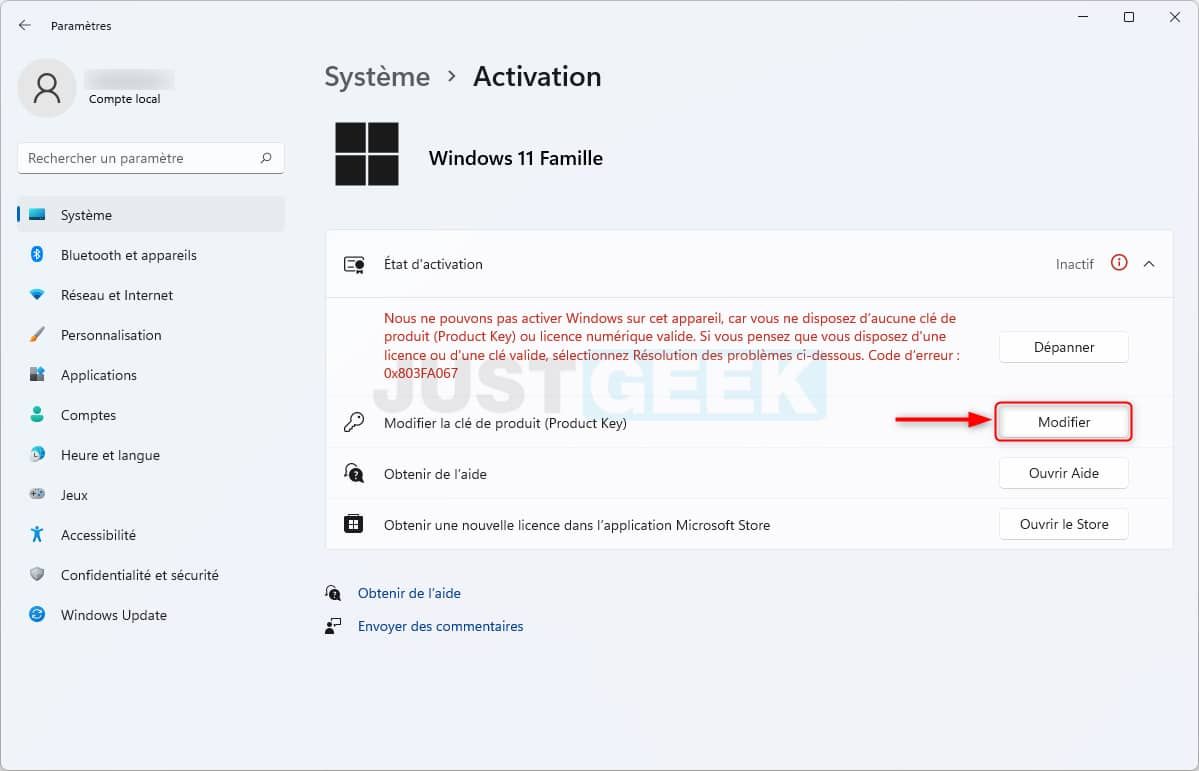
4. Entrez ensuite votre clé de produit Windows 11puis clique » Prochain « .
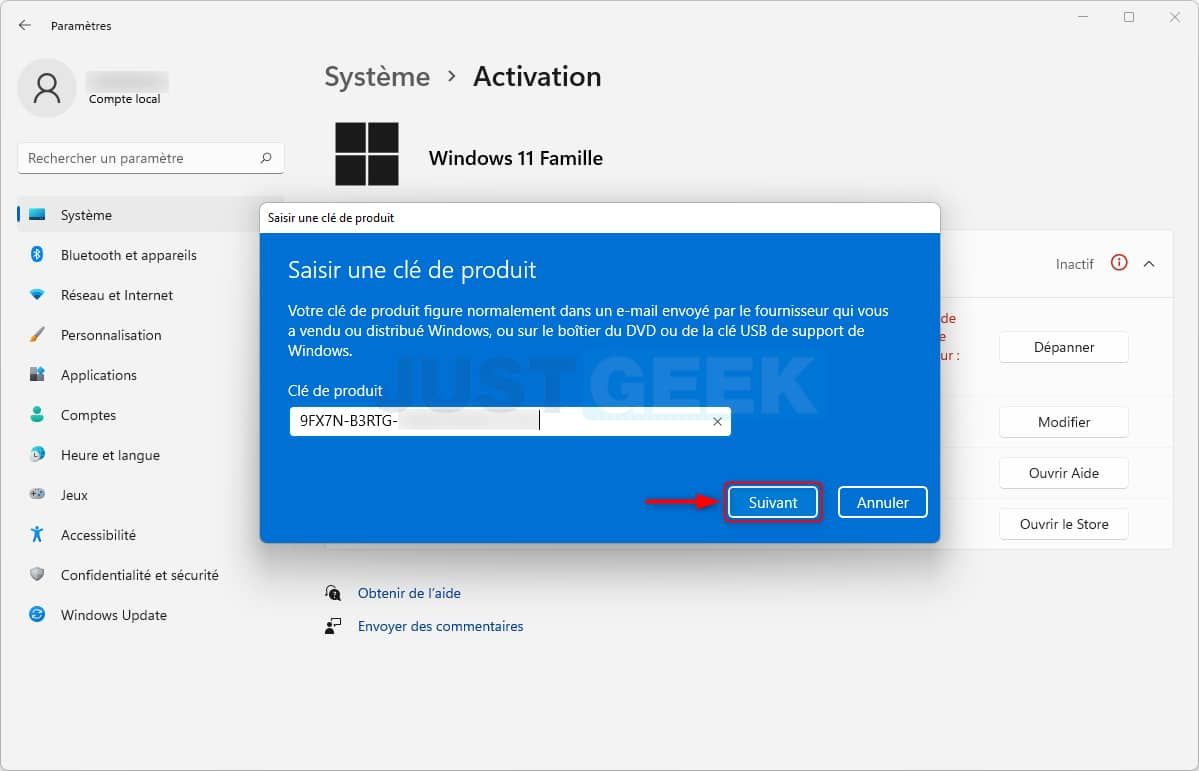
5. Cliquez enfin sur » Activer « .
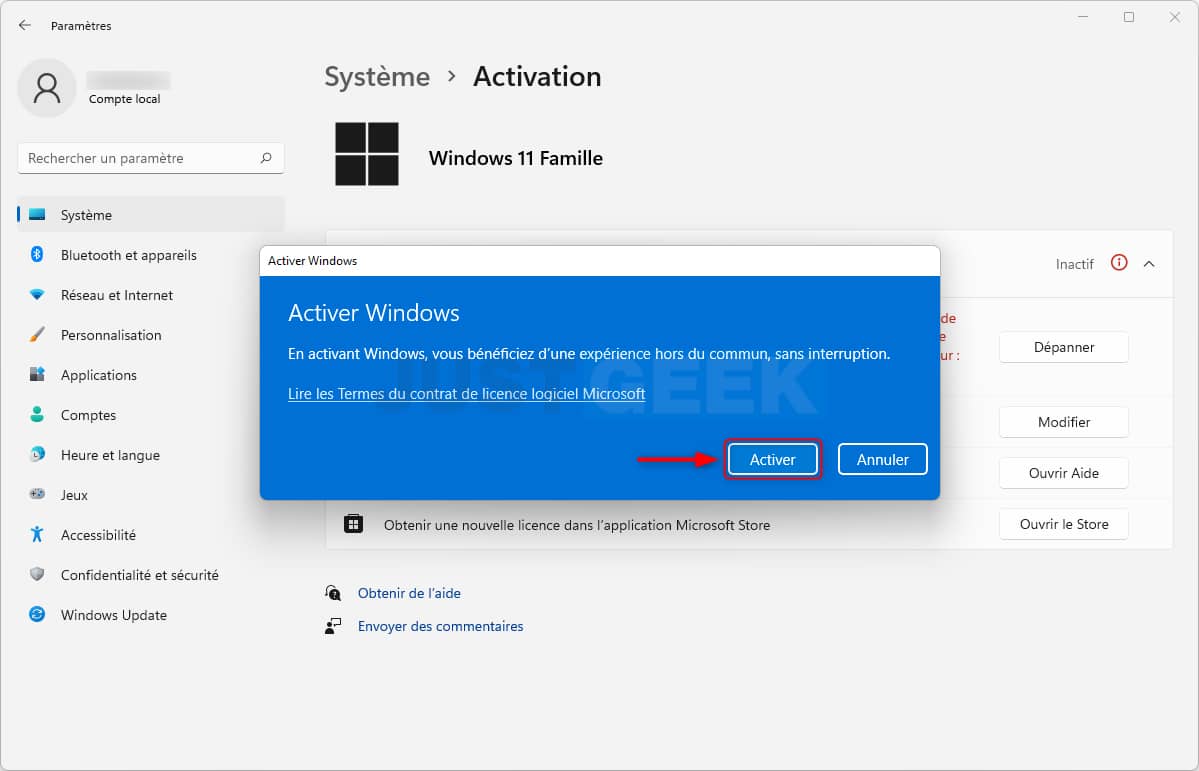
6. Si l’activation de Windows 11 a réussi, vous obtiendrez le message suivant : » Windows est activé. Nous avons activé cette copie de Windows « . Il vous suffit de cliquer sur » proche « .
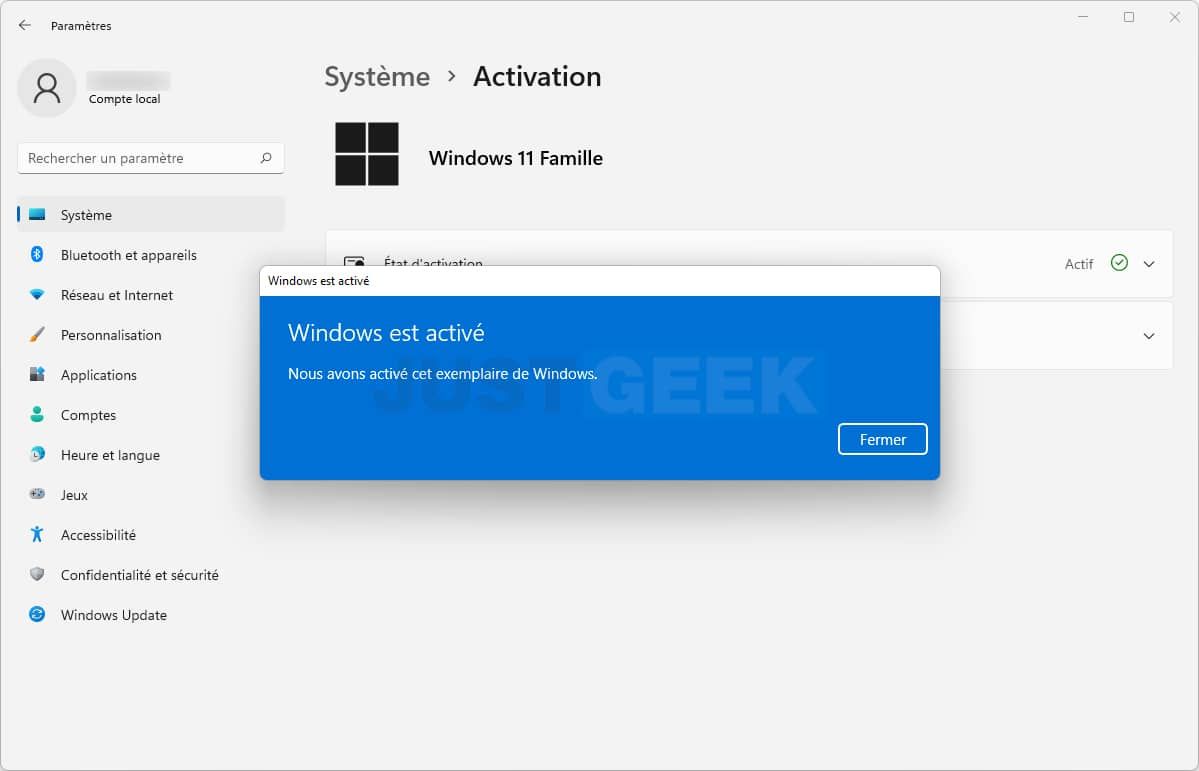
✅ Ça y est, vous avez activé Windows 11 avec succès. Vous pouvez désormais profiter des nombreuses fonctionnalités offertes par le nouveau système d’exploitation de Microsoft.
Méthode #2 : via l’invite de commande
Pour activer Windows 11, vous pouvez également utiliser la commande slmgr qui vous permet de gérer votre licence Windows. Voici comment:
1. Ouvrir une fenêtre d’invite de commande. Pour cela, cliquez sur le menu Démarrer, puis tapez cmd et cliquez sur Invite de commandes.
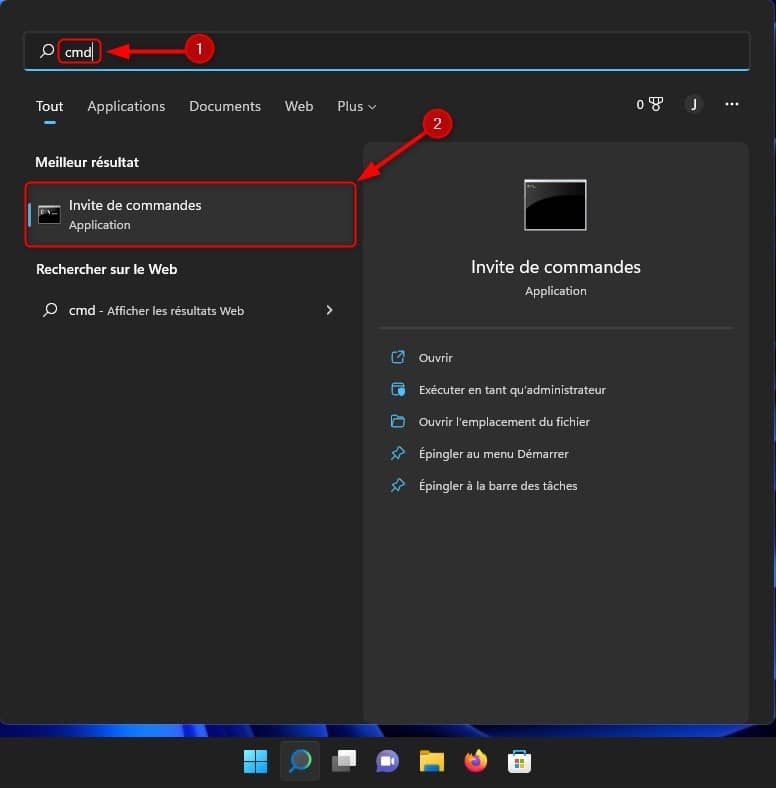
2. Tapez ensuite la commande suivante en veillant à remplacer <clé Windows 11 > par votre clé de produit :
slmgr /ipk <clé Windows 11>
Par exemple, si votre clé de produit est QXJ7T-NYCTX-YD8BX-JP6RF-WFG6T, saisissez la commande :
slmgr /ipk QXK7T-NYCTX-YD8BX-JJ6RF-WFG6T
3. Si votre clé de produit est valide, vous obtiendrez le message suivant : » La clé de produit QXJ7T-NYCTX-YD8BX-JP6RF-WFG6T a été installée « .
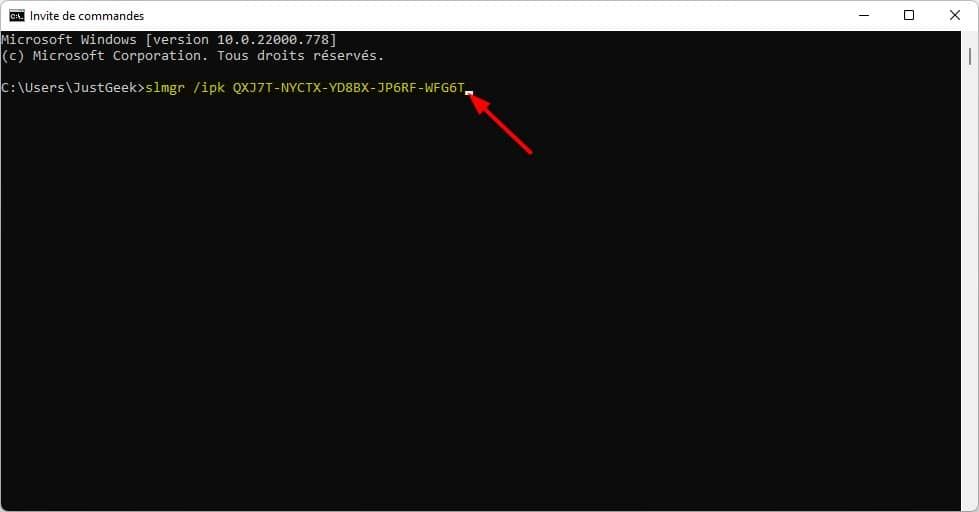
✅ Votre PC Windows 11 est maintenant activé !
Méthode 3 : Activer Windows 11 par téléphone
Si votre ordinateur n’est pas connecté à Internet, vous pouvez activer Windows 11 par téléphone. Pour ce faire, suivez ces instructions :
1. Ouvrez la boîte de dialogue Exécuter. Pour cela, appuyez simultanément sur les touches les fenêtres + R de votre clavier.
2. Dans la boîte de dialogue Exécuter, tapez la commande suivante, puis validez avec Salle Où » D’ACCORD « .
slui 4
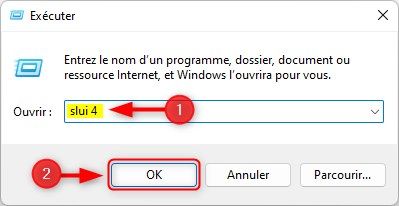
3. Sélectionnez votre pays ou votre région, puis cliquez sur » Prochain « .
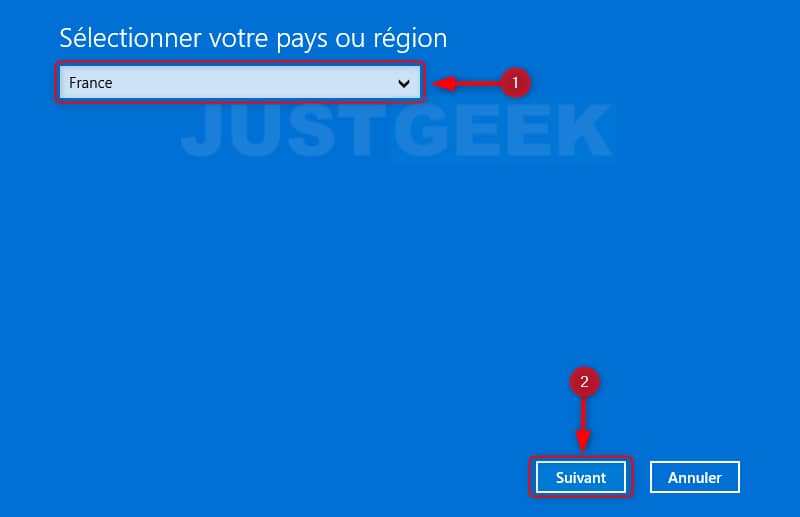
4. Appelle maintenant Centre d’activation Microsoft au numéro indiqué (appel gratuit) : 0 805 110 235
Vous serez mis en ligne avec un assistant vocal qui vous guidera pas à pas dans l’activation de Windows 11 par téléphone. À un moment donné, il vous demandera l’ID d’installation, la longue chaîne de chiffres (2) que vous pouvez voir dans la capture d’écran ci-dessous. Cliquez ensuite sur » Entrez l’identifiant de confirmation « .

5. En échange de l’identifiant d’installation, l’assistant vocal vous remettra un identifiant de confirmation que vous devrez retranscrire dans les cases A, B, C, D, E, F, G et H. Suite à cela, cliquez sur » Activer les fenêtres « .
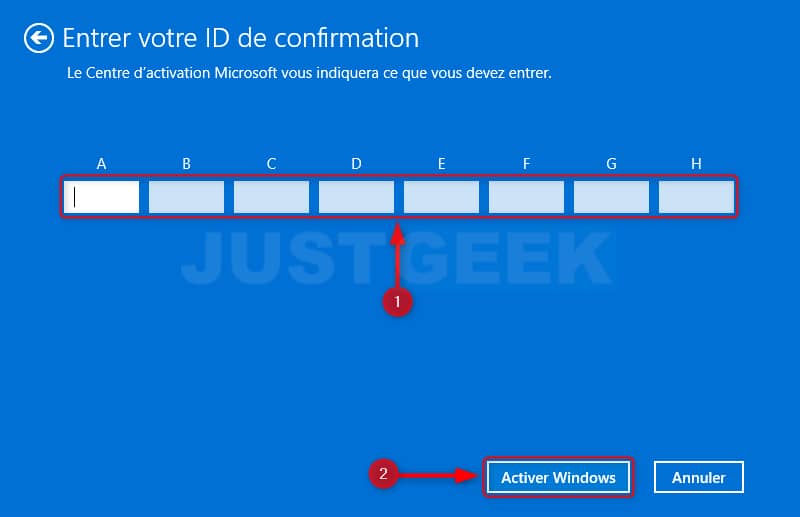
✅ Ça y est ! Votre PC Windows 11 devrait maintenant être activé.
( function( d, s, id ) {
var js, fjs = d.getElementsByTagName( s )[0];
if ( d.getElementById( id ) ) return;
js = d.createElement( s ); js.id = id;
js.src = « //connect.facebook.net/fr_FR/sdk.js#xfbml=1&version=v2.5&appId=305449883698649 »;
fjs.parentNode.insertBefore( js, fjs );
}( document, ‘script’, ‘facebook-jssdk’ ) );
[ad_2]
Source link












































