[ad_1]
Windows 11 22H2 (nom de code « Sun Valley 2 », build 22621) est la première mise à jour majeure de Windows 11, le dernier système d’exploitation de Microsoft apparu à la surprise générale le 5 octobre 2021. Sa date de sortie n’est pas encore fixée, mais d’après les dernières rumeurs, elle devrait être disponible gratuitement pour tous les utilisateurs durant l’été 2022.
Après de nouvelles versions de Windows 10 bien maigres en nouveautés et apportant essentiellement des corrections de bogues, nous avons fini par être habitués à des mises à jour majeures assez anecdotiques. Tenez-vous prêt, cette version 22H2 de Windows 11 change la donne : elle apporte un nombre de nouveautés et d’améliorations si impressionnantes qu’il a été difficile de toutes les lister !
Toutes ces nouvelles fonctionnalités et améliorations apportées par Windows 11 22H2 améliorent à la fois la sécurité, la productivité mais aussi l’expérience utilisateur globale. C’est une véritable mise à jour majeure pour le nouvel OS de Microsoft, comme on en a peu connue par le passé.
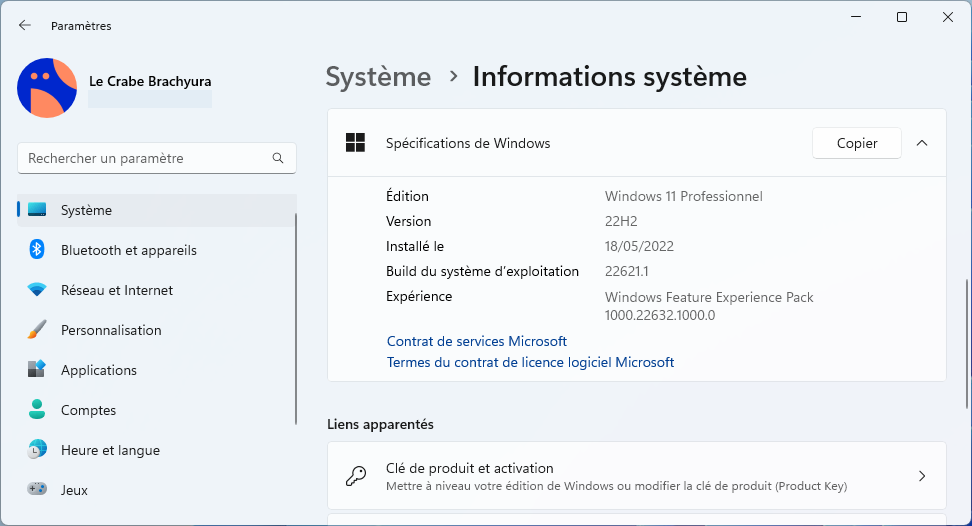
Comme vous en avez l’habitude sur TheBuzzly, nous allons vous lister et vous expliquer en détails et en images toutes les nouveautés de Windows 11 22H2 afin que vous soyez prêt à les utiliser le jour de sa sortie !
Résumé des nouveautés de Windows 11 22H2
Vous n’avez pas le temps ?
Vous voulez connaître en deux minutes toutes les nouveautés de Windows 11 22H2 ?
Voici un résumé de toutes les nouveautés importantes :
- Menu Démarrer : possibilité de créer des dossiers pour regrouper des applications + nouveau paramètre qui permet de choisir le nombre d’éléments épinglés et recommandés.
- Barre des tâches : le glisser-déposer de fichiers entre les applications via la barre des tâches est de retour.
- Snap (ancrage des fenêtres) : nouvelle interface qui permet de créer des groupes d’ancrage via un simple glisser-déposer en haut de l’écran + prise en charge des onglets de Microsoft Edge.
- Gestionnaire de tâches : nouveau design et nouvelle interface utilisateur.
- Sous-titres en direct : nouvelle fonctionnalité qui permet d’obtenir automatiquement les sous-titres de n’importe quel contenu audio.
- Accès vocal : nouvelle fonctionnalité qui permet de contrôler son ordinateur avec la voix.
- Nouveaux gestes tactiles pour les tablettes.
- Contrôle d’application intelligent (SAC) : nouvelle fonctionnalité de Sécurité Windows qui permet de bloquer les applications malveillantes ou non approuvées.
- Changements visuels pour les composants du système utilisant l’interface héritée (classique) de Windows.
- Assistant de concentration : renommé « Concentration », cette fonctionnalité a été mise à jour et permet de créer des sessions de concentration.
- Explorateur de fichiers : nouvelle page d’accueil, les icônes des dossiers affichent un aperçu de leur contenu, meilleure intégration de Microsoft OneDrive.
- Paramètres rapides : nouvelles options pour contrôler les appareils Bluetooth.
- Impression : mise à jour de la file d’attente d’impression et de la boîte de dialogue d’impression avec détection automatique de l’imprimante.
- Alimententation : mise à jour de la gestion de l’alimentation pour réduire la consommation énergétique.
- Mises à jour : possibilité de désinstaller les mises à jour depuis l’application Paramètres.

Nouveautés de Windows 11 22H2 (❶)
Menu Démarrer
Barre des tâches
- Prise en charge du glisser-déposer :
- Entre les applications : il est désormais possible de glisser-déposer des fichiers entre les applications depuis la barre des tâches. Pour cela, sélectionnez et maintenez un fichier et faites-le glisser vers l’une des applications ouvertes dans la barre des tâches en survolant son icône. La fenêtre de l’application s’affichera au premier plan et vous n’avez plus qu’à relâcher le fichier pour le transférer dans l’application.
-> Par exemple, vous pouvez joindre un fichier à un e-mail Outlook en survolant l’icône Outlook dans la barre des tâches pour amener la fenêtre de l’application au premier plan ; une fois au premier plan, déposez simplement votre fichier dans l’e-mail pour le joindre. - Sur le Bureau : vous pouvez également glisser-déposer un fichier sur le Bureau en déplaçant le curseur de la souris sur la zone « Afficher le bureau » située tout à droite de la barre des tâches.
- Depuis le menu Démarrer : vous pouvez maintenant épingler une application depuis la page « Toutes les applications » du menu Démarrer en faisant un glisser-déposer de l’application sur la barre des tâches.

- Entre les applications : il est désormais possible de glisser-déposer des fichiers entre les applications depuis la barre des tâches. Pour cela, sélectionnez et maintenez un fichier et faites-le glisser vers l’une des applications ouvertes dans la barre des tâches en survolant son icône. La fenêtre de l’application s’affichera au premier plan et vous n’avez plus qu’à relâcher le fichier pour le transférer dans l’application.
- Modifier le volume : dans la barre des tâches, vous pouvez désormais modifier le niveau du volume en faisant défiler la molette de la souris sur l’icône de volume.
- Partager une fenêtre : il est maintenant possible de partager une fenêtre directement depuis la barre des tâches pour des applications telles que Microsoft Teams.
-> Par exemple, lorsque vous participez à une réunion sur Teams, survolez simplement les applications en cours d’exécution sur la barre des tâches et vous verrez un nouveau bouton « Partager cette fenêtre » qui vous permet de partager la fenêtre avec les participants de la réunion. Lorsque vous avez terminé, survolez à nouveau la fenêtre et cliquez sur « Arrêter le partage » ou choisissez une autre fenêtre et cliquez sur « Partager cette fenêtre ».
D’autres applications de communication pourront utiliser cette fonctionnalité.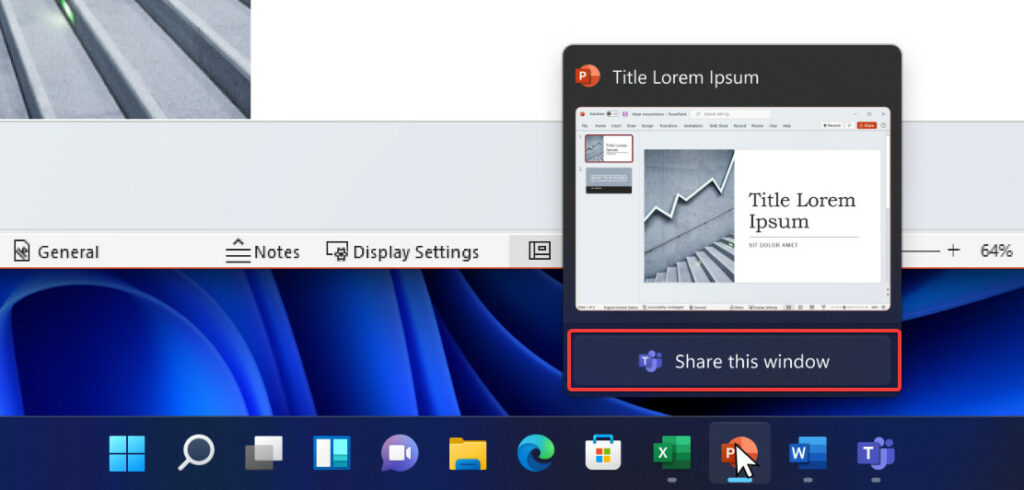
Source : Microsoft Une nouvelle option dans les Paramètres permet d’activer ou de désactiver ce partage des fenêtres depuis la barre des tâches :

- Mise en évidence d’une fenêtre partagée : une nouvelle indication visuelle s’affiche dans la barre des tâches pour indiquer quelle fenêtre est partagée. Lorsque vous choisissez de partager une fenêtre dans Microsoft Teams, la fenêtre partagée sera désormais entourée d’une bordure colorée.

Source : Microsoft - Bluetooth : dans les Paramètres rapides, lorsque vous cliquez sur le bouton Bluetooth, une nouvelle page s’ouvre et vous permet de gérer plus facilement les appareils Bluetooth (voir les appareils jumelés et disponibles, connecter/déconnecter les appareils, voir l’état de la batterie des appareils pris en charge).
De plus, lorsque vous faites un clic droit sur le bouton Bluetooth, une nouvelle entrée permet d’ouvrir la page « Bluetooth et appareils » des Paramètres.
Source : Microsoft - Profil de couleur : sur un ordinateur configuré avec plus d’un profil de couleur, vous pouvez ajouter un paramètre rapide pour basculer plus facilement entre ces profils de couleur.

Source : Microsoft - Lorsque vous projeter l’écran de votre ordinateur, une icône Diffuser apparaîtra dans le coin inférieur gauche de la zone de notification pour indiquer que vous diffusez. Cliquez sur l’icône pour ouvrir les paramètres de diffusion rapide où vous pouvez rapidement arrêter la diffusion si besoin.

Source : Microsoft - Mise à jour de l’indicateur de charge de la batterie qui utilise maintenant un éclair au lieu d’un câble d’alimentation.

Source : Microsoft Barre des tâches optimisée pour les tablettes(annulé) : la barre des tâches passe automatiquement à une version optimisée lorsque vous déconnecterez ou replierez le clavier de votre ordinateur 2-en-1 (cette fonctionnalité ne fonctionne que sur les appareils pouvant être utilisés comme tablettes, elle ne fonctionne pas avec les ordinateurs portables et de bureau).

Source : Microsoft Cette barre des tâches optimisée est disponible en deux modes : réduit et étendu. En mode réduit, la barre des tâches masque toutes les icônes de la barre des tâches (à l’exception de celles qui sont essentielles), ce qui vous donne plus d’espace et vous empêche d’actionner accidentellement la barre des tâches lorsque vous tenez votre tablette. En mode étendu, la barre des tâches est optimisée pour le toucher avec des icônes plus grandes. Vous pouvez facilement basculer entre les deux modes en balayant l’écran vers le haut ou vers le bas.
Pour voir si cette fonctionnalité est disponible sur votre ordinateur, ouvrez les Paramètres > Personnalisation > Barre des tâches > Comportements de la barre des tâches et regardez si vous avez une option « Masquer automatiquement la barre des tâches lorsque vous utilisez votre appareil comme tablette ».
- Liens rapides : dans le menu Liens rapides – accessible en faisant un clic droit sur le bouton Démarrer ou en utilisant le raccourci clavier Win ❖ + X, l’entrée « Applications et fonctionnalités » a été renommée « Applications installées ».

- Microphone : il est maintenant possible de couper et de réactiver facilement le microphone directement depuis la barre des tâches pendant un appel Microsoft Teams par exemple.
Une icône microphone s’ajoute automatiquement à la barre des tâches lorsque vous êtes en communication. Vous pouvez voir l’état audio de votre appel, quelle application accède à votre microphone et couper et réactiver rapidement votre appel à tout moment.
Source : Microsoft D’autres applications de communication pourront également exploiter cette fonctionnalité. La possibilité de couper ou de réactiver votre appel ne s’applique qu’à l’appel en cours.
- Barre des langues : amélioration des performances et de la fiabilité + nouvelle interface pour la barre des langues qui permet de basculer entre les langues et les dispositions de clavier.

Source : Microsoft
Notifications
- Centre de notifications : amélioration de la visibilité des noms d’applications dans les notifications qui utilisent maintenant un arrière-plan en acrylique.
- Trois notifications à priorité haute peuvent maintenant être empilées et affichées simultanément. Cette fonctionnalité est destinée aux applications qui envoient des notifications d’appels, de rappels ou d’alarmes. Par conséquent, jusqu’à quatre notifications peuvent apparaître simultanément – trois notifications à priorité haute et une notification à priorité normale.
- Mise à jour des indicateurs de luminosité, de volume, de confidentialité de la caméra, d’activation/de désactivation de la caméra et du mode avion afin qu’ils s’alignent avec le nouveau design de Windows 11. Ces nouveaux éléments respecteront les modes clair et sombre du système.
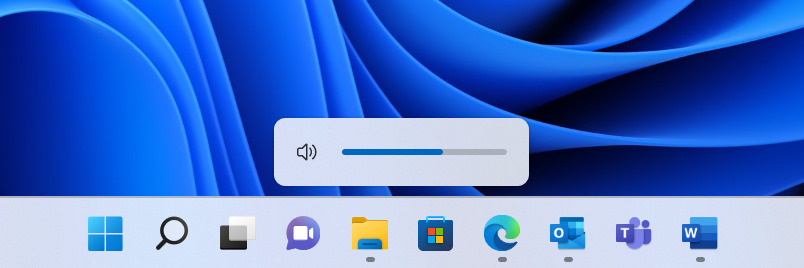
Source : Microsoft - Ne pas déranger : il est maintenant plus facile que jamais de désactiver toutes les bannières de notification en activant la nouvelle fonction Ne pas déranger.

L’utilisateur est toujours maître de ses notifications : dans les Paramètres > Système > Notifications, il est possible de configurer des règles pour activer automatiquement la fonction Ne pas déranger. Par exemple, vous pouvez configurer Ne pas déranger pour qu’il s’active automatiquement en dehors de vos heures de travail.
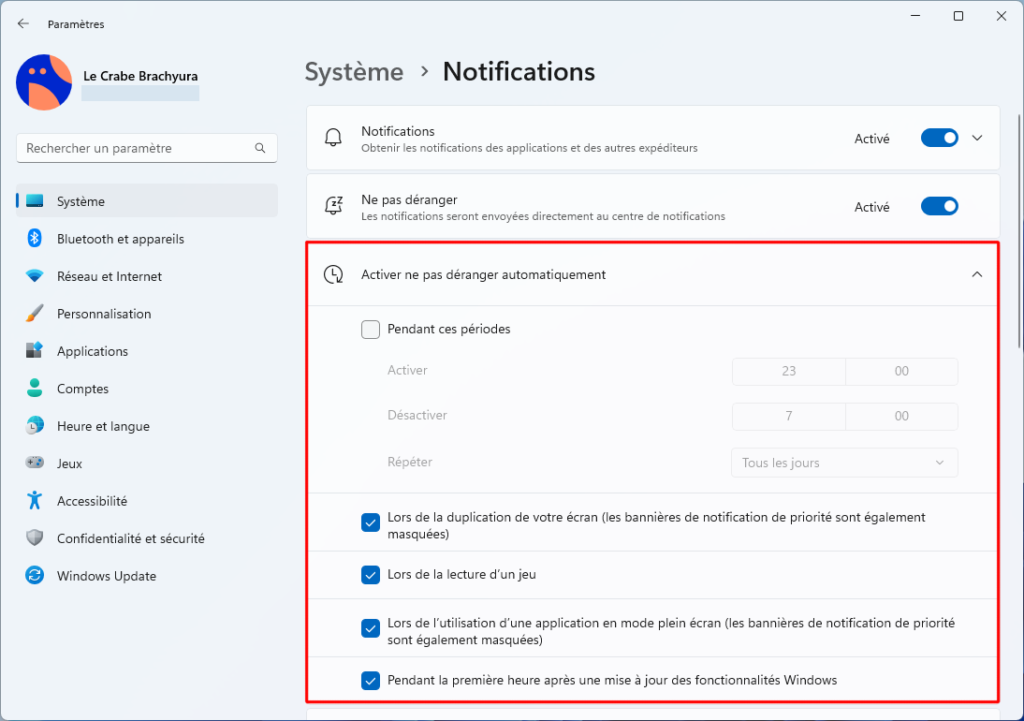
De plus, vous pouvez définir des notifications prioritaires pour contrôler si les appels, les rappels et des applications spécifiques peuvent surgir lorsque la fonction Ne pas déranger est activée.
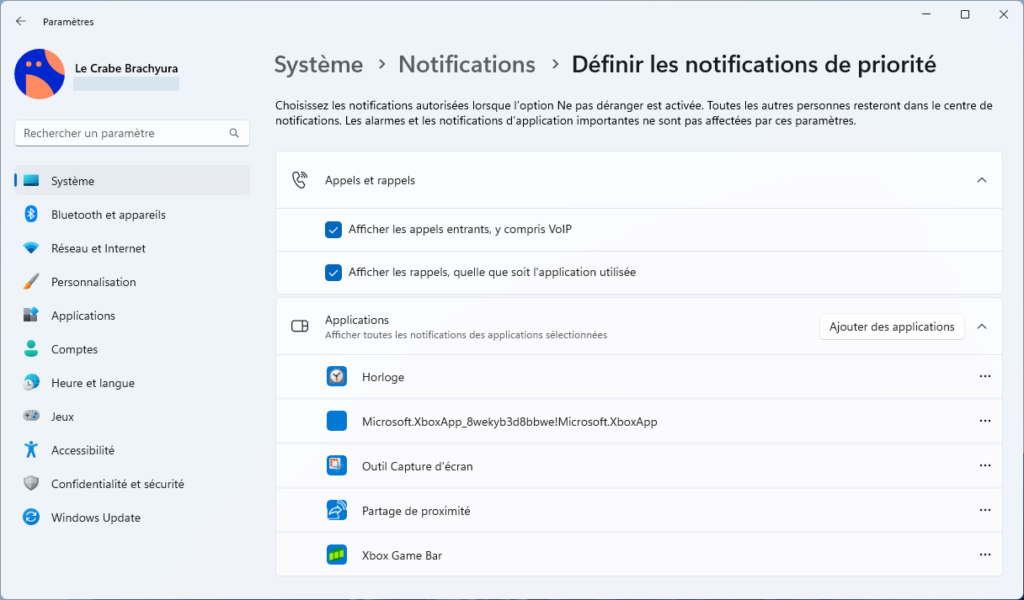
Vue Tâches
- Prise en charge des Snaps : Vue Tâches et le basculement entre les fenêtres (Alt + Tab) affichent désormais les groupes d’ancrage afin d’y basculer plus facilement.
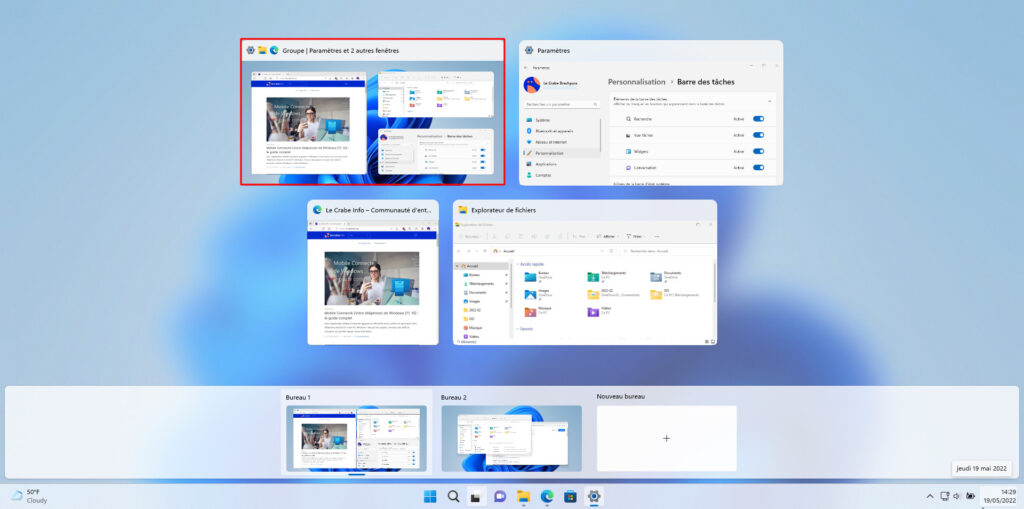
- Le basculement entre les fenêtres (Alt + Tab) affiche maintenant les applications en cours d’exécution dans une interface fenêtrée au lieu de s’afficher en plein écran :
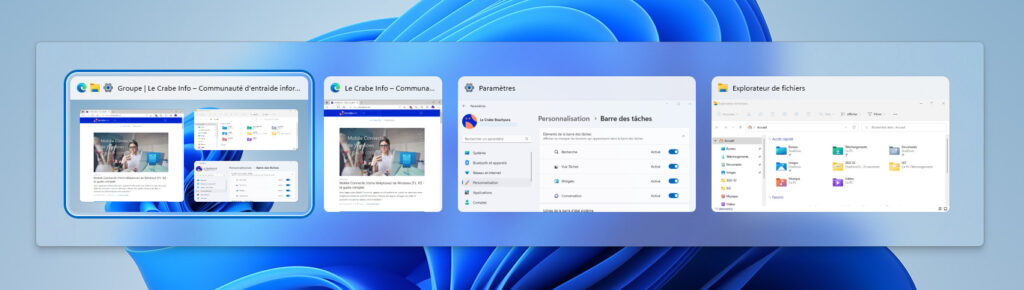
Cependant, cliquer sur le bouton Vue Tâches dans la barre des tâches continuera à afficher les applications en cours d’exécution en plein écran.
À noter que la fenêtre sélectionnée utilise désormais la couleur d’accentuation du système.
Recherche
La Recherche est maintenant périodiquement mise à jour avec du contenu qui aident « à en découvrir plus, à être connecté et à rester productif ». Chaque jour, la Recherche proposera quelque chose de nouveau en rapport à des faits marquants, à l’actualité dans le monde ou dans votre région. Vous pouvez aussi accéder aux offres Microsoft Rewards ainsi qu’aux recherches tendances.
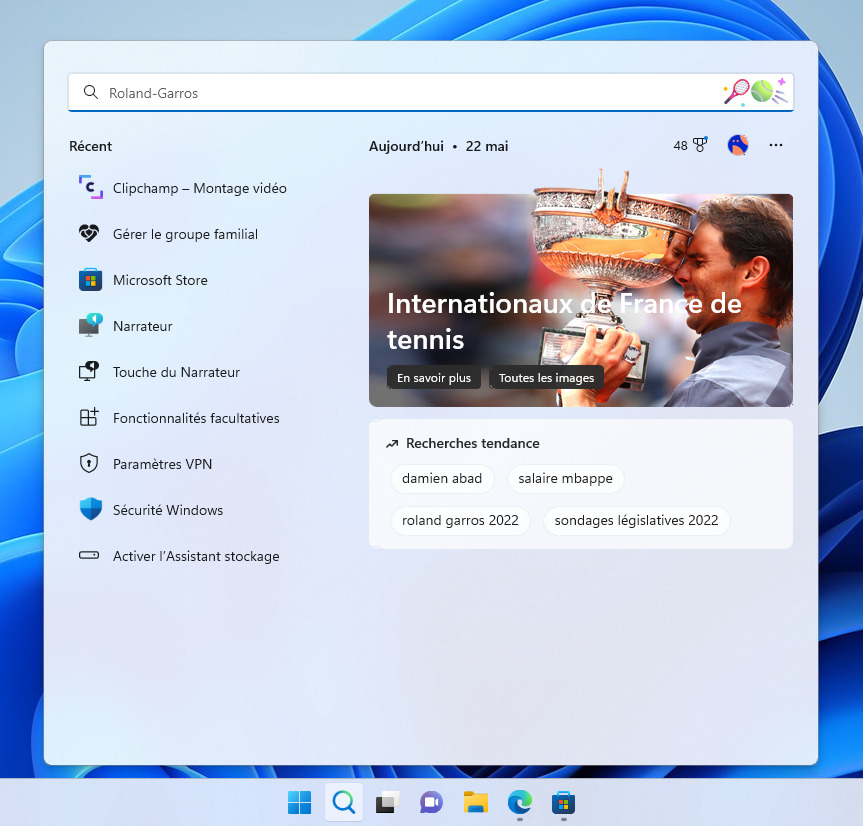
Le côté gauche affiche une liste étendue des applications, fichiers, paramètres et sites web récemment lancés.
Connecté avec un compte professionnel ou scolaire, la Recherche présentera les dernières mises à jour de l’organisation ainsi que des suggestions de personnes, de fichiers, etc.

Vous pouvez activer ou désactiver cette nouvelle fonctionnalité dans les Paramètres > Confidentialité et sécurité > Autorisations de recherche > Afficher les temps forts de la recherche.

Nouveautés de Windows 11 22H2 (❷)
Explorateur de fichiers
- La page d’accueil par défaut de l’Explorateur de fichiers s’appelle désormais Accueil. Elle contient trois sections :
- Accès rapide (fichiers/dossiers épinglés ou fréquemment utilisés)
- Favoris (fichiers/dossiers mis en favoris, correspond aux anciens « Fichiers épinglés »)
- Récent (fichiers récemment utilisés)

- Il est maintenant possible d’ajouter des fichiers en favoris en plus des dossiers. Les fichiers mis en favoris apparaîtront dans la section Favoris de la nouvelle page Accueil de l’Explorateur de fichiers.
- Nouveau raccourci clavier Ctrl + Maj + C pour copier le chemin d’accès du fichier ou du dossier sélectionné dans le presse-papiers.
- Nouveau raccourci Maj + clic droit pour ouvrir le menu contextuel classique au lieu du menu contextuel moderne qui offre moins d’options (pour le moment).
- L’Explorateur de fichiers affiche maintenant un aperçu des éléments contenus dans les dossiers.

Source : Microsoft - Lors du partage d’un fichier local vers Outlook, il est désormais possible de composer un e-mail directement dans la fenêtre de partage sans accéder directement à Outlook (vous aurez besoin d’installé Outlook Desktop Integration via le Microsoft Store). Cette fonctionnalité n’est pas disponible pour les fichiers stockés dans les dossiers OneDrive car OneDrive dispose de sa propre expérience de partage. De plus, la fenêtre de partage propose désormais des contacts de Microsoft 365 pour partager ses fichiers via Outlook.

Source : Microsoft - Les fichiers récents et épinglés qui sont affichés dans l’Accueil de l’Explorateur de fichiers peuvent désormais être recherchés à l’aide de la barre de recherche (même s’il ne s’agit pas de fichiers locaux, afin que vous puissiez trouver les fichiers Office récemment partagés avec vous).
- Nouvelles icônes pour les options Renommer, Propriétés et Optimiser afin d’être plus cohérentes et plus faciles à comprendre.

- Lorsque vous utilisez un compte Microsoft, professionnel ou scolaire, les favoris et les fichiers récents d’Office.com apparaîtront dans la page Accueil.
- Microsoft OneDrive est mieux intégré à l’Explorateur de fichiers : vous pouvez voir l’espace de stockage utilisé et savoir si vos fichiers sont bien synchronisés. Lorsque vous parcourez vos dossiers OneDrive, vous pouvez désormais voir l’état de la synchronisation et l’utilisation de votre quota sans avoir à quitter l’Explorateur de fichiers.
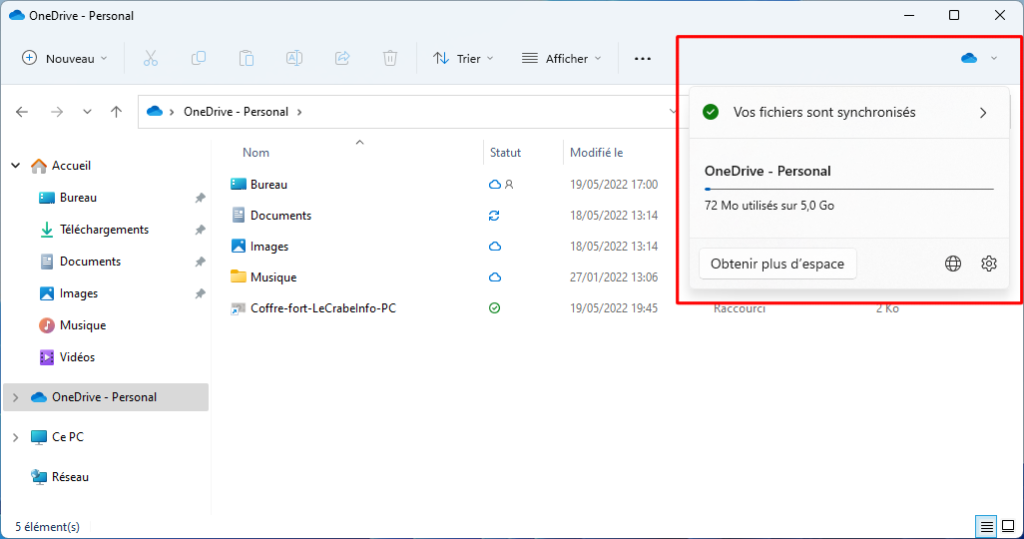
- La recherche à partir de l’Accueil a été étendue pour inclure le contenu de votre OneDrive, des téléchargements et de tout emplacement indexé.
- Menu contextuel (clic droit) :
- De nouvelles entrées sont disponibles dans le menu contextuel :
- Installer lors d’un clic droit sur un fichier de police ou un fichier .inf.
- Installer le certificat lors d’un clic droit sur un fichier .cer.
- Connecter un lecteur réseau et Déconnecter un lecteur réseau lors d’un clic droit sur « Ce PC ».
- Déconnecter lors d’un clic droit sur un lecteur réseau.
- Dans « Ce PC », lorsque vous ouvrez le menu « En savoir plus » (trois points) dans la barre de commandes, une nouvelle option est disponible : Se connecter à un serveur multimédia.
- Le menu contextuel (clic droit) d’un partage réseau comprend maintenant une nouvelle entrée pour épingler celui-ci à l’Accès rapide sans avoir besoin de cliquer sur Afficher plus d’options.
- De nouvelles entrées sont disponibles dans le menu contextuel :
Ancrage des fenêtres
Gestionnaire des tâches
File d’impression et impression
Windows 11 22H2 introduit une nouvelle File d’impression qui s’aligne avec le nouveau design de Windows 11. L’application est plus simple et plus facile à utiliser avec des visuels qui facilitent la visualisation et la gestion des travaux d’impression.
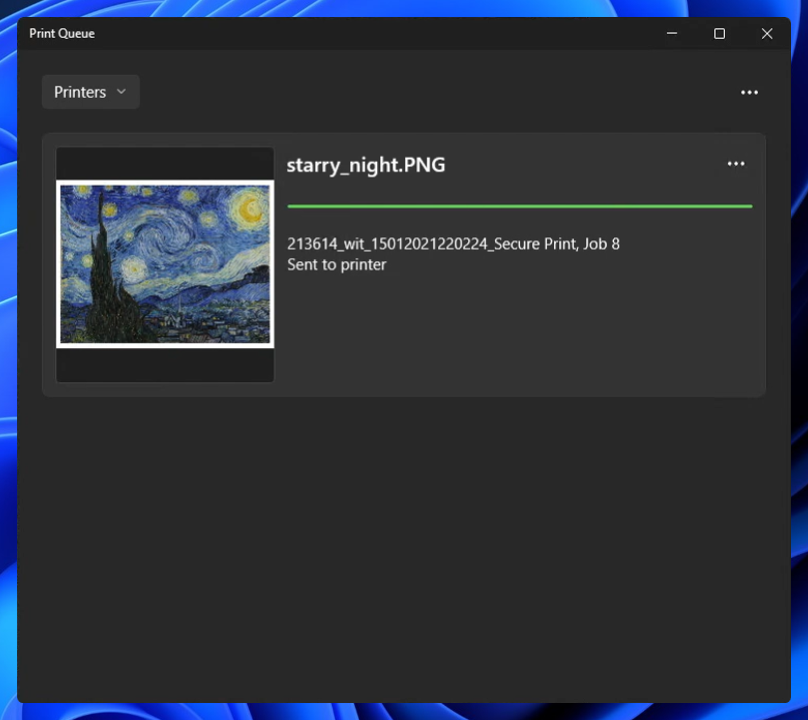
L’interface de la boîte de dialogue d’impression a également été mise à jour avec le nouveau langage visuel de Windows 11 et peut désormais découvrir automatiquement les imprimantes réseau. Si vous sélectionnez une imprimante qui n’a jamais été utilisée sur l’ordinateur, Windows 11 l’installera automatiquement sans avoir besoin de passer par l’application Paramètres.
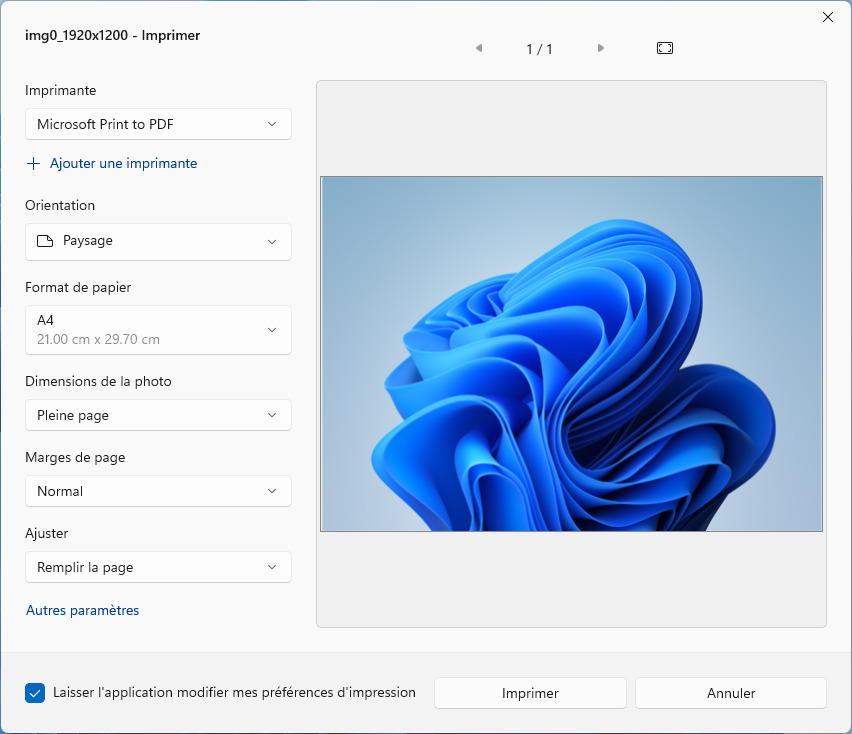
Paramètres
- Écran > Graphiques : une nouvelle fonctionnalité appelée Optimisations pour les jeux en fenêtres a été ajoutée. Elle est conçue pour réduire la latence et débloquer des fonctionnalités avancées dans les jeux, notamment le HDR automatique et le taux de rafraîchissement variable (VRR).

- Multitâche : des modifications ont été apportées aux options d’ancrage des fenêtres afin de les simplifier et les rendre plus faciles à comprendre.
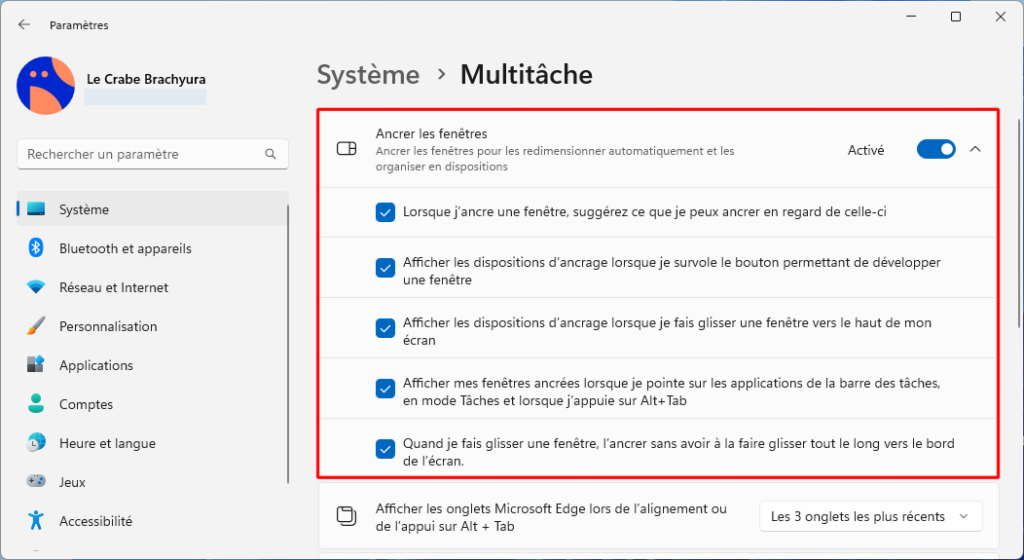
Une nouvelle option a également été ajoutée pour gérer le nombre d’onglets de Microsoft Edge à afficher dans l’assistant d’ancrage des fenêtres et dans le basculement entre les fenêtres (Alt+Tab). - Batterie et alimentation : les valeurs par défaut pour « Écran et veille » ont été réduites pour économiser de l’énergie et réduire les émissions de carbone lorsque l’ordinateur est inactif. Windows 11 affiche également des recommandations d’économie d’énergie pour aider à réduire les émissions de carbone de ceux dont la mise en veille est définie sur Jamais.
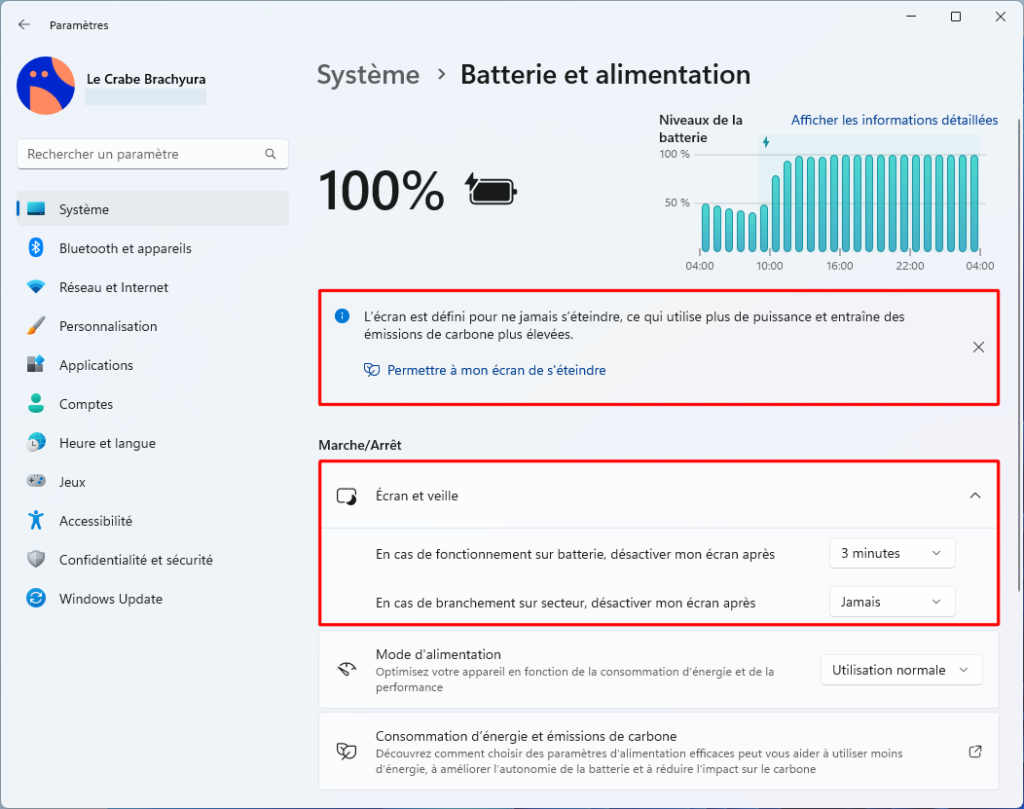
- Barre des tâches : de nouvelles options permettent de désactiver le clignotement des applications et l’historique des recherches récentes lorsque vous survolez l’icône Rechercher.
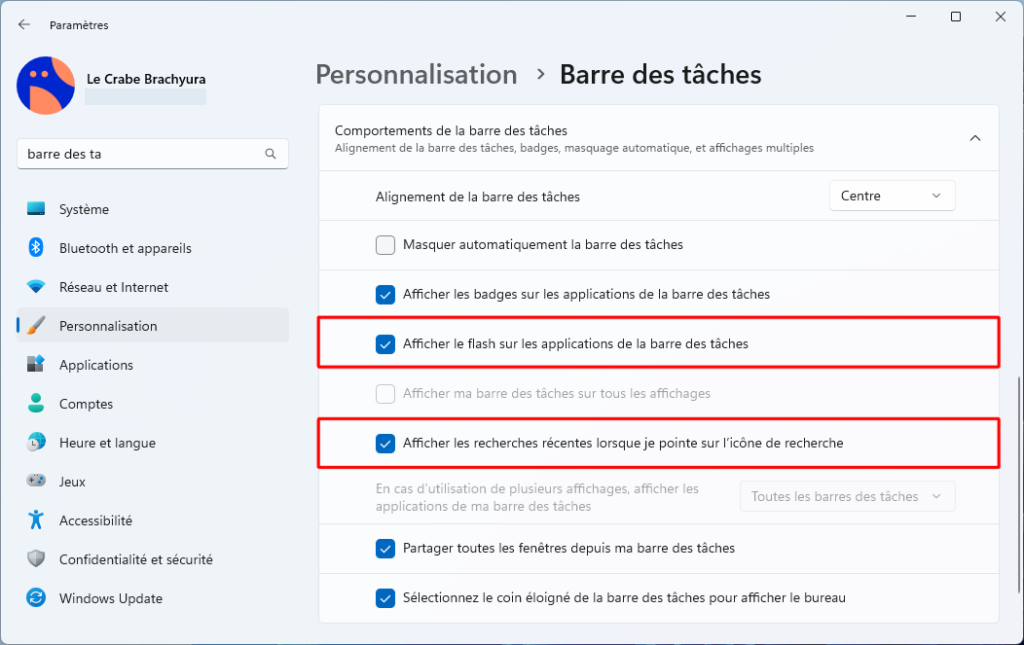
- Stockage : mise à jour du design des pages « Disques et volumes » et « Espaces de stockage » pour s’aligner avec le language visuel de Windows 11. Certaines options pour les lecteurs, les volumes et les espaces de stockage, comme les propriétés, sont désormais directement disponibles sous forme de boutons.
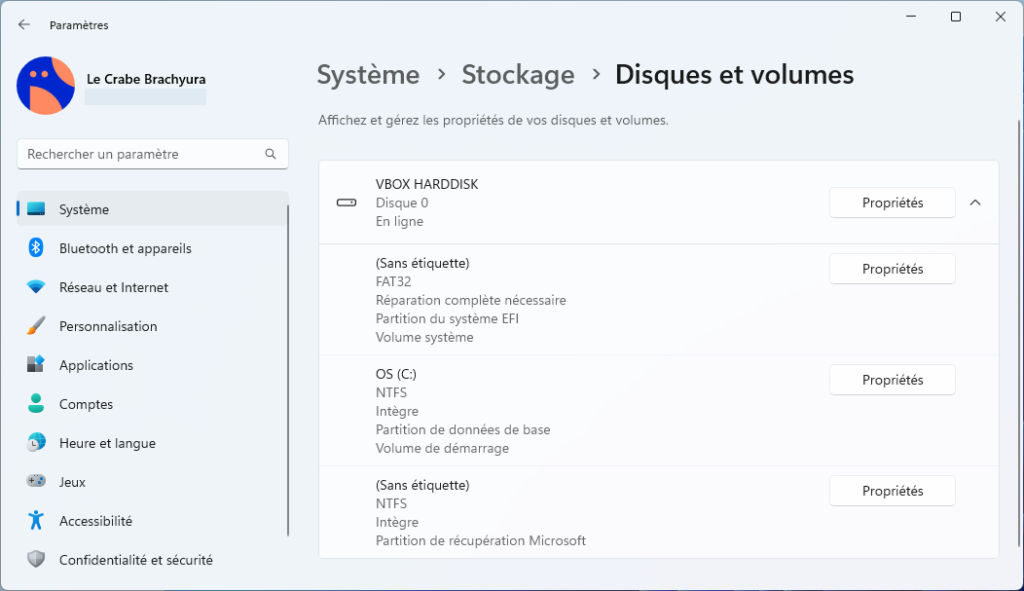
- Paramètres de partage avancés : cette nouvelle page dans « Réseau et Internet » > « Paramètres réseau avancés » donne accès à plusieurs paramètres de partage qui étaient précédemment disponibles dans le Panneau de configuration, notamment la découverte du réseau, le partage de fichiers et d’imprimantes et le partage de dossiers publics.

- Polices : quelques ajustements ont été faits pour améliorer le design de la page, la zone de glisser-déposer pour l’installation des polices est par exemple plus grande.
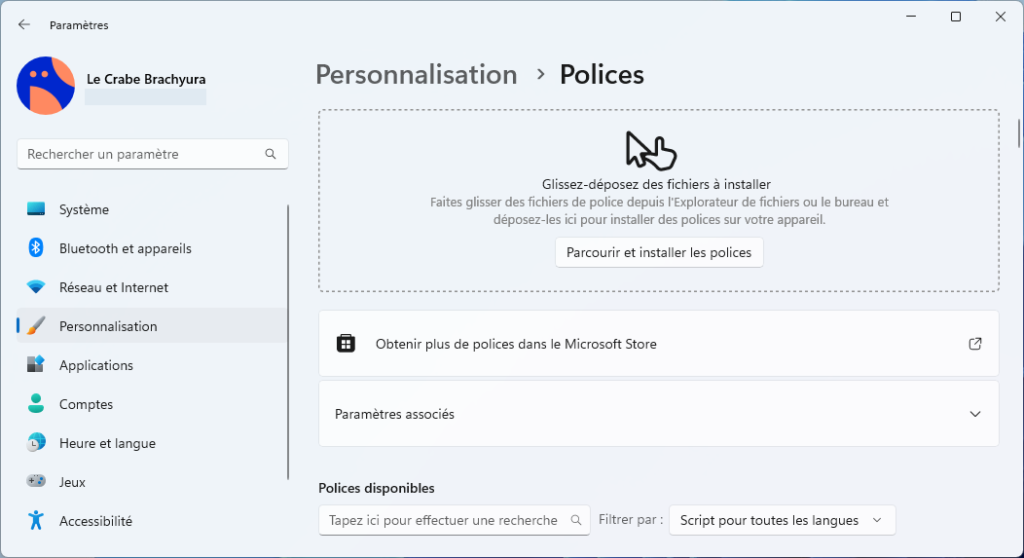
- Applications : l’ancienne page « Applications et fonctionnalités » est désormais divisée en deux pages distinctes, « Applications installées » et « Paramètres avancés des applications ».


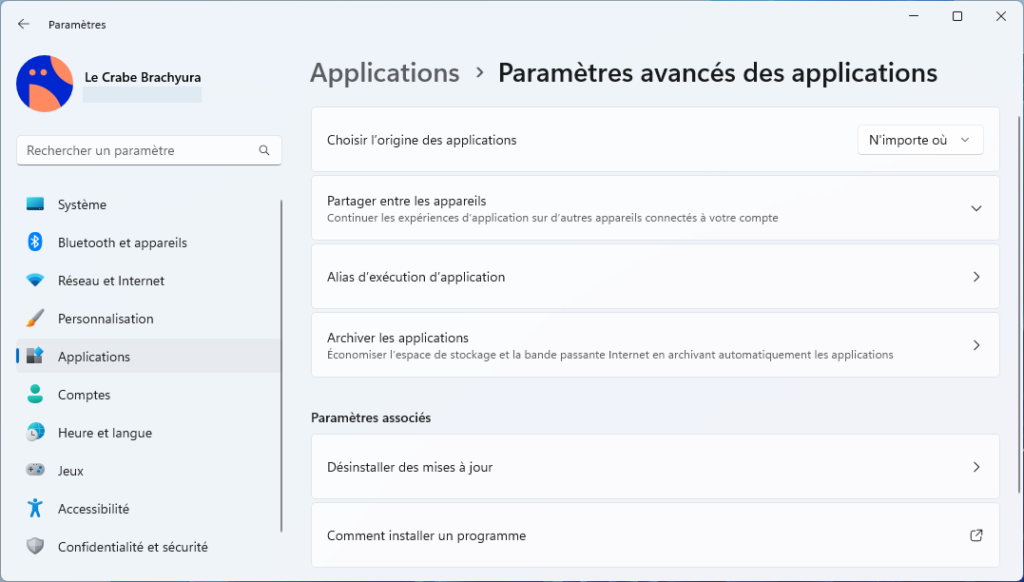
- Applications installées : dans le coin supérieur droit, vous trouverez trois options pour modifier l’affichage des applications. De plus, le menu « Trier par » a été mis à jour afin de pouvoir trier les applications par taille et par nom.
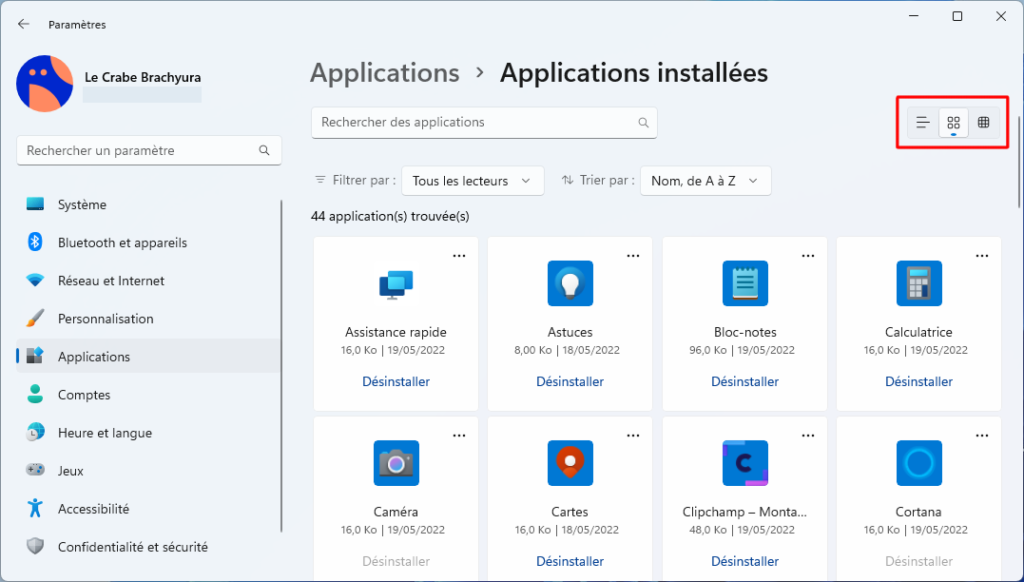
- Applications par défaut : Microsoft a rétabli la possibilité de changer rapidement le navigateur par défaut du système. Vous trouverez un nouveau bouton « Définir par défaut » qui configurera automatiquement Chrome, Firefox ou tout autre navigateur comme navigateur web par défaut.
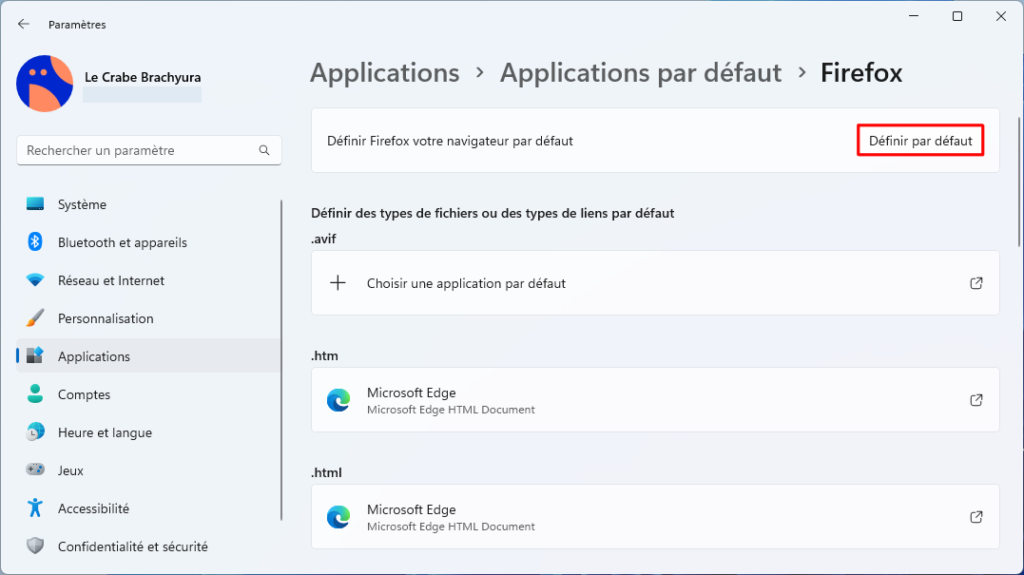
Lorsque vous utilisez cette option, le système fait du nouveau navigateur le navigateur par défaut pour .htm, .html, HTTP et HTTPS, qui sont les principaux protocoles d’accès au web. Cependant, Microsoft Edge continuera d’être l’application par défaut pour d’autres protocoles, notamment .pdf, .svg, .xhtml et FTP. - Comptes : la page affiche des informations sur votre abonnement Microsoft 365. Dans les détails, vous trouverez le prix de l’abonnement, la méthode de paiement, l’utilisation du stockage OneDrive et les personnes avec lesquelles vous partagez le compte. Des alertes s’afficheront pour vous avertir lorsque votre mode de paiement doit être mis à jour, vous permettant de poursuivre vos abonnements sans aucune interruption. Par ailleurs, l’ancienne page « Votre compte Microsoft » a été supprimée.

Dans le cas où vous n’avez pas d’abonnement, vous trouverez des informations pour souscrire et essayer Microsoft 365.
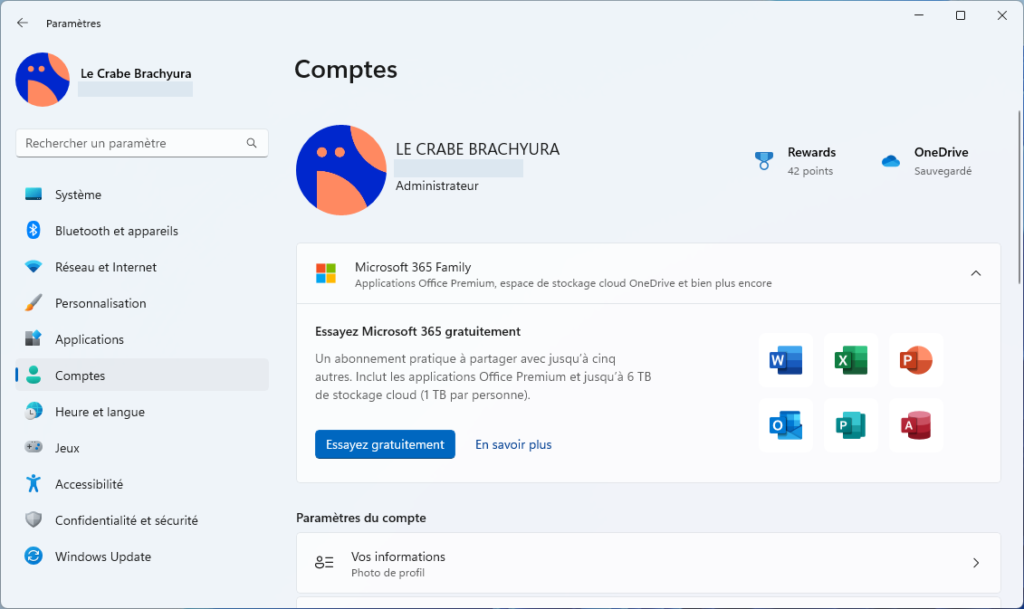
- Heure et langue : la page a été mise à jour pour inclure une horloge numérique en direct et d’autres informations utiles.
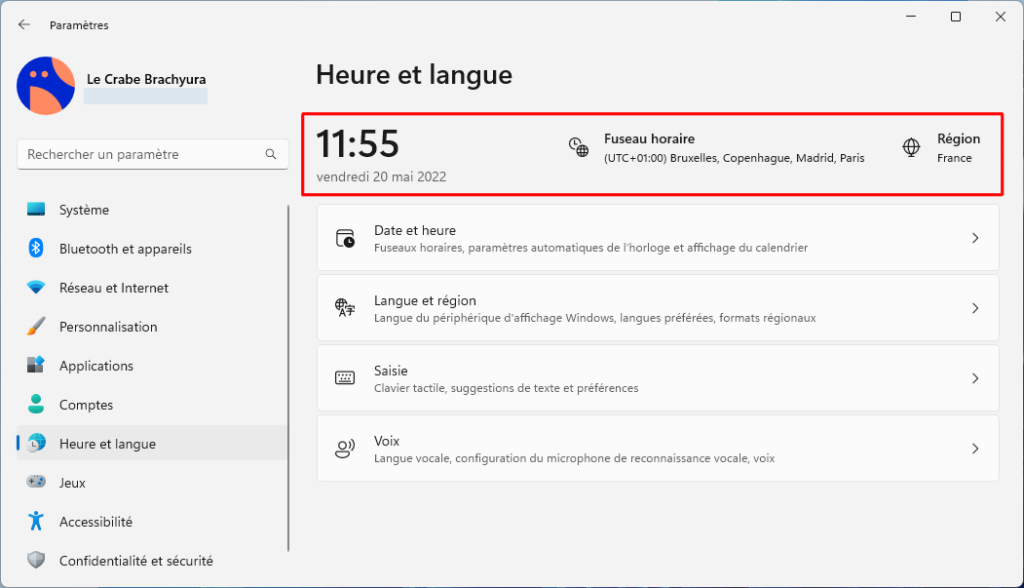
- Langue et région : nouveau design pour la fenêtre « Ajouter une langue » afin de s’aligner avec le langage visuel de Windows 11.
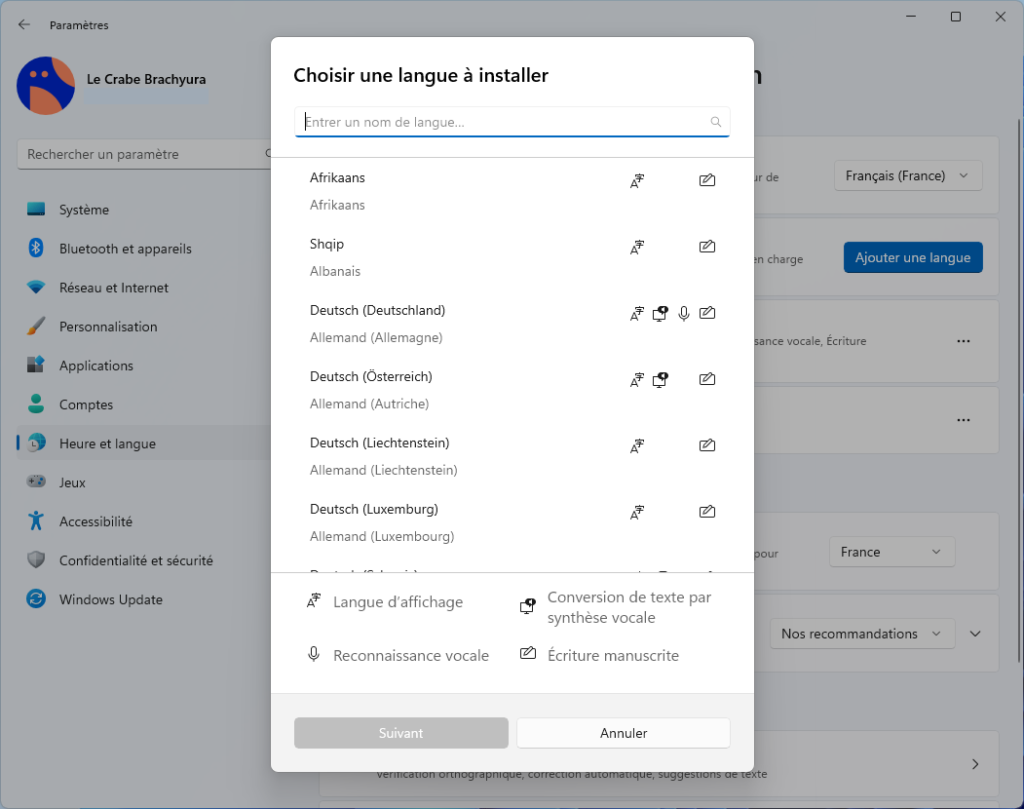
- En vrac :
- Bluetooth : Windows 11 se souviendra si vous avez activé le Bluetooth ou le Wi-Fi en mode avion. La prochaine fois que vous utiliserez le mode avion, vos périphériques sans-fil resteront allumés pour continuer à utiliser vos écouteurs et rester connecté pendant le voyage.
- Ethernet et Wi-Fi : prise en charge de la « Découverte des résolveurs désignés » (Discovery of Designated Resolvers, DDR), permettant à Windows 11 de découvrir la configuration DNS chiffrée à partir d’un résolveur DNS connu uniquement par son adresse IP.
- Imprimantes et scanners : la page affiche plus d’informations sur l’imprimante et le scanner.
- Fonctionnalités facultatives : il est désormais possible d’installer et de désinstaller l’utilitaire en ligne de commande Windows Management Instrumentation (WMIC).
- Accessibilité > Pointeur de souris et interaction tactile : l’option Indicateur tactile est désormais désactivée par défaut lors d’une nouvelle installation de Windows 11.
- L’Assistant stockage est désormais activé par défaut pour les ordinateurs passant par l’OOBE (la suite d’écrans qui s’affiche après l’installation de Windows 11 pour configurer le système).
- L’étalonnage de l’affichage (pour les ordinateurs compatibles) est désormais directement disponible dans les Paramètres > Écran > HDR au lieu d’ouvrir une page distincte.
- La taille des icônes du volet de navigation a été augmentée afin de les rendre plus visibles.
- La recherche dans les Paramètres a été améliorée, les résultats de recherche sont plus pertinents.
- Mise à jour de la page de Réseau et Internet > Accès à distance afin qu’elle s’aligne avec la conception des autres pages.
Nouveautés de Windows 11 22H2 (❸)
Concentration
Anciennement connue sous le nom « Assistant de concentration », cette fonctionnalité – qui permet de réduire les distractions et être plus efficace – s’intègre désormais à l’application Horloge pour apporter d’autres outils de concentration, tels qu’une minuterie et une musique apaisante.
Vous pouvez maintenant créer des sessions de concentration pendant une durée déterminée afin de réduire les distractions et travailler plus efficacement.
Lorsque vous démarrez une session de concentration, les badges de la barre des tâches sont désactivés, le clignotement des applications dans la barre des tâches est désactivé, un minuteur de concentration apparaît à l’écran et la fonction Ne pas déranger s’active. La session de concentration s’intègre aux sessions de concentration de l’application Horloge, de sorte que vous pouvez jouer de la musique apaisante et voir une liste de tâches de Microsoft To-Do. À la fin de votre session de concentration, vous recevrez une notification vous informant que votre temps de concentration est terminé.
Vous pouvez personnaliser vos sessions de concentration dans les Paramètres > Système > Concentration.

Démarrer une session de concentration est simple, il suffit de cliquer sur le bouton Concentration en bas dans le Centre de notifications.
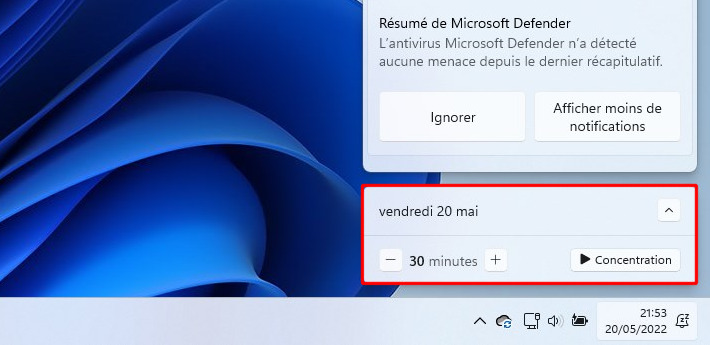
Windows à la une
Windows à la une est une nouvelle fonctionnalité qui change automatiquement l’arrière-plan du Bureau chaque jour avec de nouvelles images du monde entier.
Une fois activée, une icône En savoir plus sur cette image apparait sur le Bureau. En faisant un clic droit sur l’iĉone, vous pouvez passer à l’image suivante, aimer ou ne pas aimer l’image en cours afin que les futures photos soient plus adaptées à vos goûts. Si vous survolez l’icône, vous pouvez en savoir plus l’image ; en double-cliquant dessus, votre navigateur web s’ouvre et affiche plus d’informations sur l’image actuellement affichée. La fonctionnalité est similaire à Windows à la une pour l’écran de verrouillage.
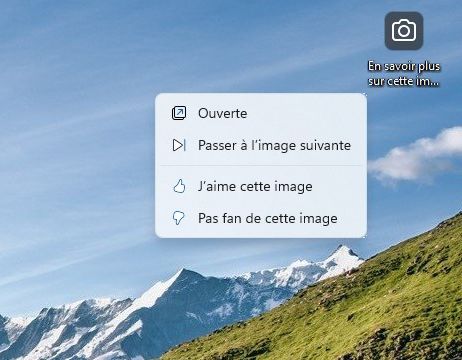
Vous pouvez activer cette fonctionnalité à partir des Paramètres > Personnalisation > Arrière-plan : sélectionnez l’option Windows à la une dans « Personnaliser votre arrière-plan ».

Émojis
- En juillet 2021, Microsoft Design Team avait annoncé de nouveaux émojis modernes « Fluent » qui seraient déployés sur l’ensemble des produits Microsoft 365, y compris Windows. La version 22H2 est livré à ces émojis redesignés :

Source : Microsoft - Prise en charge des émojis jusqu’à Emoji 13.1, qui inclut de nombreux nouveaux émoji.
- 37 émojis provenant d’Emoji 14.0 ont été ajoutés tels que « visage fondant », « troll », « corail », « haricots », « toboggan pour aire de jeux » ou « boule à facettes ».

Source : Microsoft - Microsoft a ajouté la possibilité de personnaliser les teintes du visage et de la peau de certains émojis comme ceux représentant des membres d’une famille, des couples et des personnes se tenant la main (un petit point de couleur est affiché dans le coin inférieur droit des émojis qui peuvent être personnalisés).
-> Pour essayer, ouvrez simplement le clavier des émojis avec Win ❖ + ; et créez vos propres combinaisons en tapant ce qui suit dans le champ de recherche : « famille », « couple », « poignée de main » ou encore « bisou ».
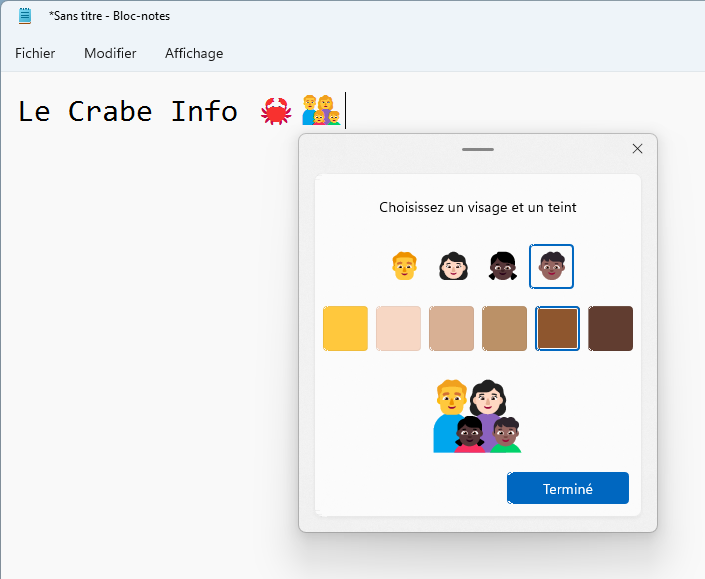
- De nouveaux kaomojis (émoticones japonaises) ont été ajoutés dans le clavier des émojis, par exemple « UwU ».
Windows Update
- Réduction des émissions de carbone : Windows 11 tentera de programmer les mises à jour automatiques pendant des périodes qui permettent une réduction des émissions de carbone, par exemple lorsque davantage d’énergie propre est utilisée (hydraulique, solaire et éolienne) par la compagnie d’électricité. Microsoft travaille avec « electricityMap » et « WattTime » pour implémenter cette fonctionnalité. Si disponible là où vous êtes, vous verrez un nouveau message « Windows Update s’engage à aider à réduire les émissions de carbone » :

- Désinstaller des mises à jour : une nouvelle page « Désinstaller des mises à jour » est disponible dans Windows Update > « Historique des mises à jour » pour désinstaller des mises à jour directement depuis l’application Paramètres. Étant donné que le Panneau de configuration n’inclut plus la page « Programmes et fonctionnalités », c’est maintenant le seul moyen de supprimer des mises à jour à l’aide d’une interface graphique.
Sécurité Windows
- Contrôle d’application intelligent (Smart App Control, SAC) est une nouvelle fonctionnalité de sécurité disponible dans l’application Sécurité Windows pour détecter et bloquer les applications non fiables ou potentiellement dangereuses.

SAC est d’abord configuré en mode Évaluation. Lorsque que SAC est en mode Évaluation, il détermine s’il peut vous aider à vous protéger sans trop vous gêner. Si tel est le cas, il sera automatiquement activé. Sinon, il sera automatiquement désactivé.
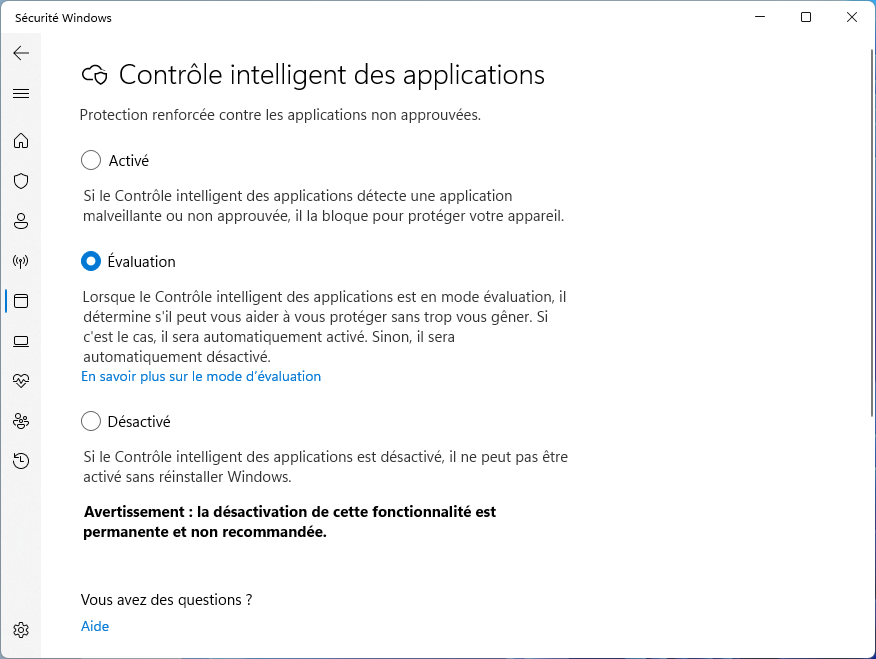
- Intégrité de la mémoire : nouvelle fonctionnalité de Windows 11 conçue pour empêcher les attaques d’insérer du code malveillant dans des processus de haute sécurité. Cette fonctionnalité se trouve dans Sécurité Windows > Sécurité des appareils > Isolation du noyau.
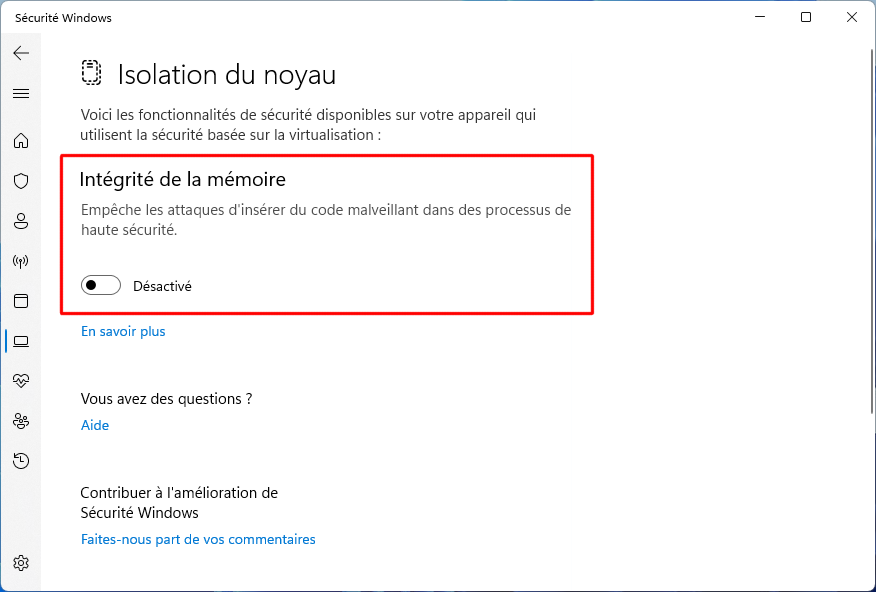
Nouveautés de Windows 11 22H2 (❹)
Sous-titres en direct
Sous-titres en direct est une nouvelle fonctionnalité d’accessibilité qui permet à quiconque de mieux comprendre l’audio en affichant les sous-titres du contenu parlé. Les sous-titres sont automatiquement générés sur l’ordinateur à partir de tout contenu audio.
Les légendes peuvent être affichées en haut ou en bas de l’écran ou bien dans une fenêtre flottante :
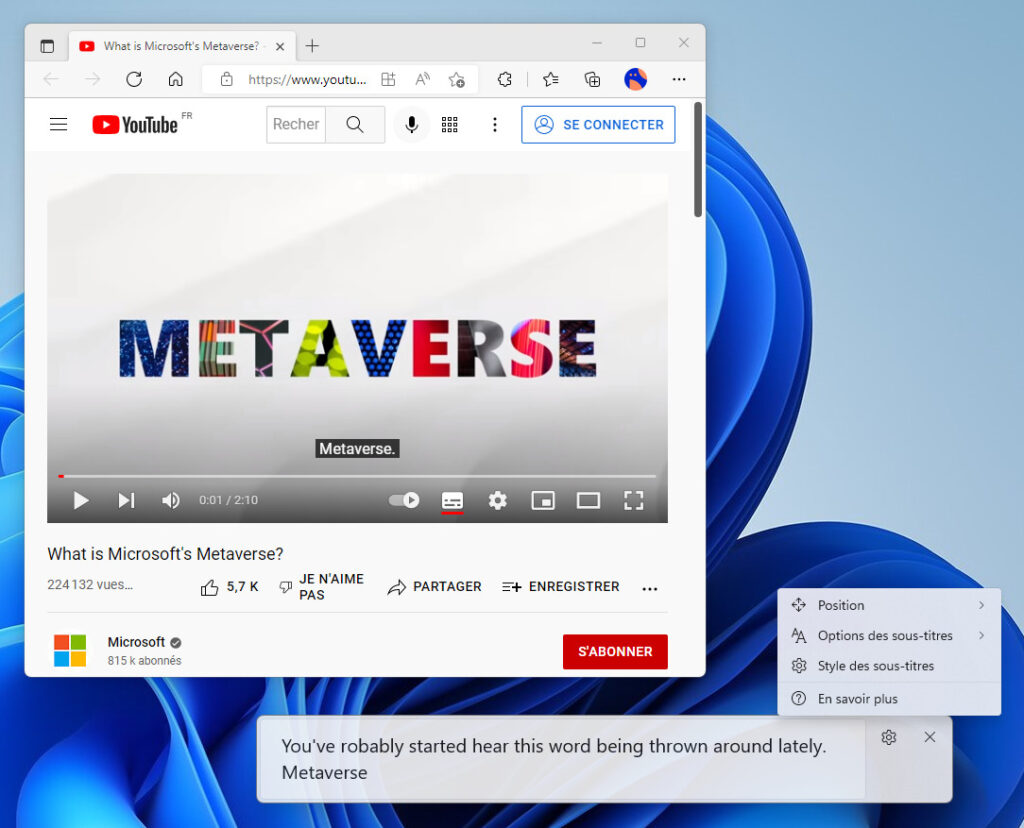
Vous pouvez redimensionner la fenêtre de légende et personnaliser son apparence en appliquant ou en créant un style de légende :
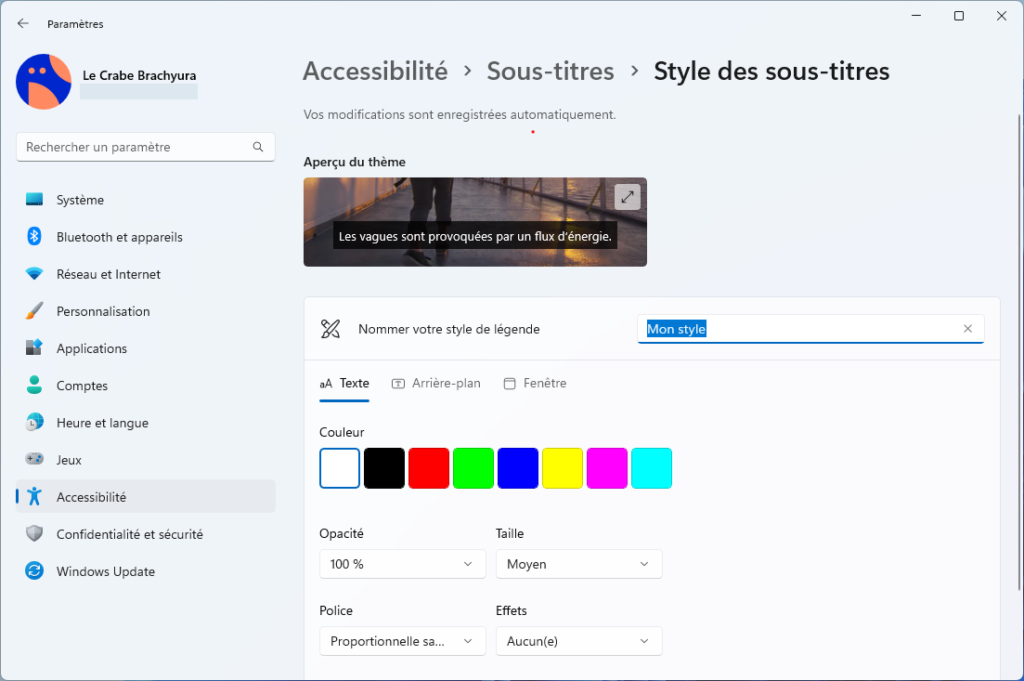
L’audio du microphone peut être inclus, ce qui peut être utile lors de conversations vocales.
Pour le moment, les sous-titres en direct prennent uniquement en charge le contenu en anglais (États-Unis).
Pour utiliser les sous-titres en direct, utilisez le raccourci clavier touche Win ❖ + R + L ou bien ouvrez les Paramètres rapides > Accessibilité > Sous-titres en direct.
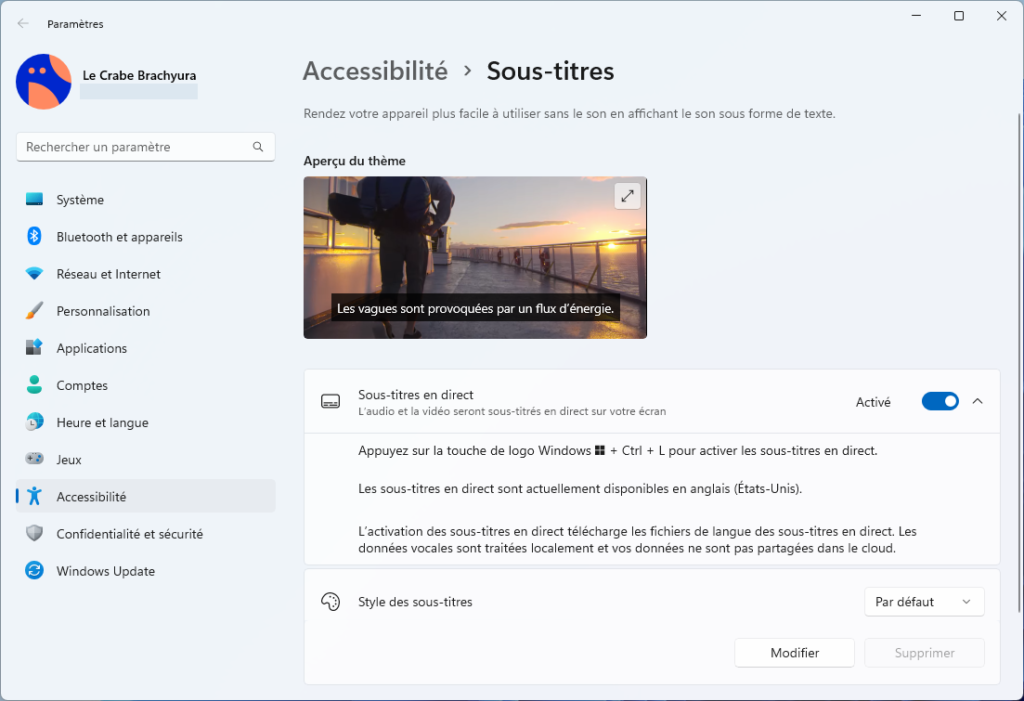
Accès vocal
Accès vocal est une nouvelle fonctionnalité qui permet à chacun, y compris aux personnes à mobilité réduite, de contrôler son PC et de rédiger du texte à l’aide de sa voix.
Lorsque vous utilisez l’accès vocal, vous pouvez utiliser votre voix pour ouvrir et changer d’application, naviguer sur le web, dicter des e-mails, etc. L’accès vocal exploite la reconnaissance vocale de votre ordianteur pour reconnaître avec précision la parole et fonctionne sans connexion Internet.
Accès vocal est disponible dans les Paramètres > Accessibilité > Voix. Une fois activé, vous pouvez choisir le microphone à utiliser pour contrôler Windows 11 avec votre voix. Vous pouvez aussi choisir de démarrer automatiquement l’accès vocal après vous êtes connecté.
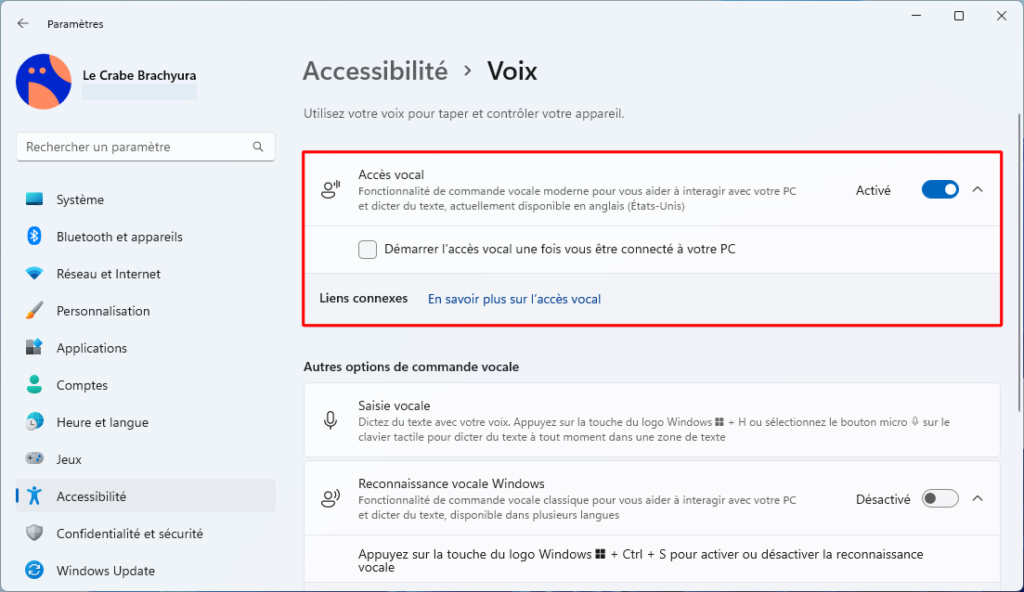
Vous pouvez utiliser des commandes vocales ou les raccourcis clavier Alt + Maj + C et Alt + Maj + B pour décider si l’accès vocal doit écouter ou non.
L’accès vocal comprend également un guide interactif qui explique comment effectuer des tâches courantes à l’aide de votre voix. En plus du guide interactif, vous pouvez accéder à une liste complète de commandes en demandant « que puis-je dire ? » lorsque l’accès vocal est à l’écoute. Vous pouvez accéder à l’ensemble des commandes d’accès vocal ici.

L’accès vocal donne un retour en temps réel de ce qu’il a entendu afin que vous sachiez quel mot n’a pas été reconnu correctement.

Vous pouvez naviguer et interagir avec Windows, y compris ouvrir et changer d’application à l’aide de votre voix. Vous pouvez également émuler vos périphériques d’entrée comme le clavier et la souris via la voix.
Quelques exemples de commandes vocales :
| Pour faire ceci… | Dites cela… |
|---|---|
| Ouvrer une nouvelle application | « Ouvrir [nom de l’application] », par ex. : « Ouvrir Edge », « Ouvrir Word » |
| Basculer vers une application active | « Basculer vers [nom de l’application] », par ex. : « Basculer vers Edge » |
| Gérer les fenêtres | « Réduire la fenêtre », « Agrandir la fenêtre », « Fermer la fenêtre » |
| Cliquer sur un élément, comme un bouton ou un lien | « Cliquer sur [nom de l’élément] », par ex. : « Cliquer sur Démarrer », « Cliquer sur Annuler » |
| Faire un clic droit sur un élément | « Cliquer droit sur [nom de l’élément] », par ex. : « Cliquer droit Démarrer » |
| Double-cliquer sur un élément | « Double-cliquer sur [nom de l’élément] », par ex. : « Double-cliquer sur Corbeille » |
| Faire défiler dans une direction spécifique | « Défiler vers le bas » ou « Démarrer le défilement vers le bas » |
| Appuyer sur une touche ou une combinaison de touches | « Appuyer sur Échap », « Appuyer et maintener la touche Maj enfoncée », « Appuyer sur tabulation 3 fois » |
La superposition de numéros permet d’interagir avec des éléments qui n’ont pas de nom et donne également le contrôle lorsqu’il y a plus d’un élément correspondant à une commande :

Enfin, pour interagir avec une interface utilisateur inaccessible et obtenir un mouvement de souris précis, il est possible d’utiliser une grille qui se superpose à l’application :

Vous pouvez utiliser le clavier visuel avec l’accès vocal pour épeler des mots (par exemple, des noms et des adresses e-mail), saisir des chiffres (par exemple, des numéros de téléphone et des adresses), entrer des signes de ponctuation et des symboles et insérer des émojis.
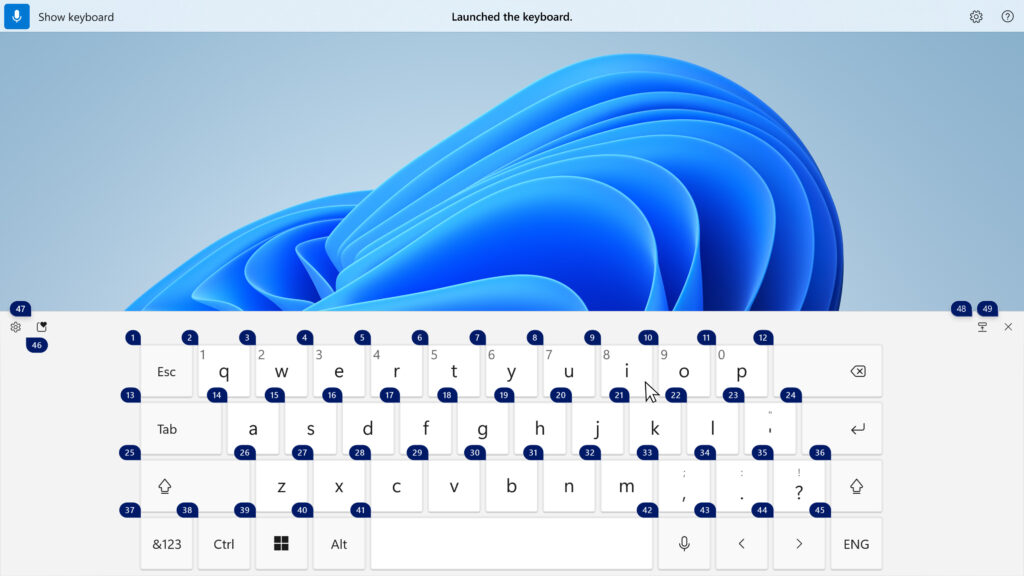
En plus de naviguer dans Windows, vous pouvez dicter et modifier du texte.
Pour le moment, l’accès vocal prend uniquement en charge l’anglais, ce qui signifie que la langue d’affichage de Windows doit être définie sur Anglais (États-Unis), sinon l’accès vocal risque de ne pas fonctionner comme prévu.
Gestes tactiles
Windows 11 22H2 comprend 5 nouveaux gestes tactiles pour faciliter et accélérer la navigation dans Windows 11 sur un écran tactile :
- Menu Démarrer : balayez vers le haut depuis le milieu de la barre des tâches pour ouvrir le menu Démarrer et balayez vers le bas pour le fermer.
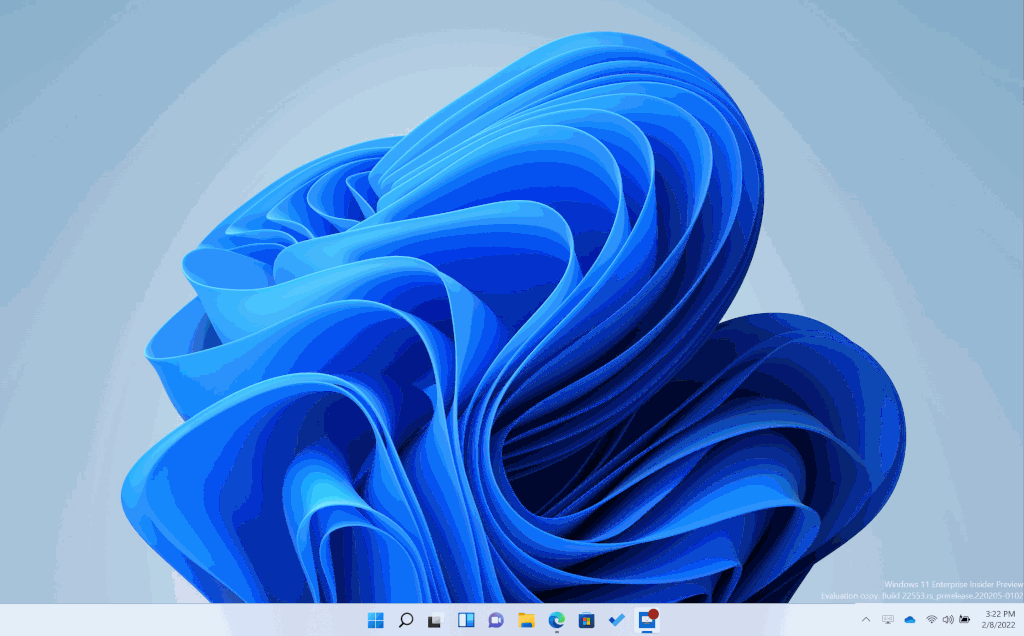
Source : Microsoft - Basculer entre Épinglé ↔ « Toutes les applications » et « Nos recommandations » ↔ Plus : dans le menu Démarrer, balayez vers la gauche depuis Épinglé pour accéder à « Toutes les applications » et balayez vers la droite pour revenir à Épinglé. Le même geste fonctionne depuis la section « Nos recommandations » pour accéder à Plus.
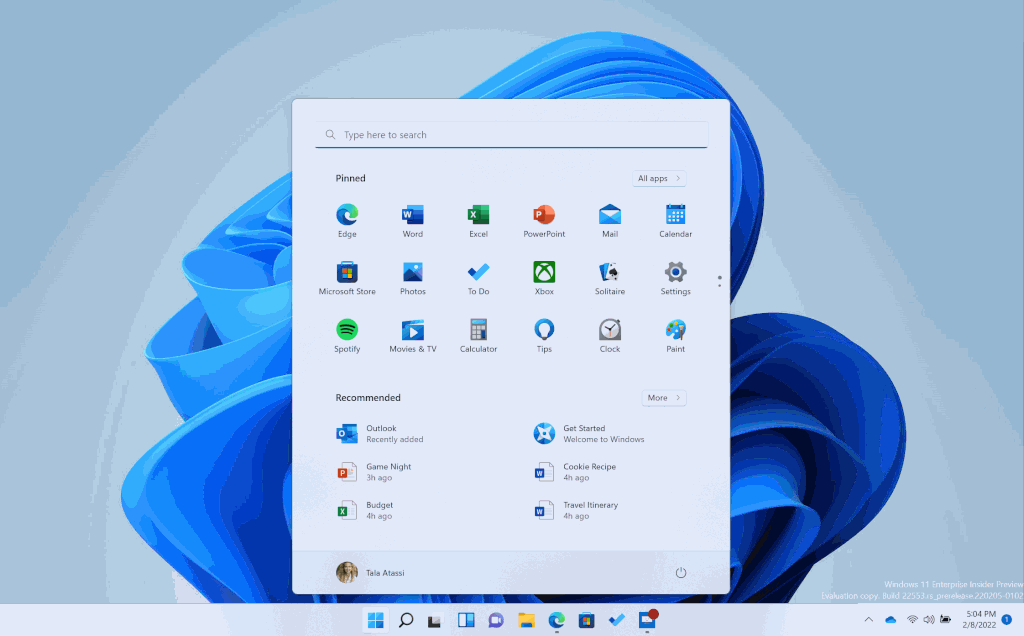
Source : Microsoft - Paramètres rapides : balayez vers le haut en bas à droite de la barre des tâches pour ouvrir les Paramètres rapides et balayez vers le bas pour les fermer.
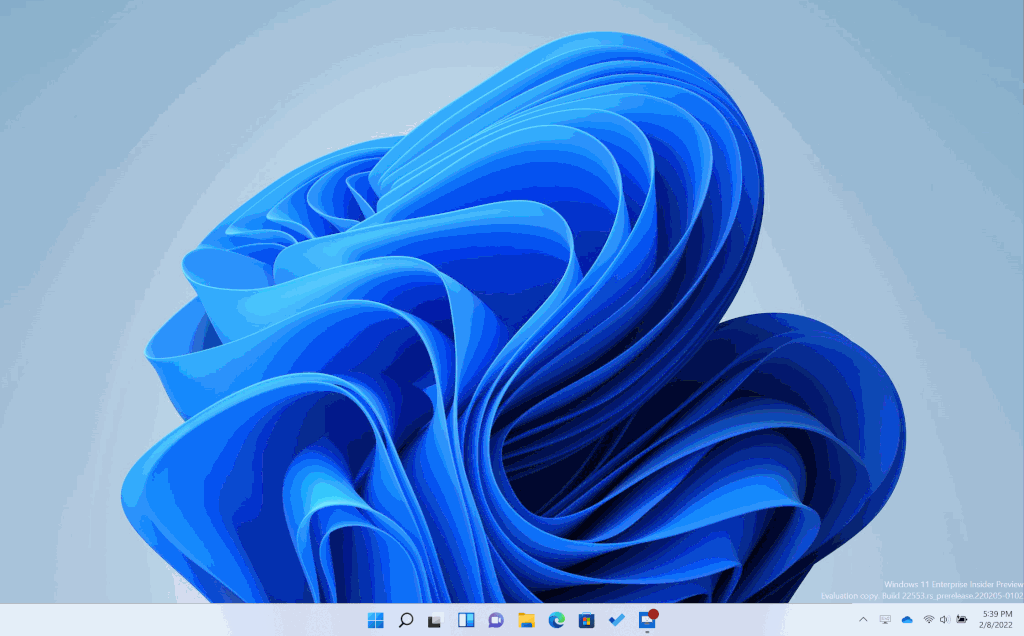
Source : Microsoft - Centre de notifications : mis à jour de l’animation lorsque vous balayez vers la gauche et vers la droite depuis le bord droit de l’écran pour ouvrir et fermer le Centre de notifications afin qu’il soit plus réactif et suive votre doigt.
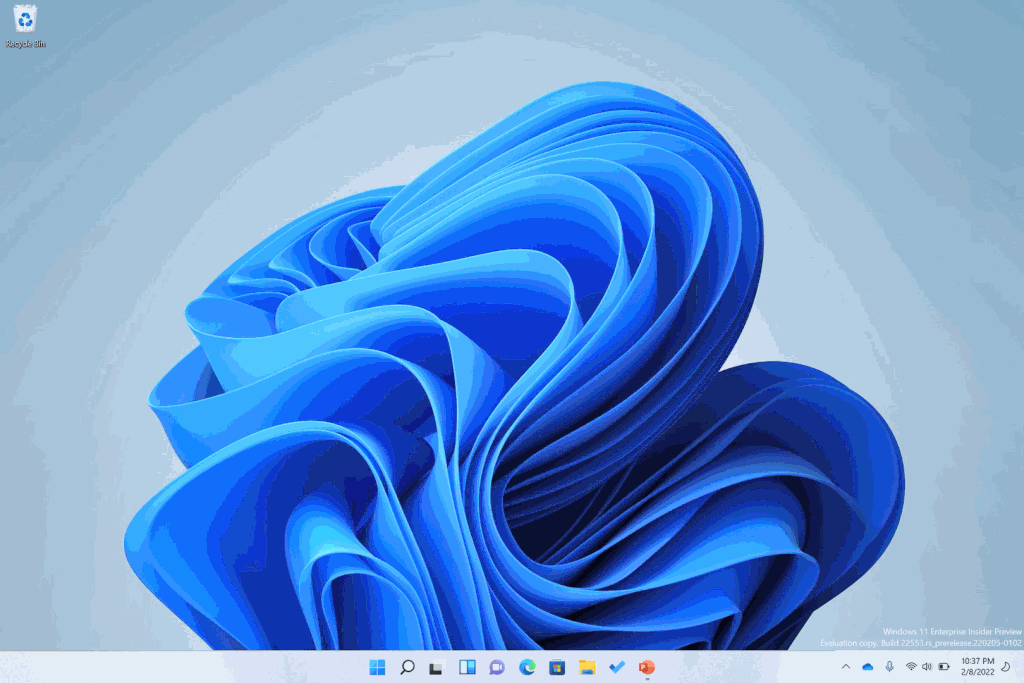
Source : Microsoft - Pince en plein écran : dans les applications et les jeux tactiles en plein écran (par exemple, Solitaire), vous remarquerez qu’une pince apparaît si vous balayez depuis les bords de l’écran. Cette fonctionnalité a été conçue pour vous faire rester dans l’application si vous faites glisser accidentellement vos doigts près d’un bord de l’écran. Si vous avez besoin d’accéder au contenu d’un bord, balayez à nouveau depuis la pince.
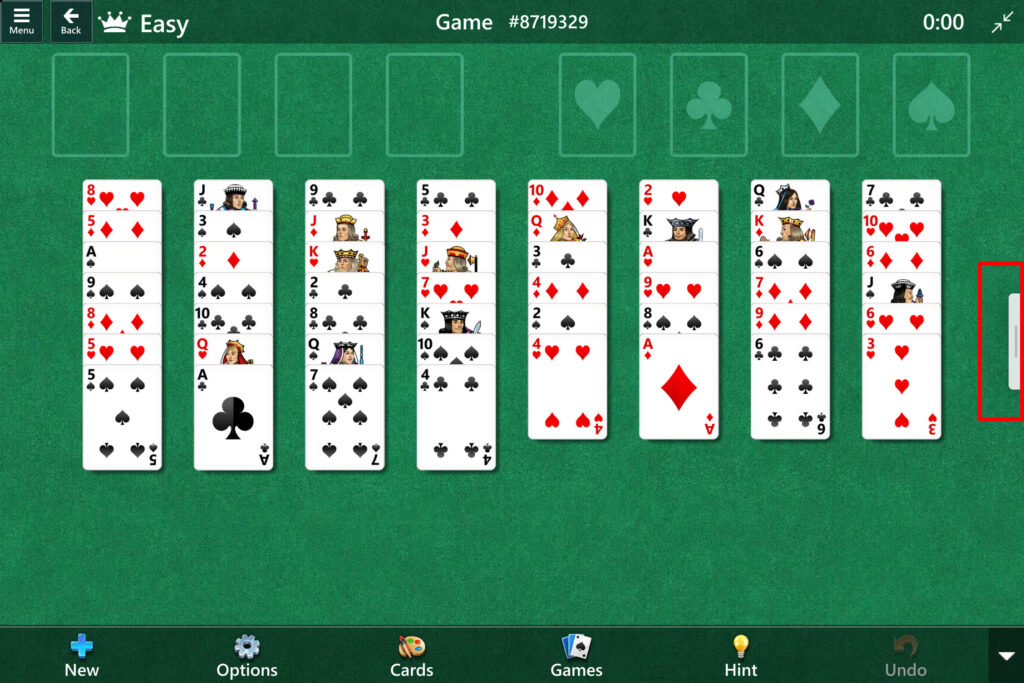
Source : Microsoft
Saisie de texte
Pour rendre la saisie de texte encore plus personnalisée, Windows 11 étend les 13 thèmes du clavier tactile pour qu’ils s’appliquent désormais aux autres expériences de saisie, notamment les IME (éditeurs de méthode d’entrée), le clavier des émojis et la saisie vocale.
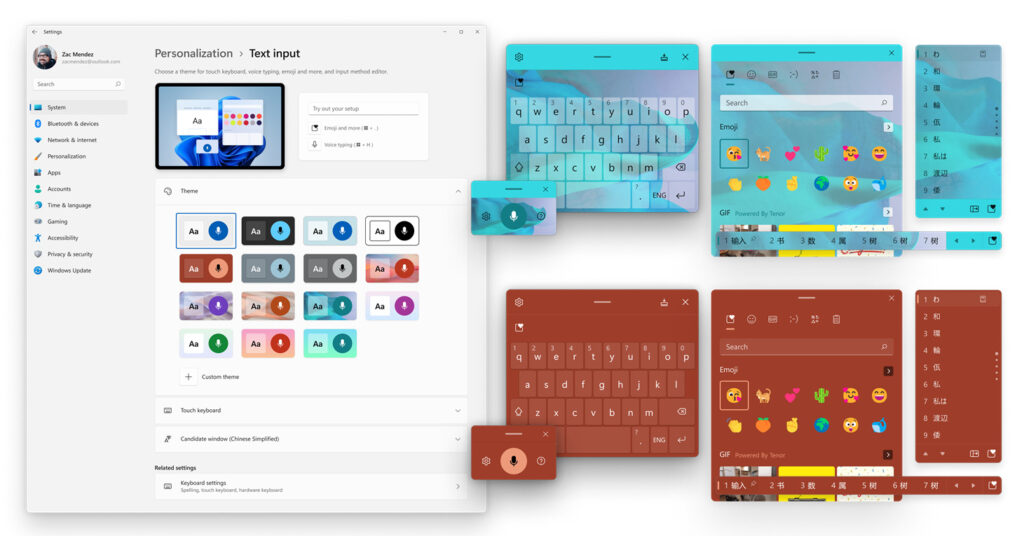
Également disponible pour toutes les expériences de saisie, le moteur de thème vous permet maintenant de créer un thème entièrement personnalisé comprenant des images d’arrière-plan.

Toutes ces nouvelles options sont disponibles dans les Paramètres > Personnalisation > Saisie de texte.

Narrateur
Des voix plus naturelles sont disponibles pour le Narrateur et permettent de rendre plus agréable la navigation sur le web, la lecture et la création de courrier, etc. Les voix naturelles du narrateur utilisent la synthèse vocale de l’ordinateur ; une fois téléchargées, elles fonctionnent sans avoir besoin de connexion Internet.
Pour l’instant, les voix naturelles ne sont disponibles qu’en anglais et aux États-Unis.
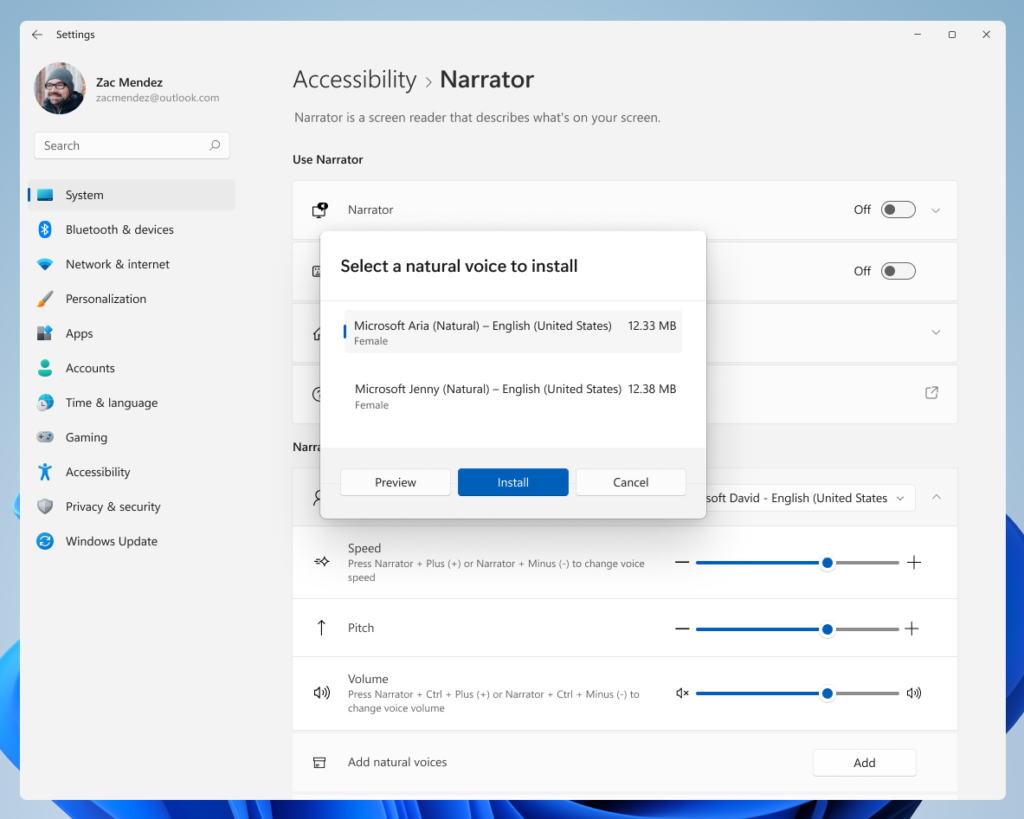
Plusieurs améliorations ont aussi été ajoutées lorsque vous naviguez sur le web avec Microsoft Edge et le Narrateur :
- La saisie dans les champs d’édition (barre d’adresse, champs de formulaire…) est plus facile car le mode de balayage du Narrateur se désactive plus rapidement et plus tôt. Par exemple, si vous appuyez sur Ctrl + L pour accéder à la barre d’adresse, vous pouvez commencer à écrire immédiatement.
- La suppression dans les champs d’édition est aussi plus facile. Le Narrateur lit désormais le caractère sur lequel se trouve la position du curseur après la suppression d’un caractère. Par exemple, si le curseur est sur le « b » de « bonjour » et que vous appuyez sur la touche Suppr, le Narrateur dira « o ».
- Des informations contextuelles sont données lors de la navigation sur le web : par exemple, les boutons radio et les champs d’édition requis sont désormais lus ; les listes à niveaux et les indices des listes sont également lus.
Le passage d’une voix à l’autre a été simplifié grâce à l’ajout de nouveaux raccourcis clavier.
Autres nouveautés de Windows 11 22H2 (❺)
- Clipchamp : nouvelle application d’édition vidéo visant à rendre la création vidéo facile, rapide et amusante. Tous les outils de base sont inclus, comme le rognage et le fractionnement, ainsi que de fonctionnalités plus professionnelles comme les transitions et le texte animé. Pour la capture de contenu en temps réel, il existe également une webcam et des enregistreurs d’écran intégrés.

Source : Microsoft Une chronologie simple, une bibliothèque remplie de plus d’un million de vidéos libres de droits, de pistes audio et d’images qui peuvent être ajoutées aux vidéos. Il existe même un générateur de synthèse vocale alimenté par Azure capable de créer des voix off dans plus de 70 langues. Et, en parlant d’intégrations Microsoft, Clipchamp se connecte également à OneDrive, ce qui signifie que vous pouvez importer des fichiers et enregistrer des vidéos depuis votre espace de stockage.
- Un nouveau raccourci clavier Win ❖ + Alt + K permet de couper le microphone lors d’un appel vocal (une notification s’affiche en bas de l’écran).

Source : Microsoft - Le passage entre l’orientation portrait et paysage est plus rapide et plus réactive.
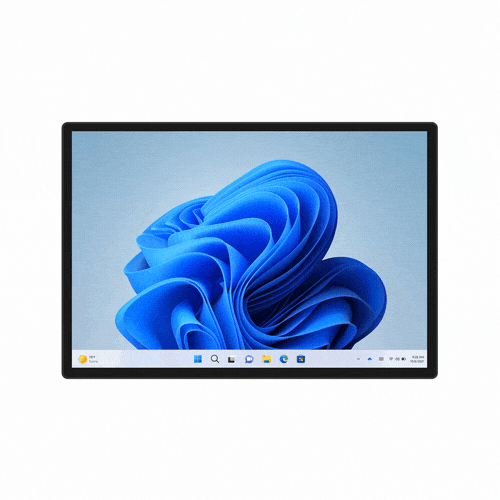
Source : Microsoft - Nouveaux noms : le Terminal Windows s’appelle maintenant Terminal et le Windows Media Player a été renommé en Windows Media Player Legacy.
- Le nombre de sons de notification émis lors de la connexion et la déconnexion des stations d’accueil et des moniteurs a été réduit.
- Les barres de titre des composants hérités de Windows, comme dans la boîte de dialogue Exécuter, utilisent désormais l’effet Mica.

- Installation de Windows 11 : tout comme l’édition Famille, l’édition Pro de Windows 11 nécessite désormais une connexion Internet. Si vous choisissez de configurer l’ordinateur pour un usage personnel, un compte Microsoft sera également requis. Si vous choisissez de configurer l’ordinateur pour le travail ou l’école, il n’y a aucun changement, tout se passe de la même manière qu’avant.
- Windows Hello : lorsque votre ordinateur portable est fermé, vous pouvez désormais utiliser la reconnaissance faciale Windows Hello à partir d’un moniteur externe avec une caméra qui prend en charge cette fonctionnalité.
- Widgets :
- Le bouton d’entrée vers le tableau des Widgets se trouve désormais sur le côté gauche de la barre des tâches avec la météo en direct. Pour les utilisateurs qui ont choisis d’aligner leur barre des tâches à gauche, le bouton des Widgets sera situé à droite de l’icône Vue Tâches.
- Vous pouvez ouvrir le tableau des Widgets en survolant simplement le bouton Widgets.
- Le tableau des Widgets regroupe désormais les widgets personnalisés et le contenu d’actualités dans un seul et même flux pour faciliter la découverte et l’interaction avec le contenu.

Source : Microsoft
- Réseau :
- Compression SMB : avec Windows 11, Microsoft avait introduit la compression SMB, une nouvelle fonctionnalité qui permet à un utilisateur ou à une application de demander la compression des fichiers lors de leur transfert sur le réseau. La compression SMB supprime le besoin de compresser un fichier manuellement, le transferer puis de le décompresser sur la machine de destination. Les fichiers compressés consomment moins de bande passante et sont plus rapides à transférer, mais au prix d’une utilisation légèrement accrue du processeur pendant les transferts. Avec la version 22H2, l’algorithme qui décide de la compression SMB ne déterminera plus s’il faut compresser ou non les fichiers ; les fichiers seront dorénavant toujours compressés si un utilisateur en fait la demande.
- Connexions TKIP et WEP : Windows 11 avertira les utilisateurs afin qu’ils se connectent avec des technologies plus sécurisées comme WPA2 (WPA3 étant la norme actuelle).
- Le taux de rafraîchissement dynamique (Dynamic Refresh Rate, DRR) est disponible sur les ordinateurs portables avec des écrans 120 Hz.
- Écran de connexion : le menu déroulant Accessibilité a été mis à jour pour s’aligner avec les nouveaux principes de design de Windows 11.
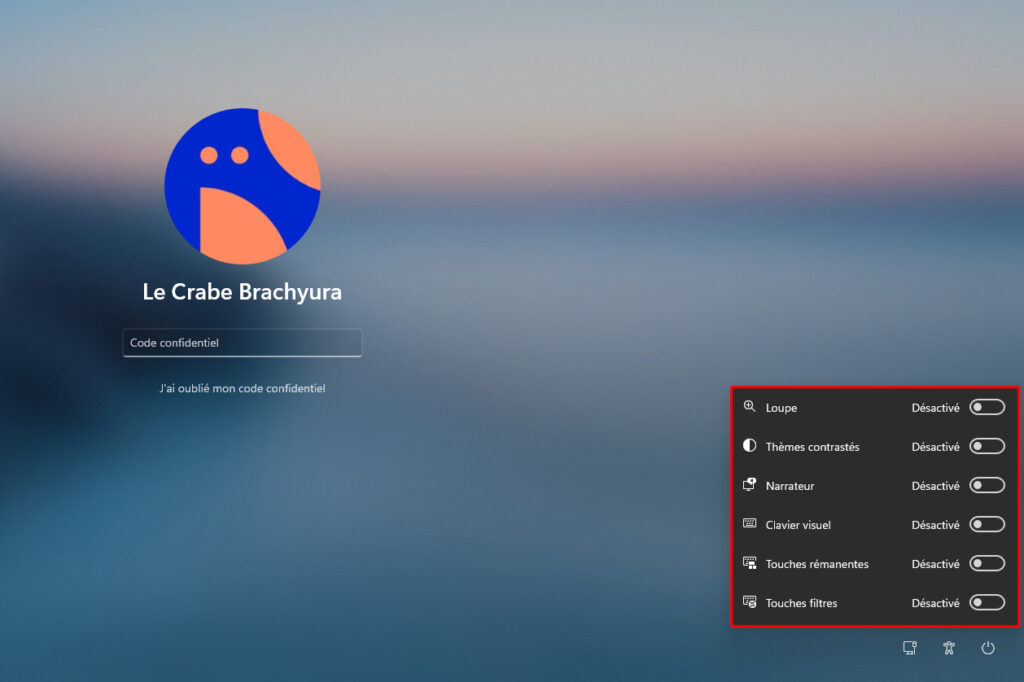
- La Corbeille dispose maintenant du menu contextuel (clic droit) moderne :

- Il est maintenant plus facile de déplacer le curseur et les fenêtres entre les moniteurs, en laissant votre curseur sauter par-dessus les zones où il serait auparavant bloqué. Ce comportement peut être activé dans les Paramètres > Système > Écran > Écrans multiples avec l’option Faciliter le déplacement du curseur entre les écrans.
- Lorsque vous cliquez sur une connexion VPN dans les Paramètres > Réseau et Internet > VPN, vous pouvez maintenant voir des statistiques sur la connexion.
- La page Programmes et fonctionnalités du Panneau de configuration a été supprimée, ce qui signifie que tous les liens pointeront et ouvriront désormais la page « Applications installées » de l’application Paramètres.
- Windows Sandbox fonctionne maintenant sur les PC ARM64.
- Pour les petits appareils (ceux équipés d’un écran de 11 pouces en diagonale et moins) en mode tablette, les applications se lançent désormais lancées maximisées par défaut.
- Lorsqu’un écran secondaire est connecté, l’horloge et la date sont désormais également affichées sur la barre des tâches de ou des écrans secondaires.
- Le sous-système Windows pour de Linux (WSL) peut maintenant être installé à partir du Microsoft Store. C’est le même WSL que celui qui s’installe à partir de la ligne de commandes, il s’agit juste d’un mécanisme de livraison différent. L’installation du WSL à partir du Microsoft Store facilitera l’obtention des dernières mises à jour WSL à l’avenir.
- Prise en charge de la voix à large bande lors de l’utilisation des produits Apple AirPods (AirPods, AirPods Pro ou AirPods Max), améliorant ainsi la qualité audio des appels vocaux.
- Nouveau module PowerShell qui permet d’ajouter facilement des langues et des fonctionnalités linguistiques associées et de gérer des paramètres tels que la langue de l’interface utilisateur préférée du système, les paramètres régionaux du système, la méthode de saisie (clavier), les paramètres régionaux, la reconnaissance vocale, la liste des langues préférées de l’utilisateur à l’aide de l’invite PowerShell.
- Il est maintenant possible de désinstaller l’application Horloge.
- Le son de démarrage de Windows 11 ne sera plus joué après l’installation d’une mise à jour planifiée lorsque vous n’êtes pas devant votre PC.
- BitLocker : avec la version 22H2, Windows 11 introduit une nouvelle stratégie pour exclure les lecteurs amovibles USB du chiffrement BitLocker. Cela permet de résoudre les problèmes de chiffrement automatique ou accidentel des périphériques de stockage intégrés dans des appareils spécialisés tels que les caméras vidéo, les enregistreurs vocaux, les systèmes de conférence, les appareils médicaux et bien d’autres.
- SMBv1 : si vous utilisez l’édition Famille de Windows 11, le protocole SMB 1.0 est désormais désactivé par défaut car Microsoft prévoit de supprimer complètement les fichiers binaires dans les futures versions.
- Nouvelles stratégies de groupe :
- De nouvelles stratégies sont disponibles pour donner aux administrateurs plus de contrôle sur le menu Démarrer, la barre des tâches et la barre d’état système. Par exemple, il est désormais possible d’utiliser l’éditeur de stratégie de groupe pour désactiver les menus déroulants « Paramètres rapides » et « Centre de notifications », désactiver tous les paramètres de la barre des tâches, désactiver la recherche dans le menu Démarrer et la barre des tâches ou encore désactiver la fonctionnalité Vue Tâches. Dans le menu Démarrer, il est maintenant possible de supprimer la section « Nos recommandations », les menus contextuels et la liste « Toutes les applications ».
- Pour les administrateurs dans le domaine de l’éducation, une nouvelle stratégie permet de désactiver toutes les notifications Windows Update qui pourraient distraire les étudiants. Les notifications recommenceront à s’afficher si une action de l’utilisateur est nécessaire et que les ordinateurs atteignent la date limite.
- Nouvelle animation de chargement : le démarrage de Windows 11 affichera désormais une animation en anneau au lieu d’un cercle animé de points (Microsoft prévoit également d’adopter cette nouvelle animation dans d’autres parties du système d’exploitation).

- Saisie vocale : il est maintenant possible de choisir le microphone à utiliser si vous avez plusieurs microphones connectés à votre PC + de nouvelles commandes vocales sont disponibles (« Appuyer sur Entrée », « Retour arrière », « Espace » et « Tabulation »).
- Stylet : Microsoft Journal est désormais épinglé par défaut dans le menu Stylet.

- OOBE (Out Of Box Experience) : après l’installation de Windows 11, lors de la première configuration du système, vous allez maintenant trouver une nouvelle page qui vous permet de lier votre téléphone Android à Windows 11.

Source : Microsoft
Liens utiles
[ad_2]












































