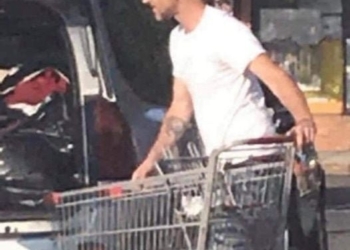[ad_1]
Vous rencontrez des difficultés pour connecter vos adresses e-mail Outlook, Hotmail ou Live à Thunderbird ? Vous recevez constamment le message d’erreur « Échec de la connexion à partir du serveur Outlook.office365.com » lorsque vous utilisez votre client de messagerie ? Rassurez-vous, vous n’êtes pas seul. Dans cet article, nous examinerons de près le problème rencontré par de nombreux utilisateurs de Thunderbird et explorerons ensemble les solutions efficaces pour le résoudre.
Nouvelles mesures d’authentification pour les services de messagerie Microsoft
Tout d’abord, commençons par comprendre le cœur du problème. Pourquoi Thunderbird rencontre-t-il des difficultés à se connecter à vos adresses e-mail Microsoft ? La réponse réside dans les récentes mises à jour de sécurité de Microsoft. Ces changements, bien que visant à améliorer la protection des utilisateurs, ont malheureusement compliqué la synchronisation des comptes Outlook, Hotmail et Live avec des clients de messagerie tiers comme Thunderbird.
Le cœur du problème réside dans l’abandon par Microsoft de l’authentification de base (nom d’utilisateur/mot de passe) au profit d’OAuth, un protocole d’authentification plus sécurisé. En effet, le protocole OAuth permet d’autoriser une application tierce à accéder au compte email sans partager le mot de passe.
Le problème est que cette évolution a causé des difficultés à de nombreux utilisateurs, qui se sont retrouvés dans l’impossibilité d’envoyer ou de recevoir des emails comme avant.

Heureusement, il y a une bonne nouvelle : Thunderbird a réagi très rapidement en intégrant ce nouveau protocole dans sa dernière mise à jour (version 115.6.1). Ainsi, les utilisateurs peuvent désormais reconfigurer leurs comptes de messagerie Microsoft dans Thunderbord pour qu’ils fonctionnent avec le nouveau protocole OAuth.
Maintenant que Thunderbird prend en charge OAuth, comment pouvez-vous configurer vos comptes de messagerie Microsoft pour qu’ils fonctionnent correctement ? La solution est la suivante : remplacez le mot de passe normal par IMAP (ou POP) et SMTP comme méthode d’authentification par OAuth2.
Pour IMAP (ou POP) :
- Ouvrez Thunderbird.
- Cliquez sur l’icône ≡ situé en haut à droite, puis sélectionnez « Paramètres du compte « .
- Sur le côté gauche, cliquez sur « Paramètres du serveur » pour votre compte Outlook, Hotmail ou Live.
- Sous la rubrique « Les paramètres de sécurité « , changez la méthode d’authentification en » OAuth2 » (au lieu de « Mot de passe normal »).

Pour SMTP :
- Ouvrez Thunderbird.
- Cliquez sur l’icône ≡ situé en haut à droite, puis sélectionnez « Paramètres du compte « .
- Sur le côté gauche, cliquez par exemple sur votre compte Outlook, Hotmail ou Live [email protected].
- Choisir » Changer de serveur SMTP… « .
- Sous la rubrique « Sécurité et authentification », sélectionnez la méthode d’authentification » OAuth2 » (au lieu de « Mot de passe normal »).
- Enfin, validez les modifications en cliquant sur « D’ACCORD « .

Note : Vous pouvez être invité à vous réauthentifier sur votre compte de messagerie via une fenêtre contextuelle.
Si vous rencontrez toujours des problèmes après avoir suivi ces étapes, nous vous invitons à vous rendre sur le site de Mozilla qui a rédigé un article d’assistance à propos de ce sujet.
[ad_2]
Source link