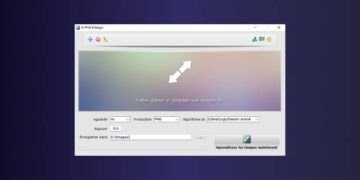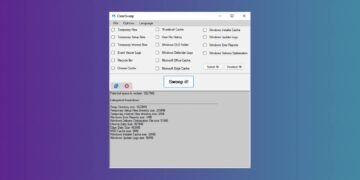[ad_1]
L’application Boutique Microsoft est la boutique d’applications de Microsoft. Il permet notamment de télécharger des applications, des jeux, des films et des séries TV directement depuis votre PC Windows 11. Cependant, il arrive parfois que Microsoft Store ne fonctionne plus Ou ne s’ouvre plus. Si vous rencontrez ce type de problème ou de dysfonctionnement avec l’application, pas de panique, il y a toujours des solutions. Dans ce tutoriel, nous expliquons comment réparer et réinstaller Microsoft Store sur Windows 11. Suivez le guide !
Comment réparer Microsoft Store sur Windows 11
Voici les différentes méthodes que vous pouvez appliquer pour réparer ou réinstaller le Microsoft Store sur votre ordinateur Windows 11 :
Méthode #1 : Effacer le cache du Microsoft Store
Pour vider le cache de Microsoft, procédez comme suit :
1. Appuyez simultanément sur les touches les fenêtres + R pour ouvrir la boîte de dialogue Exécuter.
2. Dans la boîte de dialogue Exécuter, tapez la commande suivante, puis validez avec la touche Entrée ou cliquez sur » D’ACCORD « .
wsreset.exe
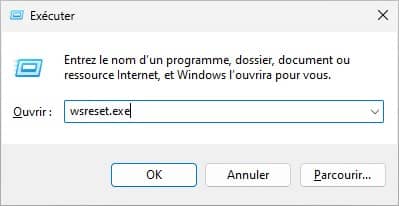
Une fenêtre d’invite de commande s’ouvrira puis se fermera d’elle-même. En cas de succès, le Microsoft Store devrait s’ouvrir automatiquement.
Méthode 2 : Utilisation de l’utilitaire de résolution des problèmes
Si vous rencontrez des problèmes mineurs avec le Microsoft Store, il est possible de les résoudre en réparant simplement l’application. Voici comment:
1. Accédez aux paramètres de Windows 11. Pour cela, ouvrez le menu Démarrer, puis cliquez sur le « Paramètres » ou appuyez simultanément sur les touches les fenêtres + je de votre clavier.
2. Dans le volet de gauche, cliquez sur » Système », puis sur « Résolution des problèmes » dans la partie droite.
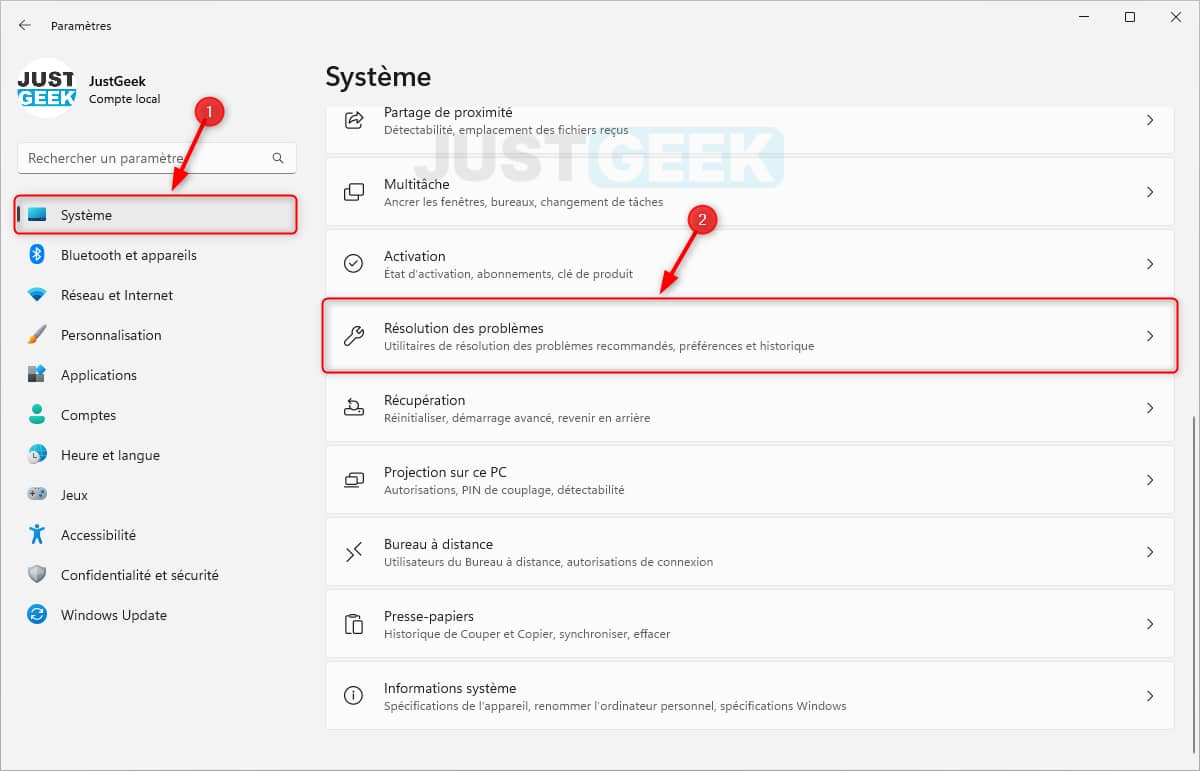
3. Ensuite, dans la section « Options », puis cliquez sur » Autres dépanneurs « .
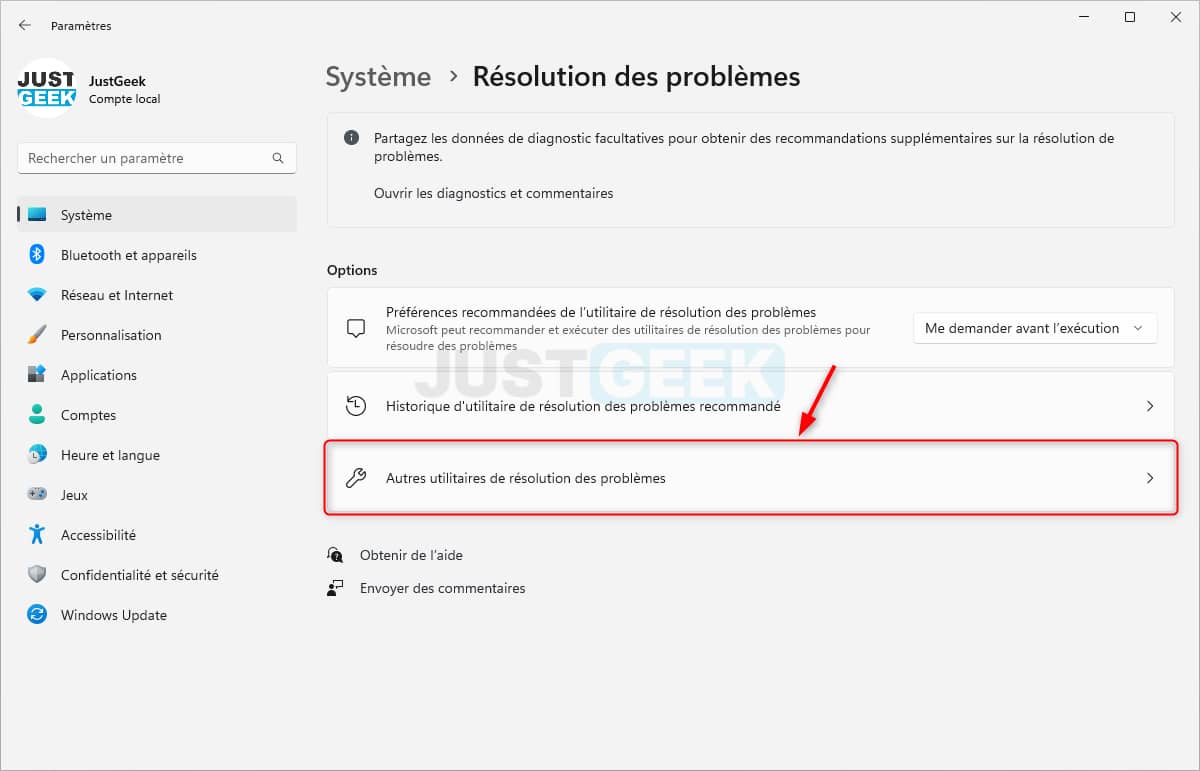
4. Enfin, sous la rubrique » Autre « , Cliquez sur le bouton » Exécuter » à côté de » Applications du Windows Store « .
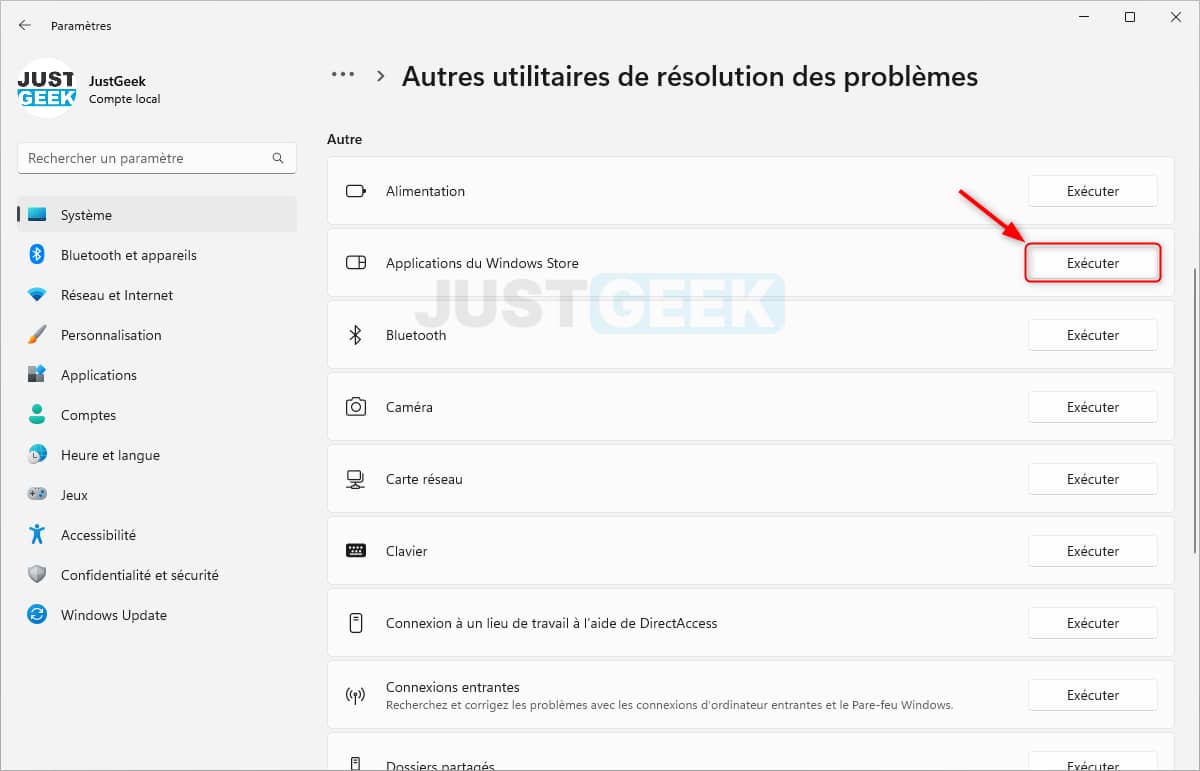
5. Le dépanneur analysera ensuite l’application Microsoft Store à la recherche de tout problème et le corrigera si nécessaire.
Méthode 3 : Réinitialiser et réparer le Microsoft Store
Si vous rencontrez toujours des problèmes avec l’App Store de Microsoft, vous pouvez également essayer de réparer ou de réinitialiser le Microsoft Store en suivant ces étapes simples :
1. Accédez aux paramètres de Windows 11. Pour cela, ouvrez le menu Démarrer, puis cliquez sur le « Paramètres » ou appuyez simultanément sur les touches les fenêtres + je de votre clavier.
2. Dans le volet de gauche, cliquez sur » applications », puis sur « Applications installées » dans la partie droite.
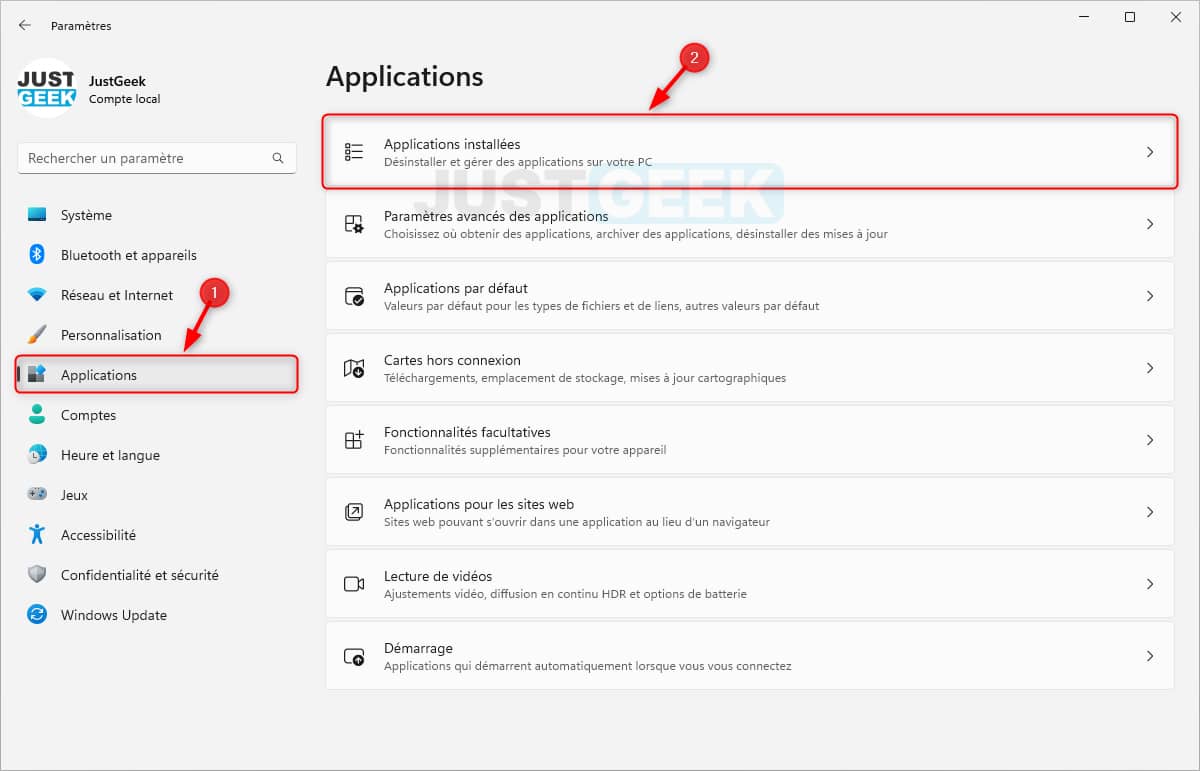
3. Recherchez l’application Microsoft Store dans la liste, puis cliquez sur les trois points horizontaux et sélectionnez » Options avancées « .
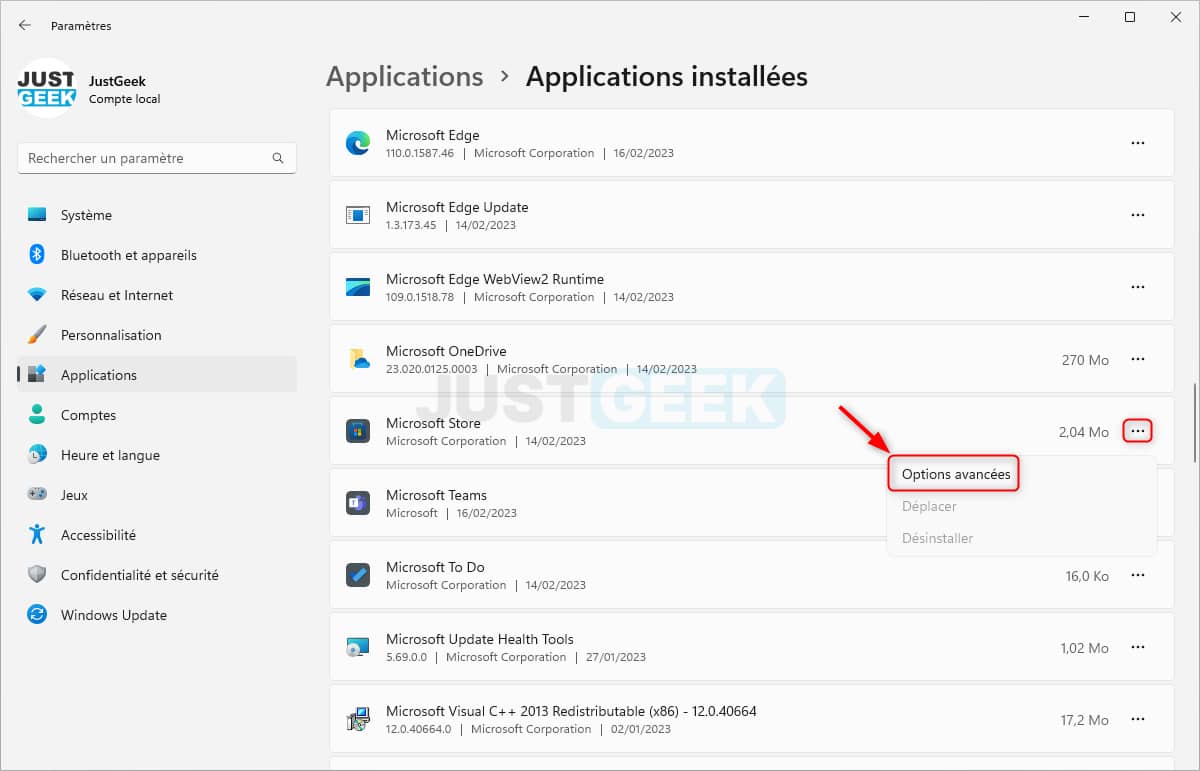
4. Enfin, sous la rubrique » Réinitialiser vous trouverez deux boutons : l’un vous permet de réparer Microsoft Storetandis que l’autre permet réinitialiser le Microsoft Store.
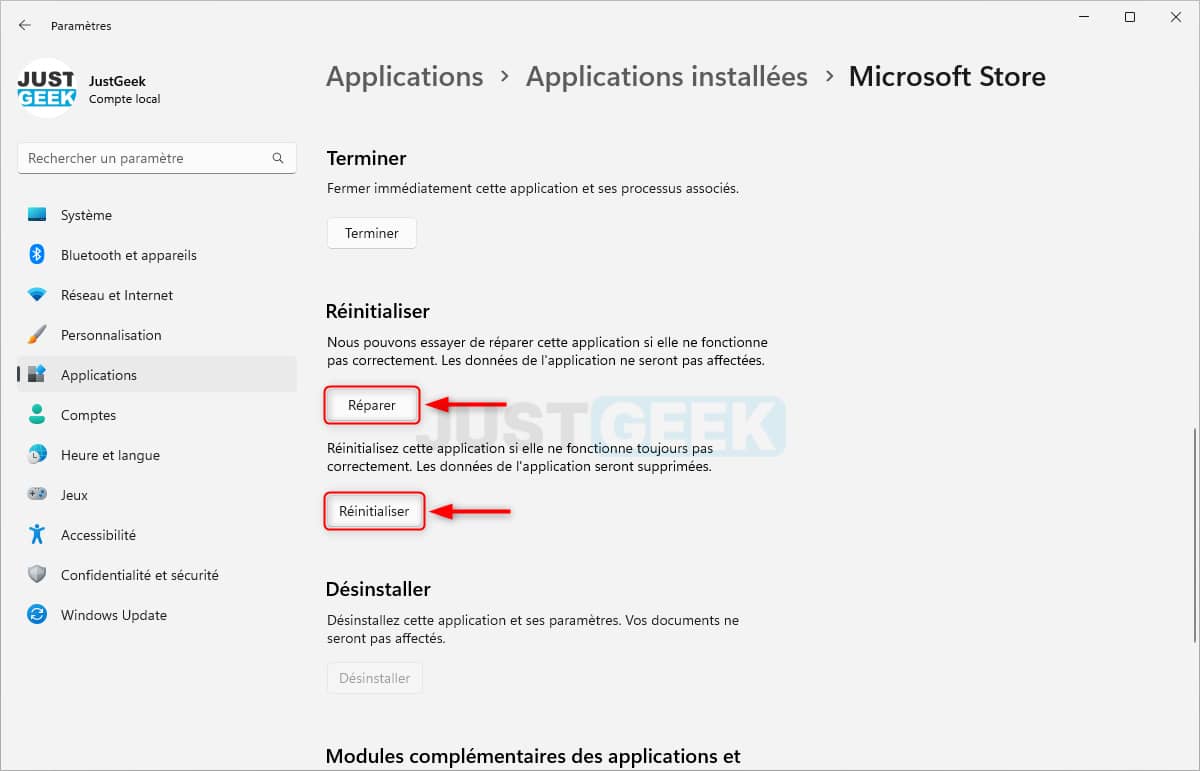
Si malgré ses deux opérations, le Microsoft Store ne fonctionne toujours pas, passez à l’étape suivante.
Réparer les fichiers système de Windows 11
La réparation des fichiers système de Windows 11 peut être nécessaire pour résoudre les problèmes avec le Microsoft Store. Si des fichiers système sont endommagés ou corrompus, cela peut entraîner des problèmes de fonctionnement pour l’application. Pour effectuer cette réparation, il est possible d’utiliser les outils Deployment Image Servicing and Management (DISM) et System File Checker (SFC). Voici les étapes à suivre :
1. Ouvrez une fenêtre de terminal Windows en tant qu’administrateur. Pour cela, faites un clic droit sur le menu Démarrer de Windows 11, puis cliquez sur » Terminal (administrateur) « .
2. Dans cette fenêtre, tapez la commande suivante, puis validez avec la touche Entrée depuis votre clavier :
dism.exe /Online /Cleanup-image /Restorehealth
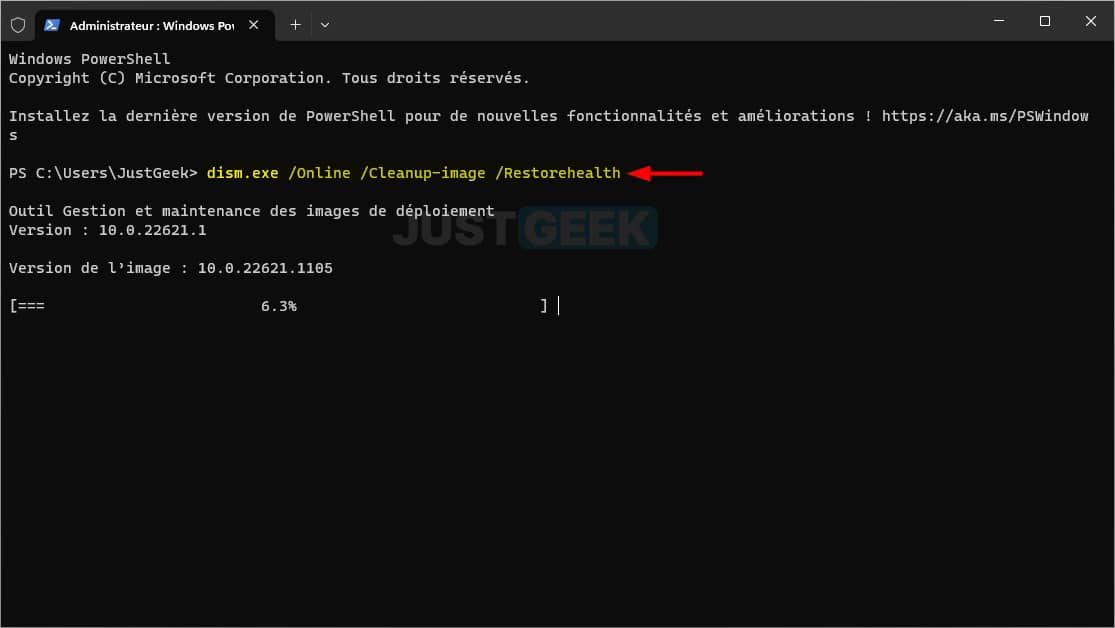
L’opération peut prendre plusieurs minutes, alors soyez patient.
3. Redémarrez ensuite votre ordinateur.
4. Ouvrez à nouveau le Terminal en tant qu’administrateur, puis tapez la commande suivante et validez avec la clé Entrée de votre clavier.
sfc /scannow
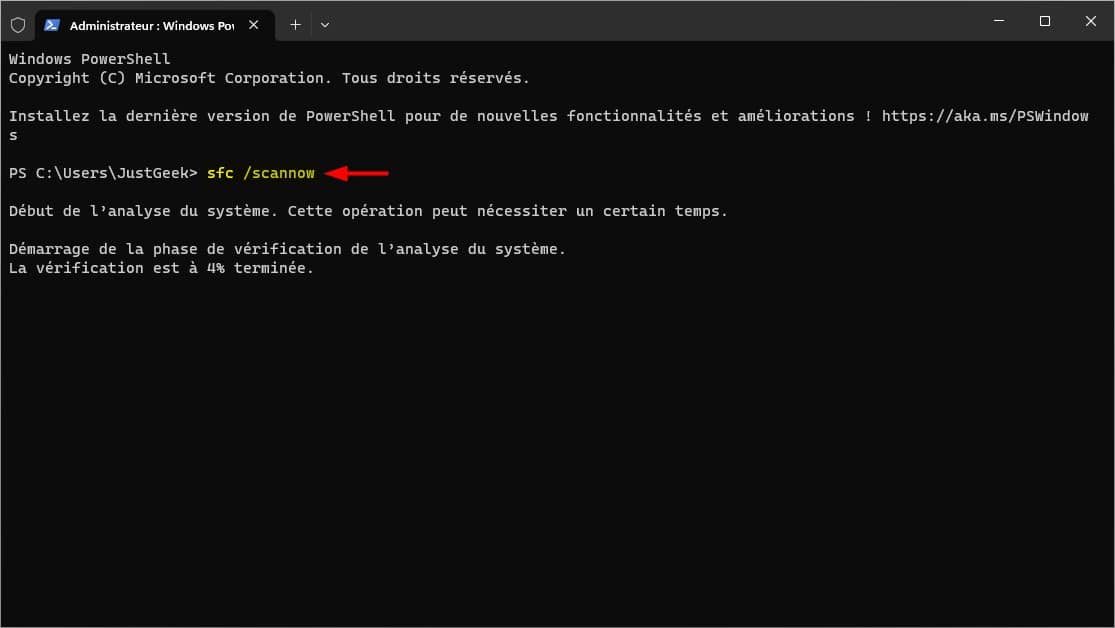
Une fois ses opérations terminées, vérifiez si le Microsoft Store fonctionne correctement. Si ce n’est pas le cas, passez à l’étape suivante pour réinstaller le Microsoft Store.
Comment réinstaller le Microsoft Store sur Windows 11 ?
Si la réparation ne résout pas le problème, le Microsoft Store est peut-être endommagé. Dans ce cas, la meilleure solution est de réinstaller l’application. Voici comment:
1. Ouvrez le terminal Windows en tant qu’administrateur. Pour cela, faites un clic droit sur le menu Démarrer, puis sélectionnez Terminal (administrateur).
2. Tapez ensuite la commande suivante et appuyez sur Entrée Pour désinstaller l’application Microsoft Store.
Get-AppxPackage Microsoft.WindowsStore | Remove-AppxPackage
3. Maintenant pour réinstaller l’application Microsoft Storetapez la commande suivante et appuyez sur Entrée.
Get-AppXPackage *WindowsStore* -AllUsers | Foreach {Add-AppxPackage -DisableDevelopmentMode -Register "$($_.InstallLocation)\AppXManifest.xml"}
Conclusion
Nous espérons que vous avez trouvé ce guide complet sur la réinstallation et la réparation de Microsoft Store sur Windows 11 utile. En suivant les étapes que nous avons décrites, vous devriez résoudre la plupart des problèmes du Microsoft Store et réinstaller l’application si nécessaire. Si vous avez des questions ou des commentaires, n’hésitez pas à les partager avec nous.
[ad_2]
Source link