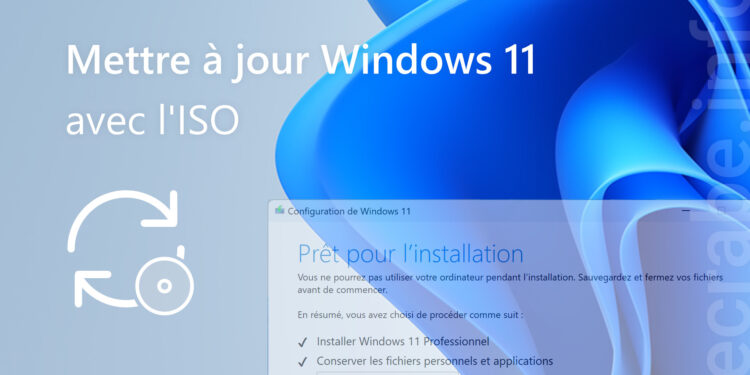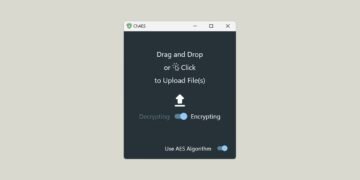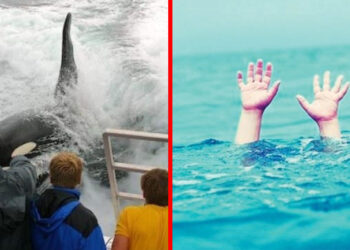Pour mettre à jour Windows 11 vers la dernière version, vous pouvez utiliser Windows Update ou l’assistant d’installation. Cependant, pour certaines personnes, ces deux méthodes peuvent ne pas fonctionner (codes d’erreur ou annulation de l’installation de la mise à jour), les verrouillant sur une ancienne version de Windows 11 qui n’est plus maintenue par Microsoft.
Heureusement, il existe une autre méthode qui vous permettra de réussir l’installation de la dernière version de Windows 11 : ISO de Windows 11 !
Le principe est simple : vous téléchargez l’image ISO de la dernière version de Windows 11, vous l’ouvrez, vous exécutez le fichier setup.exe à l’intérieur puis vous vous laissez guider.
Besoin de mettre à jour votre version de Windows 11 après des échecs avec Windows Update et l’assistant de configuration ?
Dans ce tutoriel, nous verrons comment mettre à jour windows 11 en utilisant juste iso !
Mettre à jour Windows 11 avec ISO
Pour mettre à niveau Windows 11 à l’aide de l’ISO, suivez ces instructions :
- Téléchargez l’ISO de la dernière version de Windows 11 :Télécharger les ISO de Windows 11
- Montez l’ISO de Windows 11 dans un lecteur de DVD virtuel en double-cliquant simplement sur le fichier .iso ou en faisant un clic droit > À monter.

- Ouvrir le fichier setup.exe.
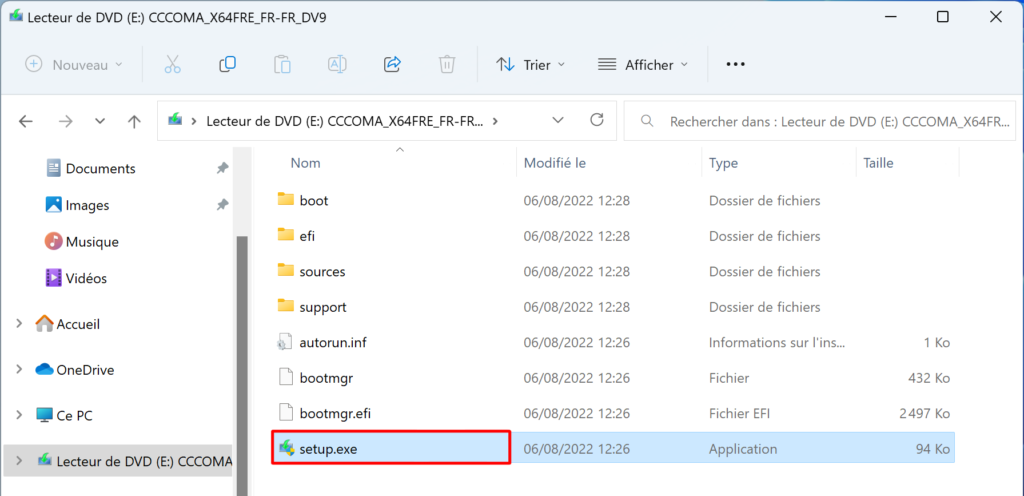
- Le programme d’installation de Windows 11 s’ouvre, cliquez sur Prochain.
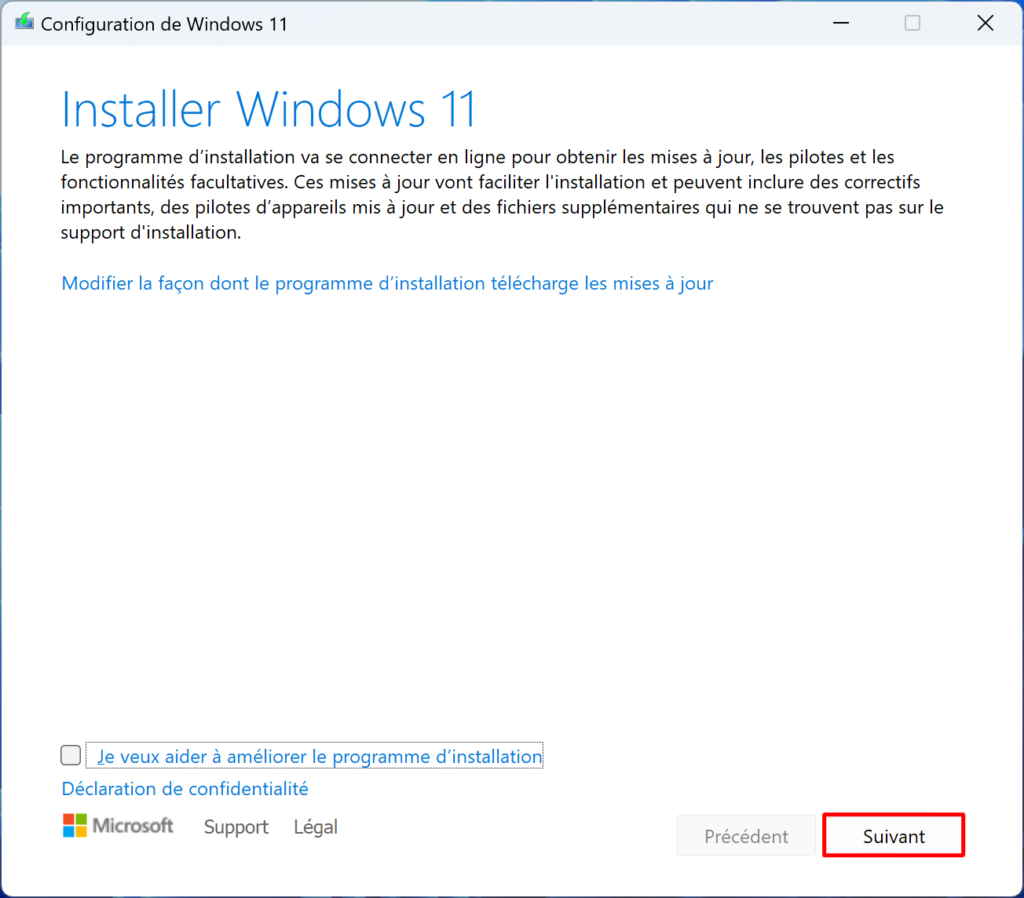
- Une vérification est effectuée pour évaluer si votre ordinateur est compatible avec Windows 11.

- Acceptez les termes du contrat de licence.
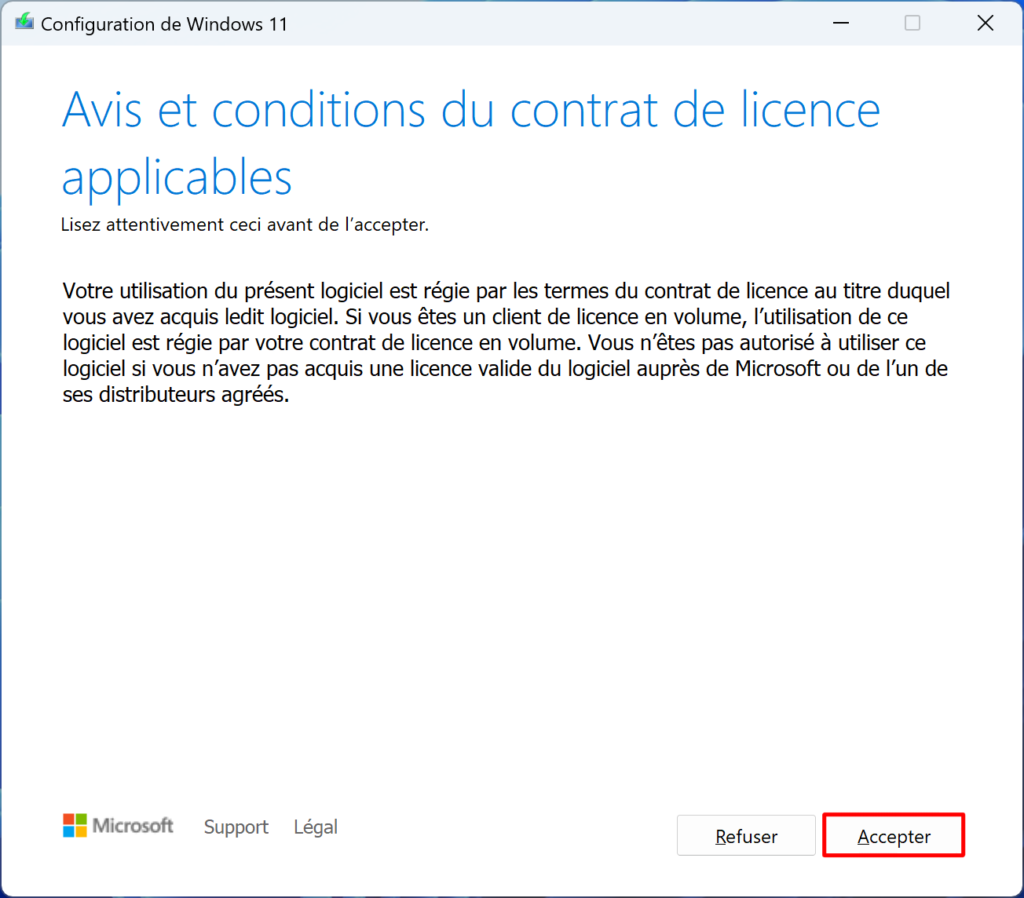
- Le programme d’installation télécharge les dernières mises à jour disponibles pour la dernière version de Windows 11.
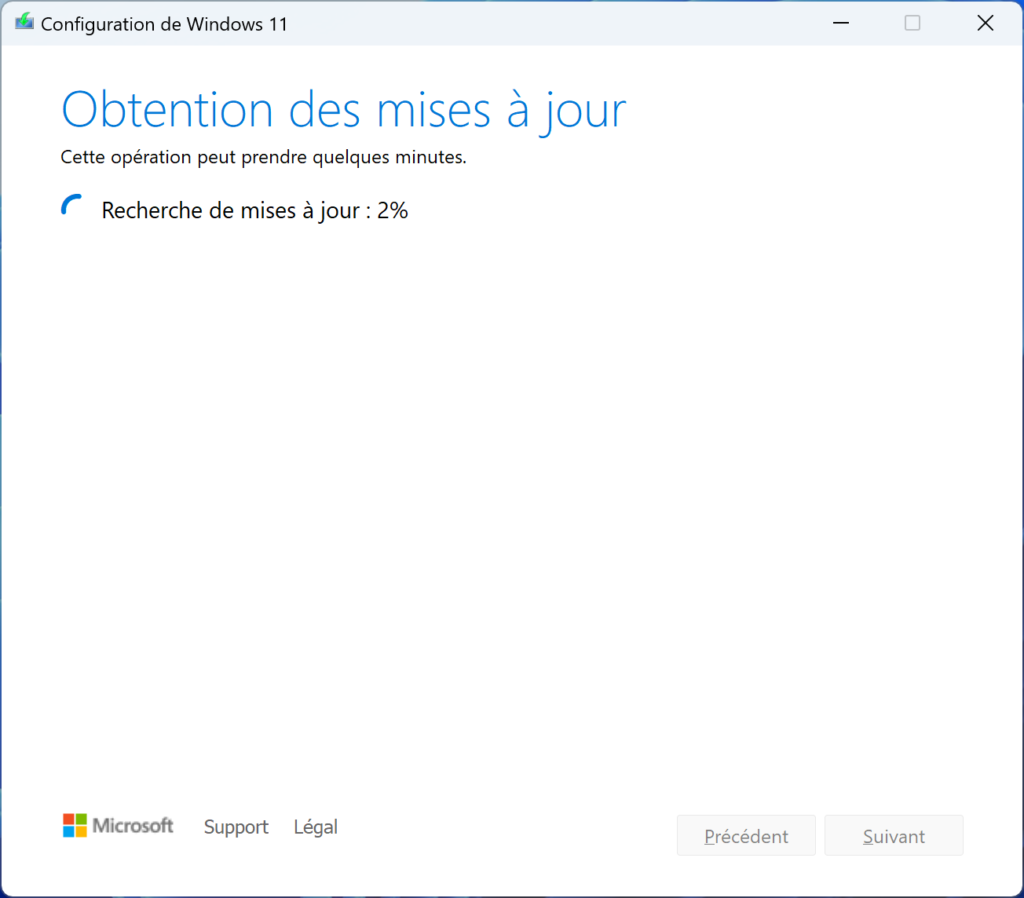
- Après avoir enregistré votre travail, cliquez sur Installer pour lancer la mise à jour de Windows 11.
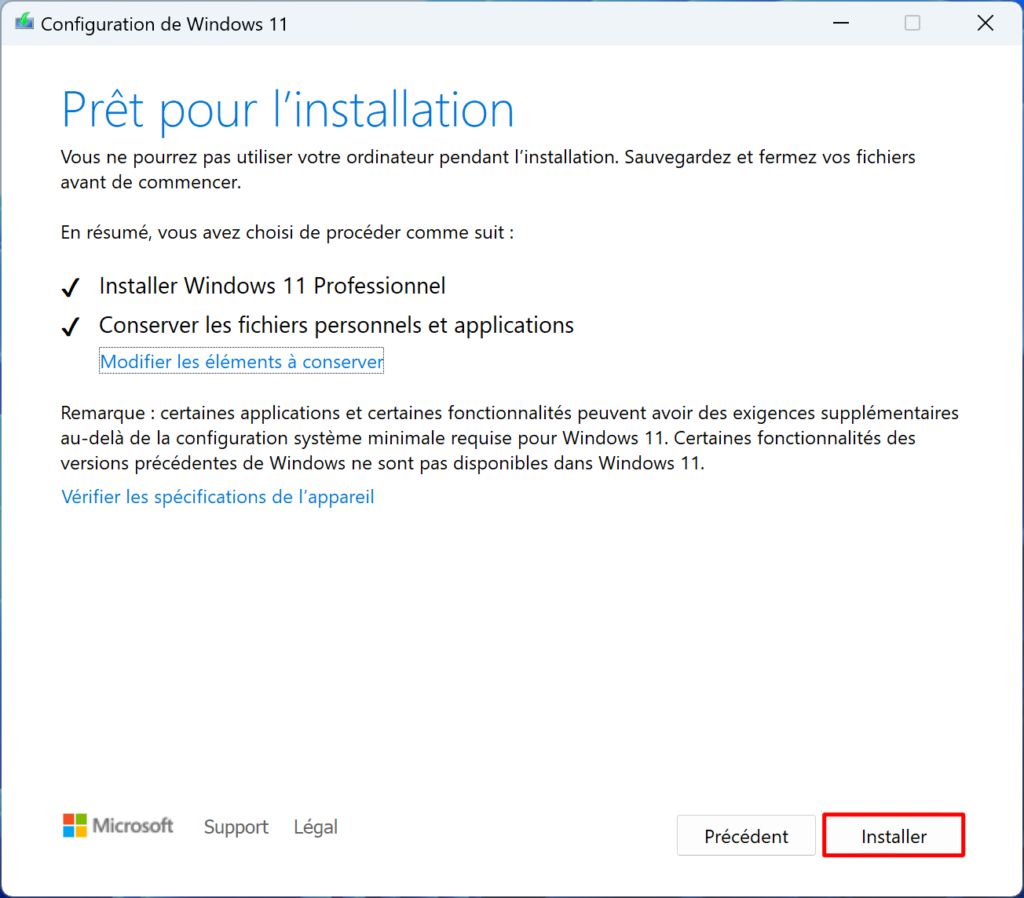
- L’installation de la nouvelle version de Windows 11 commence.

- Votre PC redémarre. Un écran noir « Installation des mises à jour » apparaît. Notez que votre ordinateur peut redémarrer plusieurs fois de suite.

- Une fois l’installation terminée, vous arrivez sur l’écran de verrouillage de Windows 11. Connectez-vous avec votre compte utilisateur habituel.

- La mise à jour de Windows 11 se termine avec les derniers paramètres.


- Ça y est, la dernière version de Windows 11 a été installée avec succès sur votre ordinateur !
Pour vérifier la version qui a été installée, allez à la Réglages > Système > Informations système titre Spécifications Windows.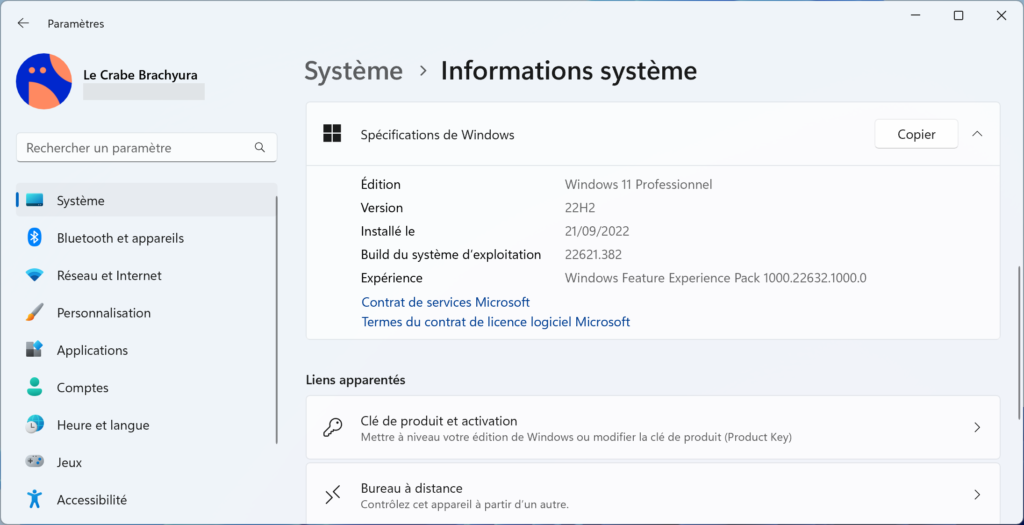
Liens utiles :
Installer Windows 11 22H2 sur un PC incompatible : 3 méthodes
Mettre à jour Windows 11 avec l’assistant de configuration
Comment télécharger l’ISO de Windows 11 ? (4 méthodes)
Télécharger les ISO de Windows 11