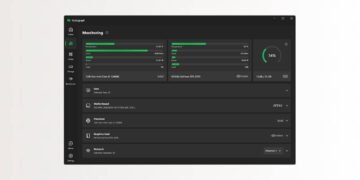[ad_1]
Vous faites partie de ces technophiles insatiables, toujours à la recherche de nouvelles expériences informatiques ? Vous voulez explorer le monde libre d’Ubuntu sans renoncer à Windows 11 ? Dans ce cas, créer une machine virtuelle Linux (Ubuntu) sur votre PC Windows 11 est probablement la solution idéale pour vous. Avec logiciel de virtualisation vmware, vous pouvez faire coexister ces deux systèmes d’exploitation sur une même machine. Cette approche vous donne la liberté d’explorer, de travailler ou simplement de vous amuser sur Ubuntu, tout en restant dans l’espace familier de Windows. Prêt pour cette nouvelle aventure ? Alors suivez notre guide détaillé pour mener à bien ce projet en toute simplicité.
Installer Ubuntu avec VMware
Pour installer ubuntu sur windows 11 à l’aide d’un logiciel de virtualisation vmwareassurez-vous de remplir les conditions suivantes :
Conditions préalables
Étape 1 : Téléchargez et installez VMware Workstation Player
- Rendez-vous sur le Site officiel VMware et téléchargez la dernière version de VMware Workstation Player.

- Lancez le fichier d’installation que vous venez de télécharger.
- Suivez les invites à l’écran pour terminer l’installation.

Étape 2 : Téléchargez l’ISO d’Ubuntu
- Visitez le site Web officiel d’Ubuntu (https://www.ubuntu.com/download/desktop) pour télécharger le fichier ISO d’Ubuntu. Choisissez la version qui convient à vos besoins. Pour les novices, la dernière version stable (LTS) est généralement recommandée.

- Enregistrez le fichier ISO dans un dossier de votre choix sur votre ordinateur.
Étape 3 : Créer une nouvelle machine virtuelle
- Ouvrez VMware Workstation Player.
- Cliquer sur » Créer une nouvelle machine virtuelle (« Créer une nouvelle machine virtuelle »).

- Cochez la case » J’installerai le système d’exploitation plus tard (« J’installerai le système d’exploitation plus tard ») et cliquez sur » Suivant » ( » Suivant « ).

- Choisir » linux comme type de système d’exploitation et » Ubuntu comme version, puis cliquez sur « Suivant » ( » Suivant « ).

- Nommez votre machine virtuelle et choisissez un emplacement pour les fichiers de la machine virtuelle. Cliquer sur » Suivant » ( » Suivant « ).

- Précisez la taille du disque dur (40 Go suffisent généralement pour une utilisation générale), puis cochez la case » Stocker le disque virtuel dans un seul fichier « (« Stocker le disque virtuel en un seul fichier ») et cliquez sur » Suivant » ( » Suivant « ).

- Passez maintenant à la configuration de la machine virtuelle. Pour cela, cliquez sur » Personnalisez le matériel… (“Personnalisez le matériel…”).

- Pour optimiser votre expérience utilisateur, il est recommandé d’augmenter la RAM et le nombre de processeurs affectés à votre machine virtuelle Ubuntu (si votre configuration le permet, bien sûr).

- Cliquez ensuite sur » Nouveau CD/DVD (SATA) » et cochez l’option « Connecter à la mise sous tension « . Cliquez également sur le bouton Parcourir (« Parcourir ») pour indiquer l’emplacement du fichier ISO Ubuntu précédemment téléchargé. Et enfin, cliquez sur » Fermer » ( » Fermer « ).

- Vérifiez vos paramètres et cliquez sur » Finir (« Terminer ») pour créer la machine virtuelle.

Étape 4 : Installer Ubuntu sur Windows 11 avec VMware
- Sélectionnez la machine virtuelle nouvellement créé.
- Démarrez la machine virtuelle en cliquant sur » jouer à la machine virtuelle (« Démarrer la machine virtuelle »).

- Suivez les instructions à l’écran pour installer Ubuntu.


✅ Félicitations ! Vous avez installé avec succès Ubuntu sur votre PC Windows 11 à l’aide de VMware. Vous pouvez désormais naviguer entre Windows 11 et Ubuntu à votre guise, en profitant du meilleur des deux mondes. Que vous soyez développeur, étudiant ou simplement curieux, l’utilisation de plusieurs systèmes d’exploitation sur un seul ordinateur ouvre une multitude de possibilités.
[ad_2]
Source link