[ad_1]
Comme vous le savez maintenant, leinstaller windows 11 nécessite certaines exigences matérielles. La bonne nouvelle est que vous avez la possibilité de contourner les restrictions imposées par Microsoft en utilisant des méthodes simples et rapides. En suivant l’une de ces solutions, vous pouvez installer windows 11 sur n’importe quel pcy compris ceux sans module de plateforme sécurisée 2.0, ou démarrage sécurisé. Dans ce tutoriel, nous allons voir ensemble comment installer Windows 11 sur un PC incompatible. Suivez le guide !
Quelle est la configuration matérielle requise pour installer Windows 11 ?
Windows 11 est officiellement sorti depuis le 5 octobre 2021. Le problème est que la nouvelle politique de Microsoft pour l’installation de son nouveau système d’exploitation laisse de nombreux ordinateurs par terre. En fait, espérer installer Windows 11votre PC doit répondre à certaines Exigences matérielles :
- La carte mère de votre PC doit avoir un Module de sécurité TPM 2.0 (Trusted Platform Module) et prend en charge le démarrage sécurisé.
- Votre ordinateur doit également disposer d’un processeur DMLA Où Intel assez récentc’est-à-dire Intel Core 8e génération ou version ultérieure ou AMD Ryzen 2e génération ou version ultérieure.
Pour vérifier si votre PC est compatible avec Windows 11, rendez-vous sur le site de Microsoft et téléchargez l’outil Bilan de santé de l’ordinateur, alias « Vérification de l’intégrité du PC ». Ensuite, procédez à l’installation et une fois que c’est fait, cliquez sur le bouton « Vérifier maintenant ». L’utilitaire vous indiquera alors si votre ordinateur répond ou non aux exigences de Windows 11.
Si l’utilitaire Microsoft vous dit que votre PC n’est pas compatible avec Windows 11, ne panique pas ! Vous pouvez toujours l’installer en contournant les exigences énumérées ci-dessus. Pour ce faire, plusieurs méthodes s’offrent à vous. Choisissez donc la méthode qui vous convient le mieux, car le résultat sera le même. Vous pourrez installer Windows 11 sans TPM 2.0ni démarrage sécurisé.
Installer Windows 11 sur un PC non supporté, quels sont les risques ?
Au moment d’écrire ces lignes, Microsoft n’a pas officiellement communiqué les risques liés à l’installation de Windows 11 sur un PC incompatible. La firme prévient simplement que certains ordinateurs peuvent rencontrer des problèmes de compatibilité ou pire encore ne pas recevoir certaines mises à jour de sécurité.
Pourtant, d’après les retours des utilisateurs qui ont tenté l’expérience, rien de grave n’est à signaler. Les PC qui ne répondent pas à la configuration matérielle requise pour Windows 11 reçoivent les dernières mises à jour et il n’y a aucun problème de compatibilité. Pour combien de temps ? Malheureusement, on ne sait pas… Microsoft pourrait très bien décider d’embêter ses utilisateurs qui ont choisi d’installer Windows 11 sur leur machine incompatible, mais comment ? Encore une fois, cette question reste sans réponse…
Méthode n°1 : via un ajustement du registre
Pour installer Windows 11 en contournant toutes les restrictions matérielles imposées par Microsoft, suivez ces étapes :
1. Commencez par créer une clé USB d’installation Windows 11 amorçable.
2. Ensuite, démarrez votre PC sur le lecteur USB amorçable de Windows 11. Ce sont généralement les clés F8, F11 Où F12 qui permettent d’accéder au menu de démarrage.
3. Dès que la fenêtre « Installation de Windows » sur fond violet apparaît, appuyez simultanément sur les touches Décalage + F10 pour ouvrir une fenêtre d’invite de commande.
4. Dans la fenêtre d’invite de commande, tapez regedit puis validez avec la touche Salle.
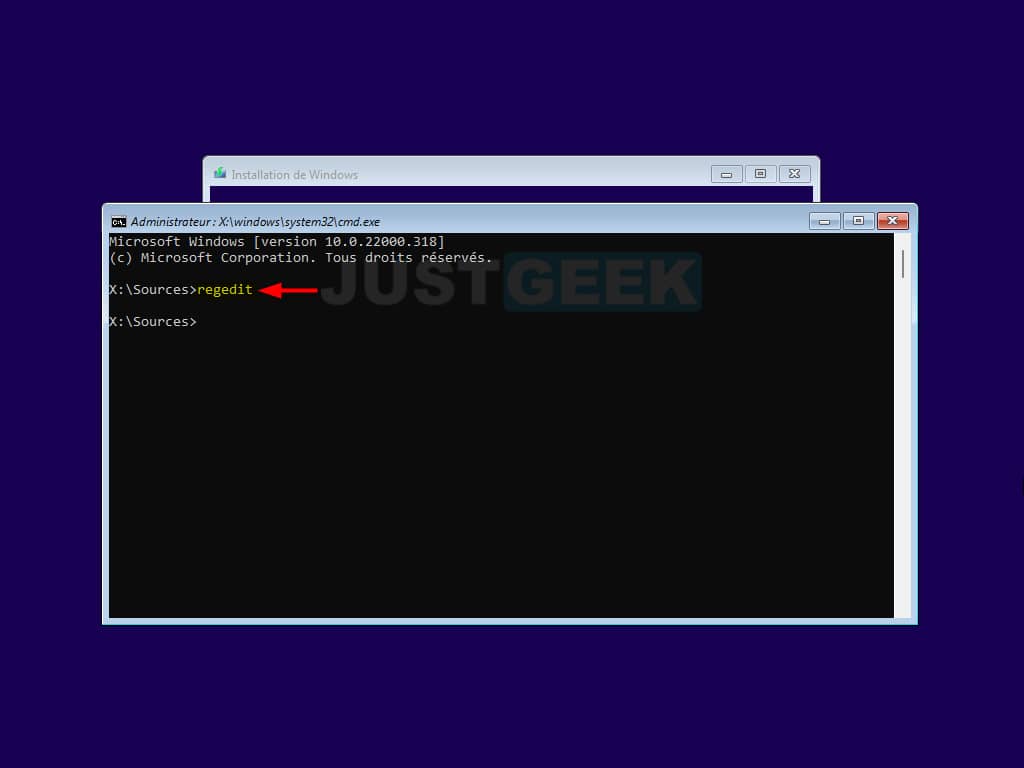
5. Accédez à la clé de registre suivante :
Ordinateur\HKEY_LOCAL_MACHINE\SYSTEM\Setup
6. Puis faites un clic droit sur le » Installer « , puis sélectionnez » Nouveau » et » Clé « .

sept. Nommez cette nouvelle clé LabConfig et valider avec Salle.
8. Maintenant, faites un clic droit sur le côté droit et sélectionnez » Nouveau » et » Valeur DWORD (32 bits) « .
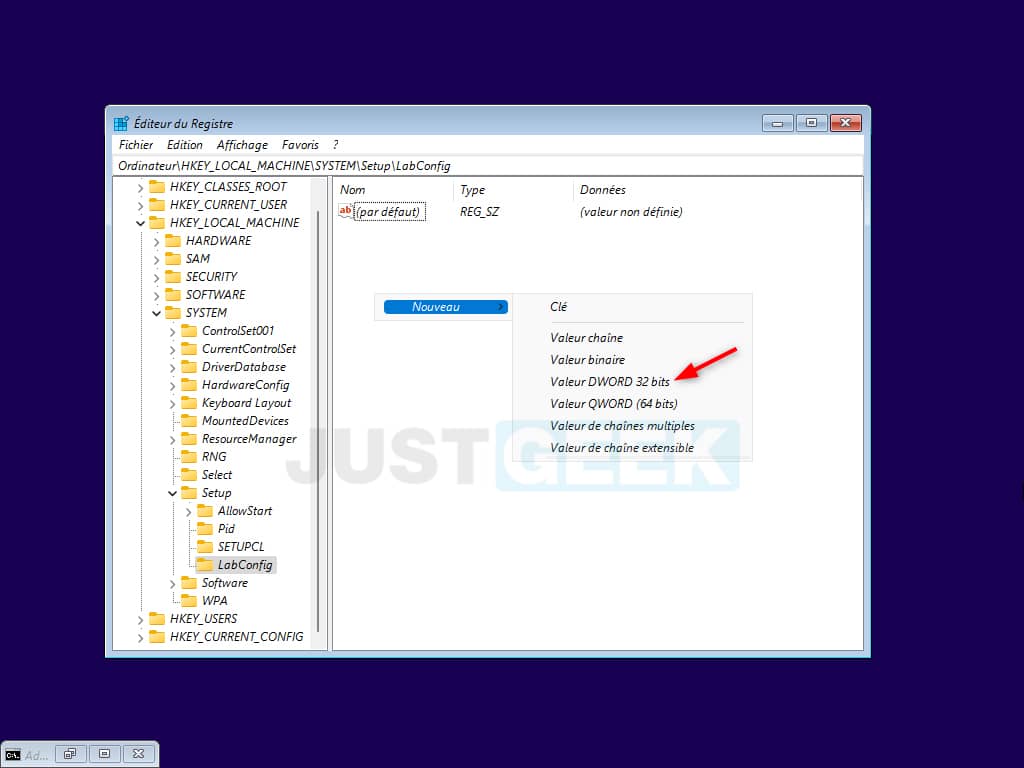
9. Nommez la valeur BypassTPMCheck et appuyez sur Salle.
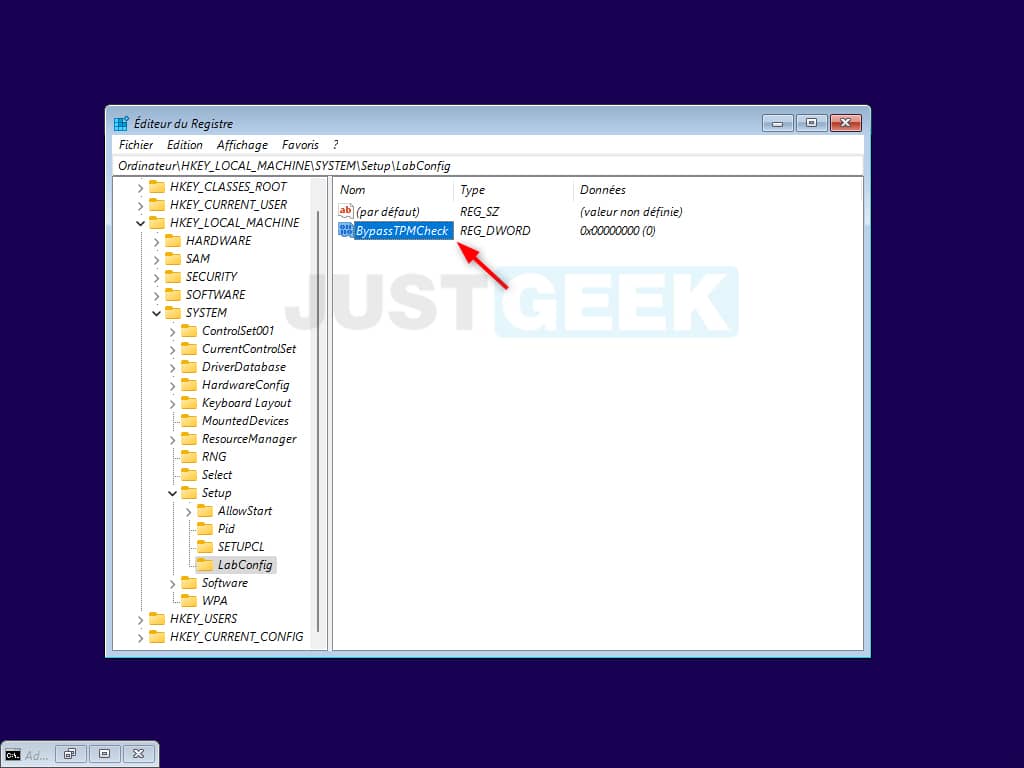
dix. Double-cliquez ensuite sur cette nouvelle valeur et définissez sa valeur sur 1 et validez par » D’ACCORD « .
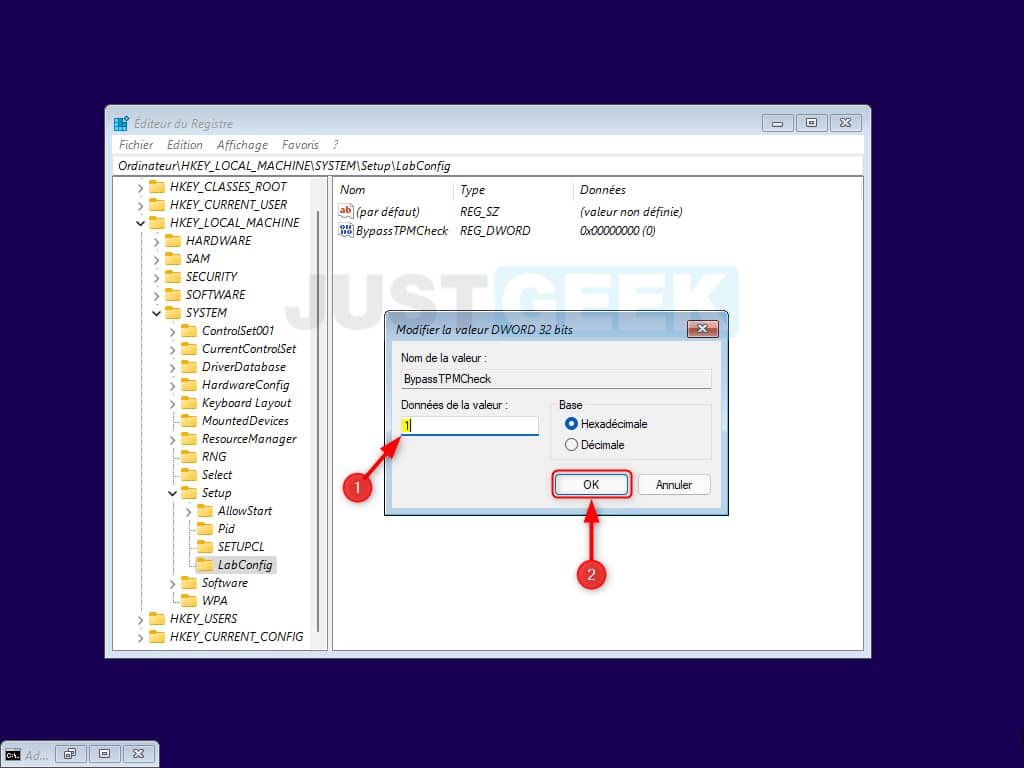
11. Faites à nouveau un clic droit dans une partie vide, puis sélectionnez » Nouveau » et » Valeur DWORD (32 bits) « .

12. Nommez la valeur ContournerSecureBootCheck et appuyez sur Salle.
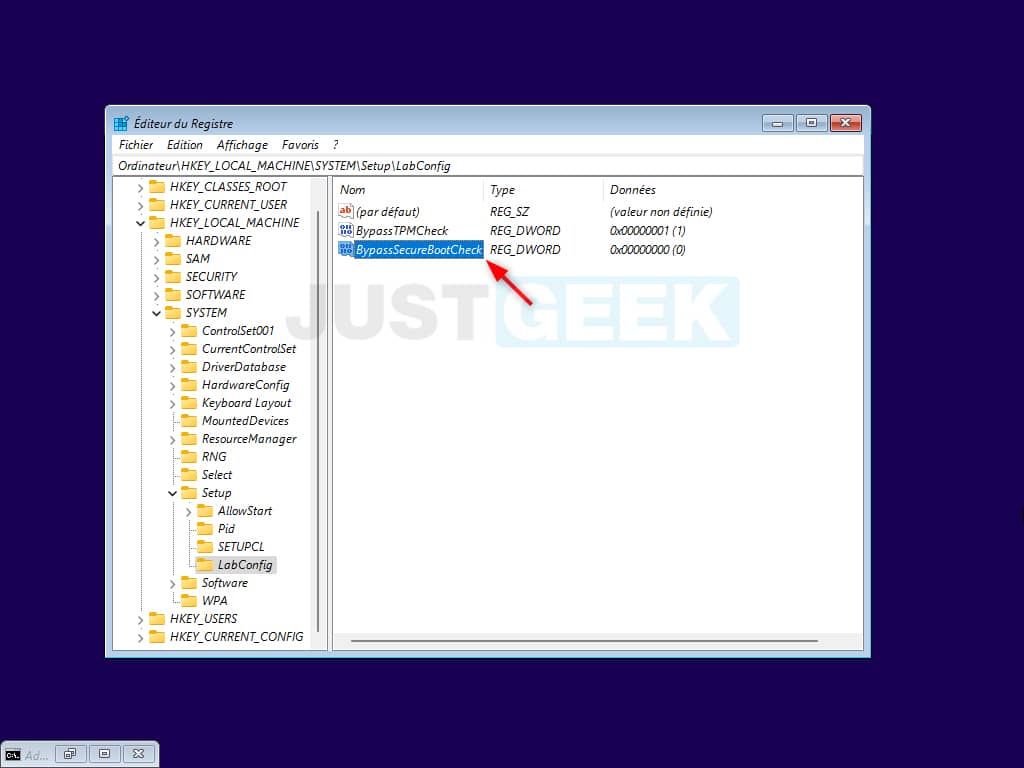
13. Double-cliquez ensuite sur cette nouvelle valeur et définissez sa valeur sur 1 et validez par » D’ACCORD « .

14. Fermez ensuite la fenêtre de l’éditeur de registre et cliquez sur » Prochain » et » Installer maintenant « . Et c’est parti pour l’installation de Windows 11 !
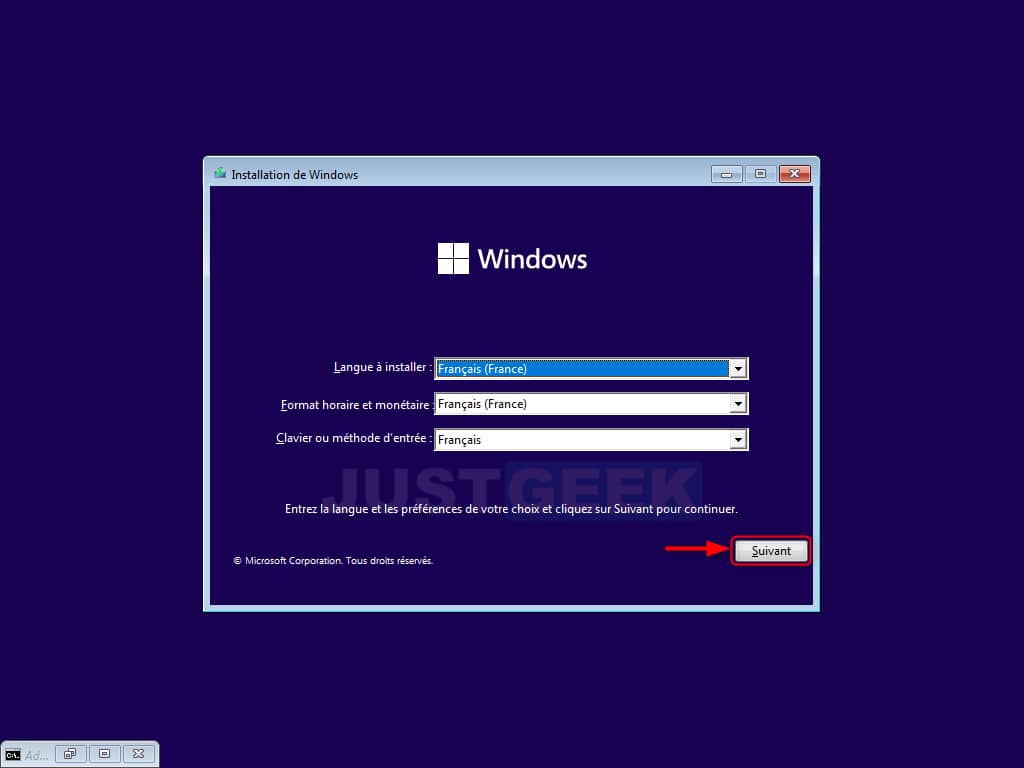
✅ Ça y est, vous savez maintenant comment installer Windows 11 sans TPM 2.0 et sans Secure Boot.
Méthode #2 : Utiliser Rufus
Le logiciel gratuit populaire Rufus vous permet de créer une clé USB d’installation Windows 11 amorçable prête à l’emploi pour un PC non pris en charge. En effet, dans sa dernière version, l’outil vous propose de supprimer toutes les exigences nécessaires imposées par Microsoft lors de la création de la clé USB bootable de Windows 11. Vous pouvez ainsi supprimer la nécessité d’avoir le module TPM 2.0, le Secure Boot, mais aussi 4 Go de RAM, 64 Go d’espace disque ou même un compte Microsoft. Pour ce faire, je vous invite à suivre ces quelques étapes :
1. Commencer avec télécharger l’image iso de windows 11.
2. Prochain, télécharger la dernière version du logiciel Rufus.
3. Connectez une clé USB à votre PC, puis exécutez le logiciel Rufus.
Attention : Toutes les données stockées sur la clé USB seront effacées. Veillez à utiliser une clé USB vierge ou à sauvegarder les données au préalable.
4. Dans le logiciel Rufus, sélectionnez les options suivantes :
- Périphérique : Sélectionnez votre clé USB.
- Type de démarrage : Image disque ou ISO.
- Cliquez sur le bouton » SÉLECTION et sélectionnez l’image ISO de Windows 11 sur votre ordinateur.
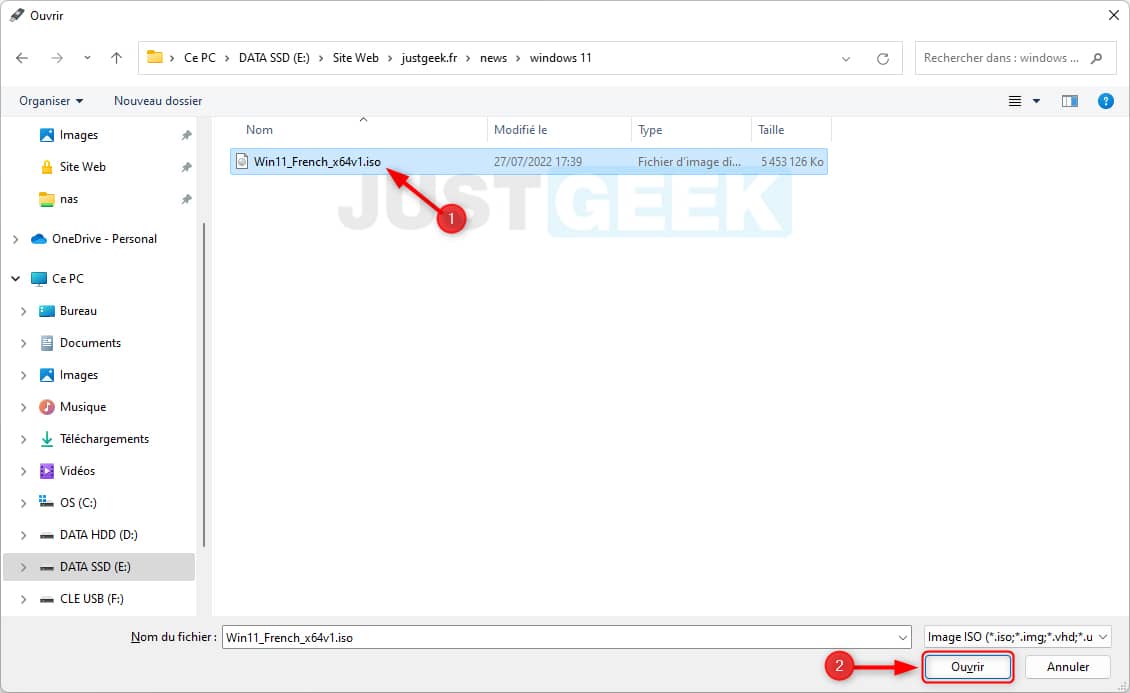
- Options d’image : installation standard de Windows 11 (TPM 2.0 + Secure Boot)
- Schéma de partition : GPT
- système de destination : UEFI (non-CSM)
- Nom du volume : nommez votre clé USB amorçable comme vous le souhaitez. Vous pouvez laisser la valeur par défaut.
- système de fichiers : Sélectionnez « NTFS ».
- La taille de l’unité d’allocation : laissez la valeur par défaut.
5. Cliquez ensuite sur » COMMENCER « .
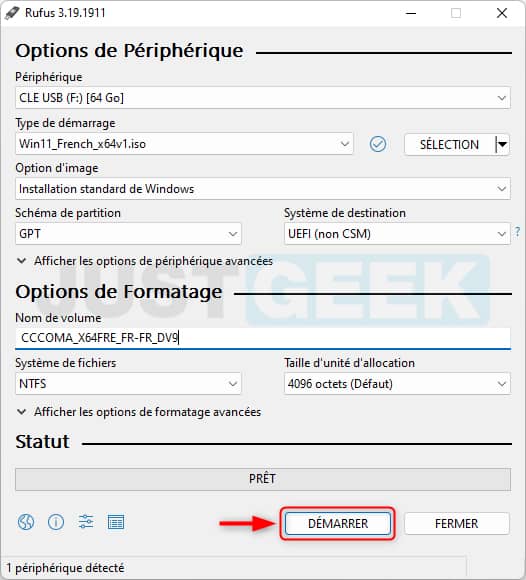
6. Rufus vous propose alors de personnaliser l’installation de Windows. C’est à ce stade qu’il faut cocher l’option » Supprimez le besoin de démarrage sécurisé et de TPM 2.0 », puis validez par « D’ACCORD « .

sept. Le logiciel vous informe que toutes les données de la clé USB seront effacées. Cliquer sur » D’ACCORD » confirmer.
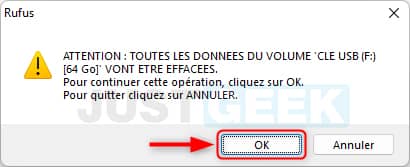
8. Attendez quelques minutes pendant que la clé USB amorçable Windows 11 est créée.
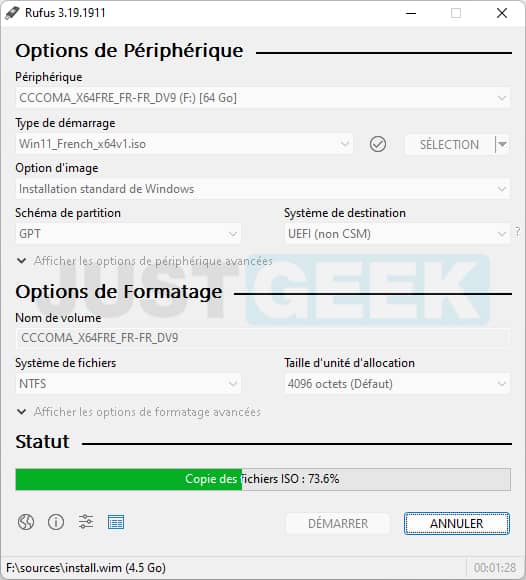
✅ Ça y est, votre clé USB d’installation de Windows 11 pour votre PC non compatible est maintenant prête ?. Il ne vous reste plus qu’à démarrer votre ordinateur sur la clé USB pour installer Windows 11.
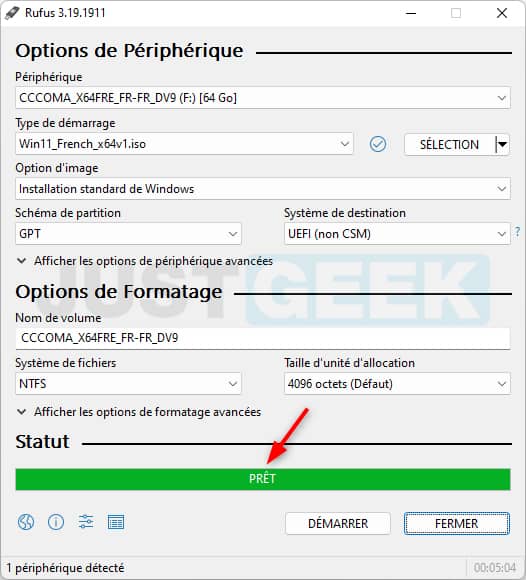
Méthode n°3 : via le logiciel Windows11Upgrade
Windows 11 Upgrade est un logiciel open source qui vous permet de mettre à jour votre PC Windows 10 vers Windows 11, mais aussi d’effectuer une installation propre de Windows 11 en contournant toutes les exigences matérielles (sans TPM 2.0). Pour en savoir plus sur ce logiciel, je vous invite à lire mon article dédié en cliquant sur la vignette ci-dessous :
Comment installer Windows 11 sur un PC incompatible ?
Méthode #4 : Avec EaseUS OS2Go
EaseUS OS2Go est un logiciel qui permet également de créer une clé USB d’installation de Windows 11 en contournant les restrictions imposées par l’OS. Ainsi, vous pourrez installer Windows 11 sur n’importe quel PC (ancien ou incompatible). Voici comment.
1. Télécharger EaseUS OS2Go sur le site officiel du développeur. Pour cela, cliquez sur le bouton « Essai gratuit ». Ne vous inquiétez pas, vous n’aurez rien à payer par la suite.
2. Procédez ensuite à l’installation du logiciel.
3. Connectez une clé USB à votre ordinateur, puis exécutez le logiciel.
4. Une fois ouvert, cliquez sur » Créateur de lecteur d’installation Windows », puis sélectionnez la version de Windows, la clé USB, et cliquez sur le bouton « Créer « .
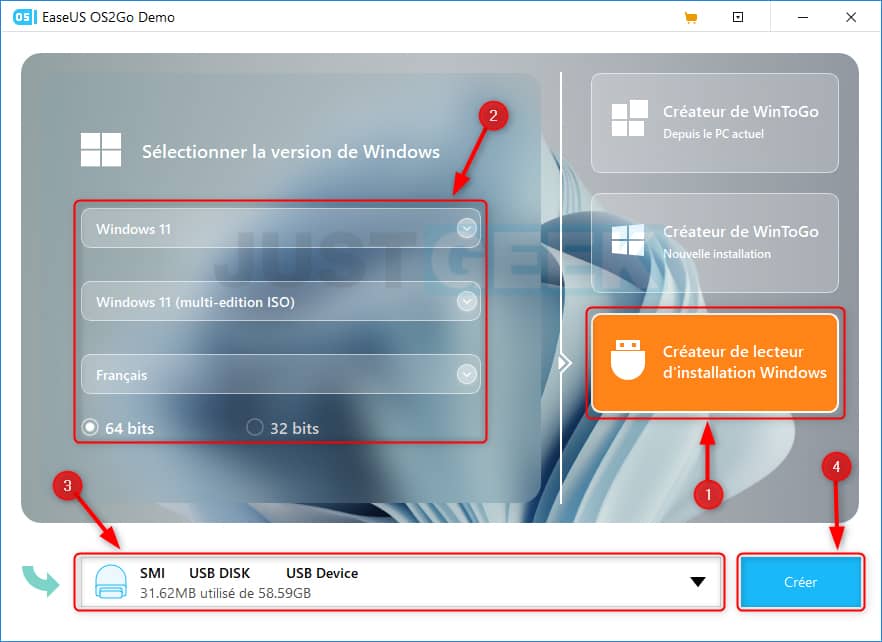
5. Attendez ensuite que la clé USB bootable de Windows 11 soit créée.
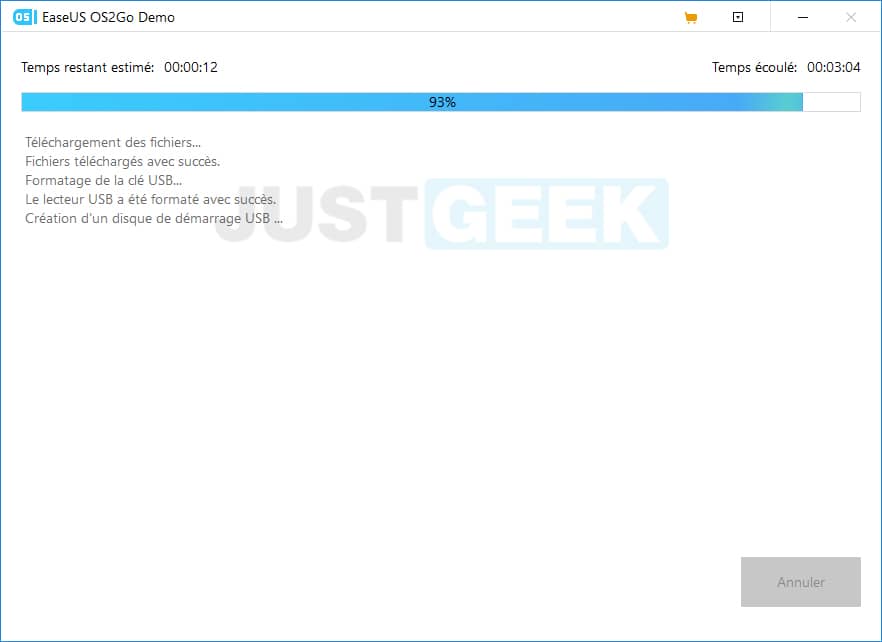
6. Enfin, cliquez sur le » Finir « .

✅ C’est déjà fini ! Vous pouvez maintenant installer Windows 11 sur votre ordinateur non compatible à l’aide de la clé USB d’installation amorçable.
( function( d, s, id ) {
var js, fjs = d.getElementsByTagName( s )[0];
if ( d.getElementById( id ) ) return;
js = d.createElement( s ); js.id = id;
js.src = « //connect.facebook.net/fr_FR/sdk.js#xfbml=1&version=v2.5&appId=305449883698649 »;
fjs.parentNode.insertBefore( js, fjs );
}( document, ‘script’, ‘facebook-jssdk’ ) );
[ad_2]
Source link











































