[ad_1]
Vous souhaitez installer Windows 10 sur votre Mac à l’aide d’une machine virtuelle ? Vous êtes au bon endroit ! Dans cet article, nous allons voir ensemble commentaire installateur Windows 10 sur Mac à l’aide du logiciel de virtualisation gratuit VirtualBox. C’est parti !
Qu’est-ce qu’une machine virtuelle (VM) ?
Plutôt que d’entrer dans les détails, voici une définition simple et facile à comprendre. Une machine virtuelle est un ordinateur dans un ordinateur conçu à partir d’un logiciel de virtualisation comme VirtualBox ou VMware. Cela permet d’exécuter n’importe quel système d’exploitation (OS) dans une banale fenêtre de logiciel sur votre système actuel. Pour ce faire, la machine virtuelle utilise la puissance de votre ordinateur physique pour fonctionner comme un ordinateur à part entière.
Installer VirtualBox sur macOS
1. Commencer par télécharger VirtualBox pour Mac depuis le site officiel du développeur. Pour ce faire, cliquez sur le lien « Hôtes OS X ».

2. Ouvrir le fichier VirtualBox-OSX.dmgpuis double-cliquez sur « VirtualBox.pkg » pour lancer le processus d’installation.

3. Un message de sécurité va alors s’afficher, cliquez sur « Autoriser » pour poursuivre l’installation de VirtualBox sur Mac.

4. Cliquez ensuite sur « Continuateur ».

5. De là, vous pouvez changer l’emplacement de l’installation de VirtualBox (facultatif), puis cliquez sur « Installateur ».

6. Un nouveau message de sécurité va apparaître, cliquez sur « Ouvrir les préférences Sécurité ».
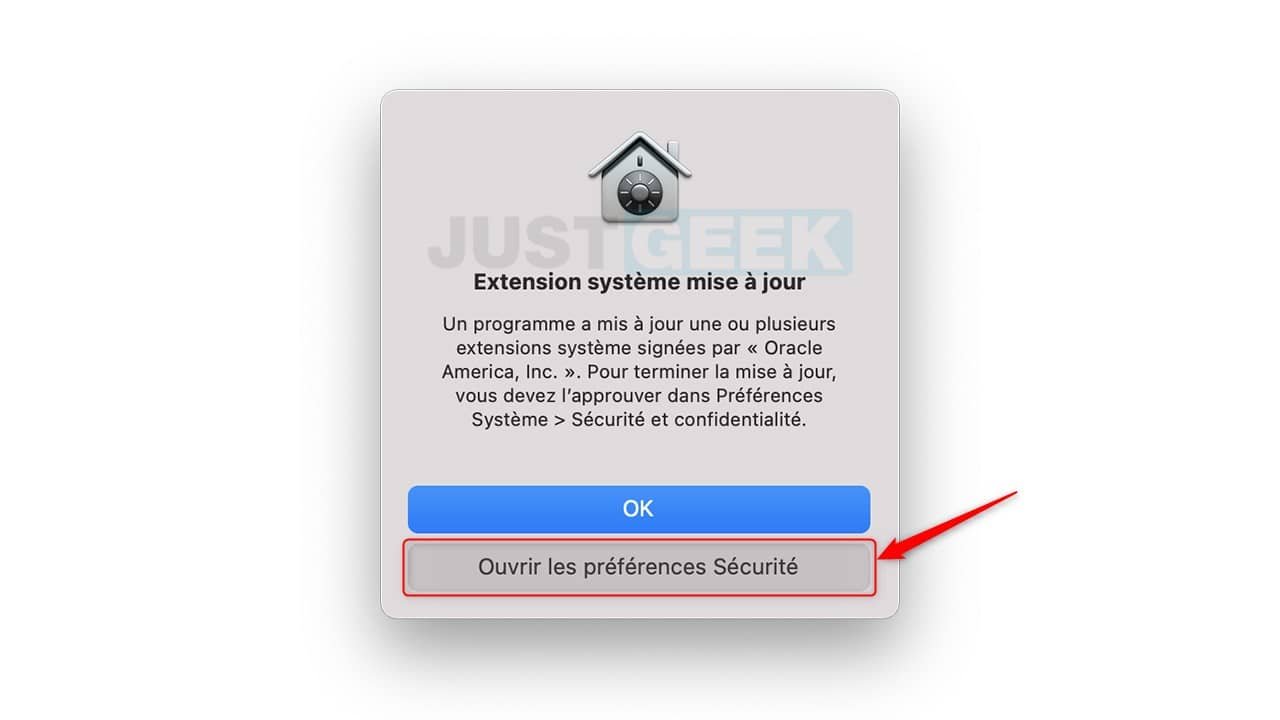
sept. Cliquez ensuite sur le petit cadenas situé en bas à gauche de la fenêtre « Sécurité et confidentialité ».

8. Puis, cliquez sur « Autoriser » pour autoriser l’installation du logiciel.

9. Enfin, cliquez sur « Redémarrer » pour finir l’installation de VirtualBox.
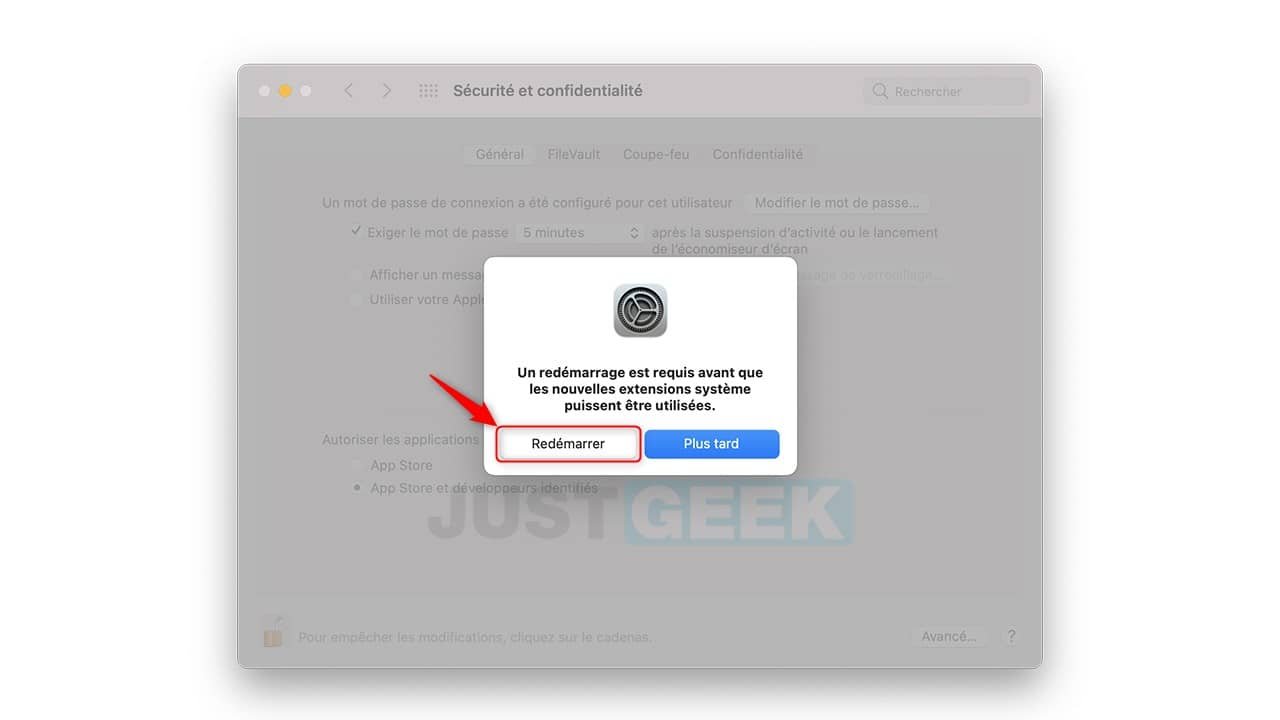
✅ Maintenant que le logiciel de virtualisation VirtualBox est installé sur votre Mac, nous allons procéder à l’installation de Windows 10 sur une machine virtuelle.
Installer Windows 10 sur votre Mac avec VirtualBox
1. Ouvrez Virtual Box (via le dossier « Applications » ou via le Launcher).
2. Dans VirtualBox, cliquez sur « Nouveau ».

3. Choisissez un nom pour votre machine virtuelle. Si vous saisissez par exemple « Windows 10 », le champ « Version » bascule automatiquement sur ce système d’exploitation. À noter que vous pouvez choisir un autre « dossier de la machine » pour stocker vos machines virtuelles.
Ensuite, cliquez sur « Continuateur ».

4. À cette étape, vous pouvez choisir la quantité de RAM (mémoire vive) que vous souhaitez ensuite allouer à votre machine virtuelle, puis cliquez sur « Continuateur ». Le choix de ce paramètre dépend de la mémoire vive installée sur votre Mac. Ne choisissez par une valeur trop haute car votre Mac aura du mal à suivre. La recommandation par défaut est de 2048 Mo, ce qui est suffisant pour exécuter la plupart des applications. Si ce n’est pas suffisant, vous pourrez toujours modifier ce paramètre plus tard.

5. À présent, vous avez la possibilité d’ajouter un disque dur virtuel à votre machine virtuelle. Pour ce faire, cochez la case » Créer un disque virtuel maintenant », puis cliquez sur « Créer ».

6. Choisissez ensuite le type de fichier que vous voudrez utiliser pour le disque virtuel. La valeur par défaut est « VDI (VirtualBox Disk Image) », qui est le format de conteneur propriétaire d’Oracle. Cependant, comme vous installez un produit Microsoft, vous devez choisir le format utilisé par Windows 10 à savoir « VHD (Disque dur virtuel) », puis cliquez sur « Continuateur ».

sept. Cliquez ensuite sur « Taille fixe », puis sur « Continuateur ».
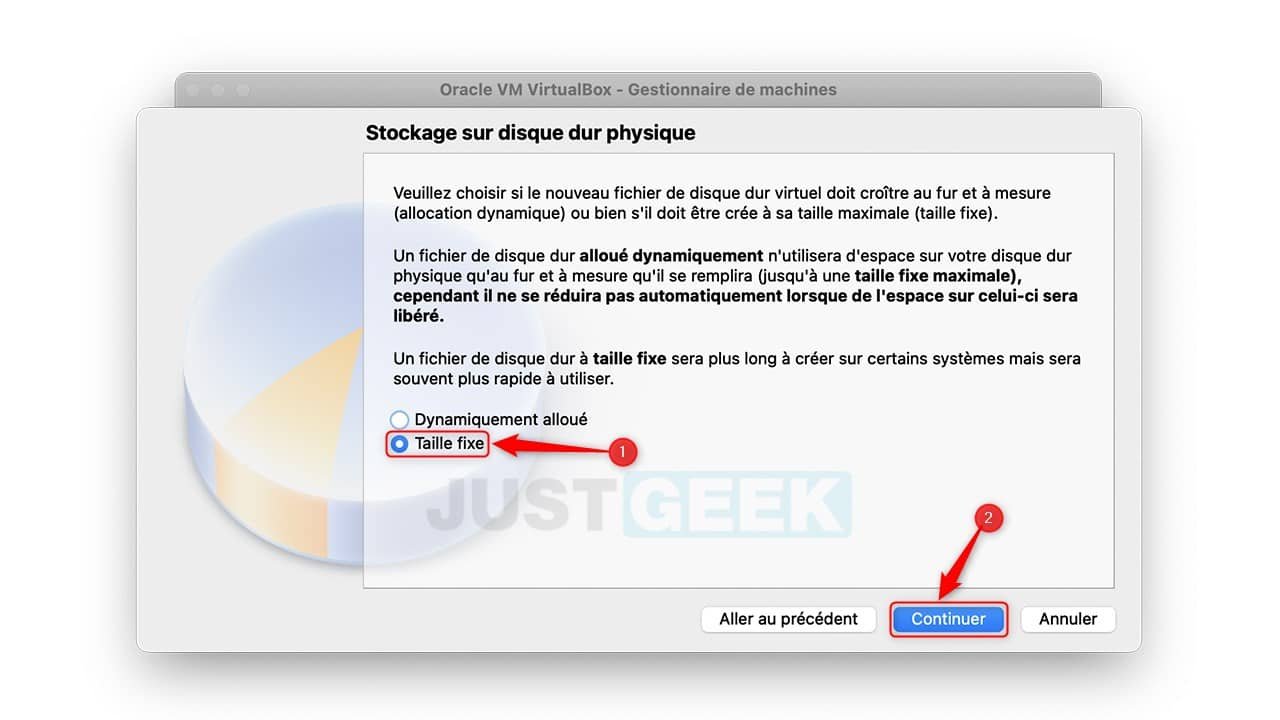
8. Définissez la taille de votre disque dur virtuel. Si vous comptez installer de nombreuses applications, laissez la valeur recommandée par défaut de 50 Gopuis cliquez sur « Créer ». En revanche, si vous souhaitez simplement tester Windows 10 sur votre Mac et installer une petite quantité de logiciels, vous pouvez accepter cette valeur.
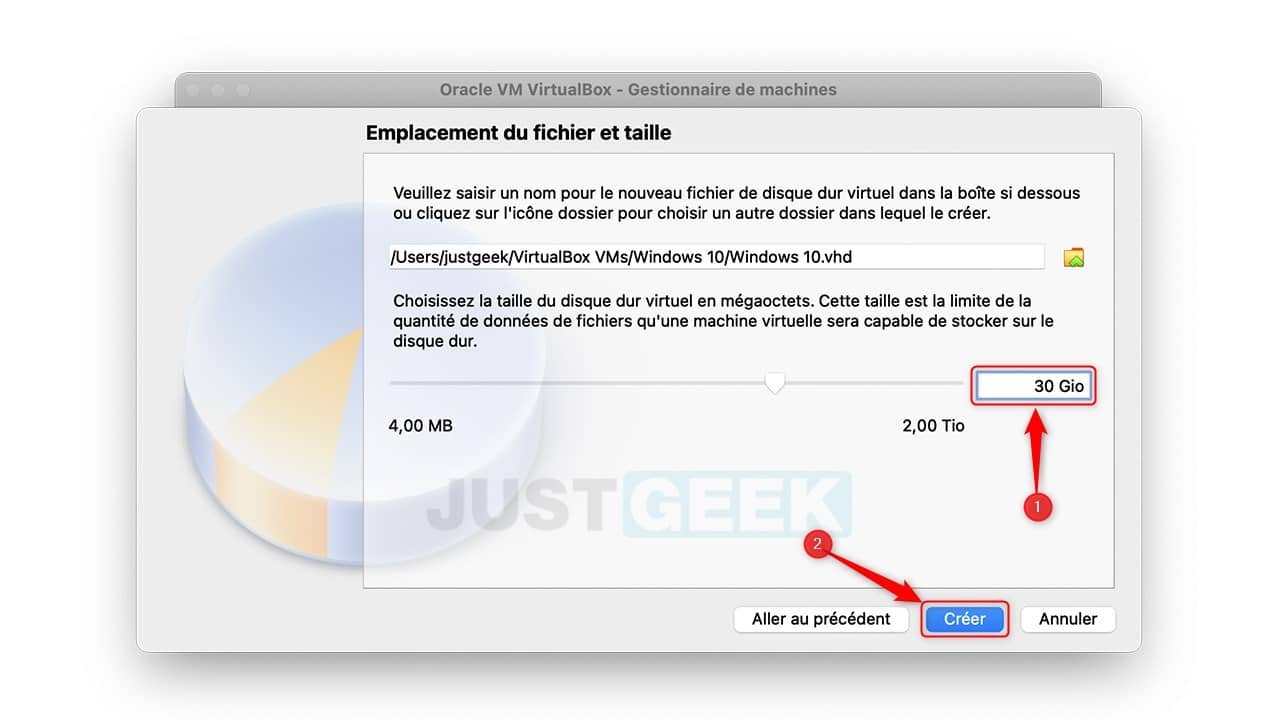
9. Voilà, votre machine virtuelle Windows 10 est maintenant installée dans VirtualBox. Maintenant, téléchargez l’image ISO de Windows 10, puis revenez dans VirtualBox pour cliquer sur « Configuration ».

dix. Rendez-vous ensuite dans « Stockage », puis cliquez sur l’icône en forme de CD (Vide) sous « Unités de stockage ». Puis, à côté de « Lecteur optique », cliquez sur l’icône en forme de CD, et sélectionnez « Choisissez un fichier disque ».
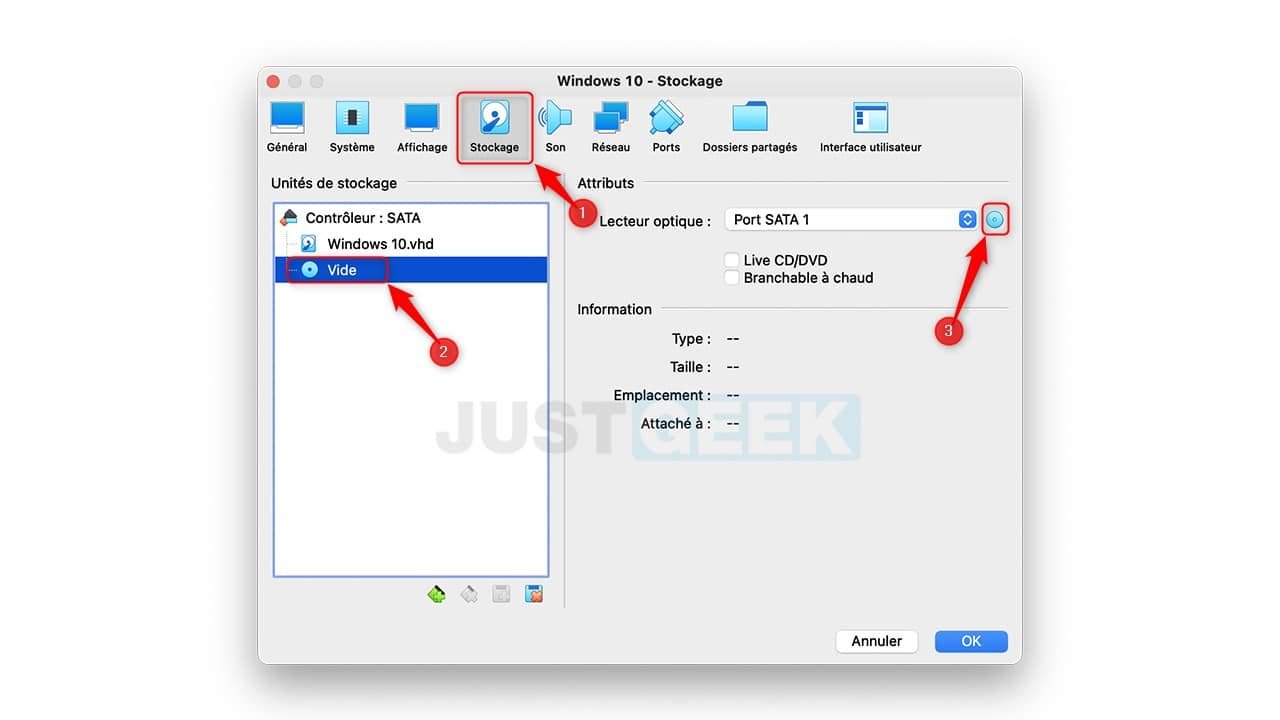
11. Sélectionnez l’image ISO de Windows 10, puis cliquez sur « Ouvrir ».

12. Cliquez sur » d’accord » pour valider les modifications.

13. Enfin, cliquez sur « Démarrer » pour lancer la machine virtuelle.

14. Il ne vous reste plus qu’à procéder à l’installation de Windows 10 sur votre machine virtuelle. Ensuite, vous pourrez utiliser Windows 10 sur votre Mac comme si c’était un ordinateur à part entière.

Profitez ! ?
[ad_2]
Source link









































