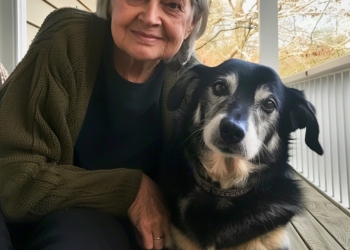[ad_1]
L’application Mobile connecté (anciennement Your Phone) vous permet de synchroniser votre smartphone Android avec votre PC exécutant Windows 10 et Windows 11. Il est alors possible de recevoir des notifications depuis votre téléphone, de passer et de recevoir des appels, mais aussi deenvoyer et recevoir des SMS depuis votre ordinateur !
Vous êtes là, vous travaillez ou vérifiez vos e-mails sur votre ordinateur et soudain votre téléphone vibre ou sonne : vous le retirez, vérifiez la notification ou l’appel, puis vous faites ce que vous avez à faire : soit répondre parce que c’est important, soit le laisser partir parce que c’est encore de la publicité ou un message sans importance. Le mien de rien, ça prend du temps et vous coupe franchement dans votre travail sur votre PC.
Avec Mobile Connected, ne touchez plus votre téléphone : laissez-le dans votre poche ou pour le charger et profiter de toutes ses fonctionnalités depuis votre ordinateur, y compris l’envoi et la réception de SMS !
Dans ce didacticiel, apprenez précisément à envoyer et recevoir des SMS depuis votre PC Windows 10 et 11.
Je Note: N’oubliez pas que pour une synchronisation réussie, votre ordinateur et votre téléphone doivent être connectés au même réseau Wi-Fi!
Afficher, envoyer et recevoir des SMS depuis votre PC Windows
Que diriez-vous d’utiliser directement le clavier de votre ordinateur pour envoyer vos messages SMS?
Mieux encore, que diriez-vous d’envoyer des MMS à partir de votre PC en utilisant les images enregistrées dessus?
Apprenez à afficher, envoyer et recevoir des messages SMS à partir de votre ordinateur Windows grâce à Mobile Connected!
Vérifiez vos SMS à partir de votre PC Windows
Avec Windows et Mobile Connected, il est possible de vérifiez vos SMS directement sur votre ordinateur.
Voici comment procéder :
- Dans l’application Mobile connecté, cliquez sur Messages.

- Tous les messages reçus sur votre téléphone Android apparaissent. Les messages non lus apparaissent en gras et avec un point de notification sur la gauche.

- Pour afficher une conversation, cliquez sur l’un des messages.
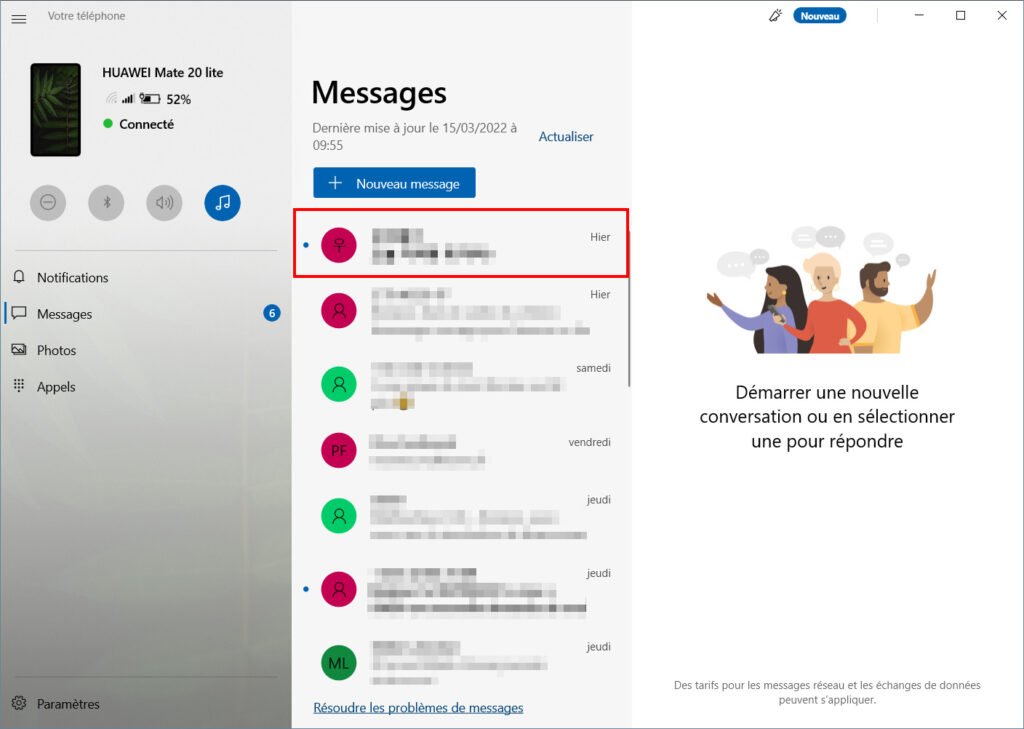
- Vous pouvez maintenant revoir l’intégralité de la conversation avec votre interlocuteur.

Écrire et envoyer un SMS depuis votre PC Windows
Avec le clavier de l’ordinateur, il est plus facile d’envoyer un SMS!
Utilisez cette méthode pour écrire et envoyer un SMS depuis votre ordinateur grâce à Mobile Connected :
- Ouvrez l’application Mobile connectée > Messages, puis cliquez sur une conversation.
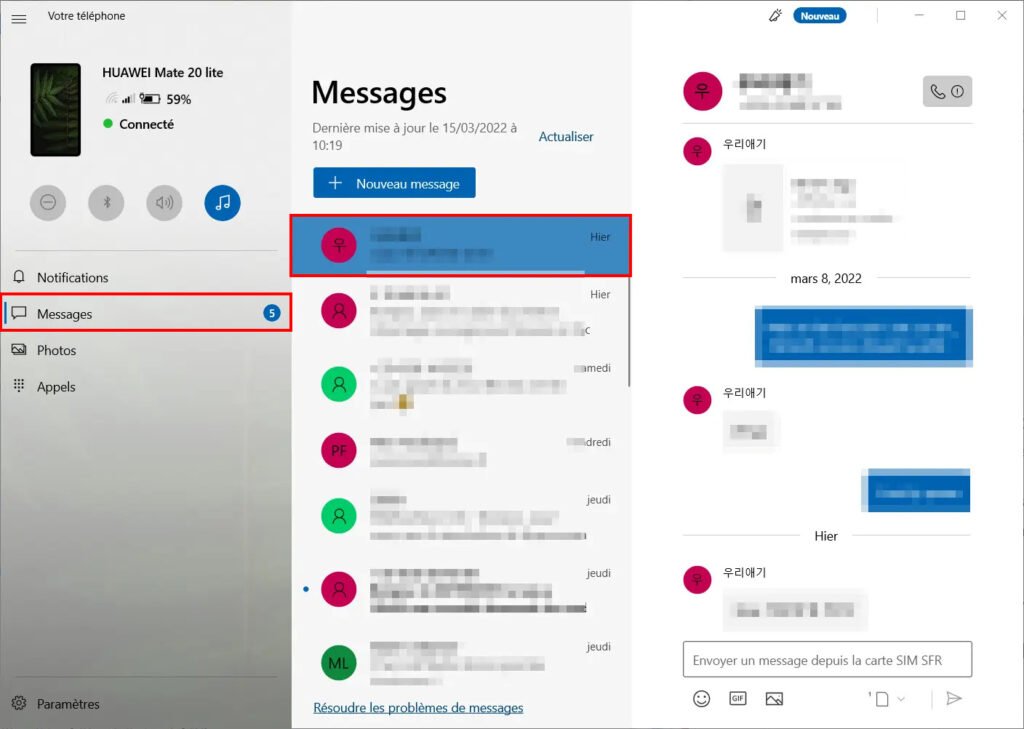
- Cliquez dans le cadre Envoyez un message depuis la carte SIM…

- Tapez ensuite votre SMS et appuyez sur la touche Entrée de votre clavier.
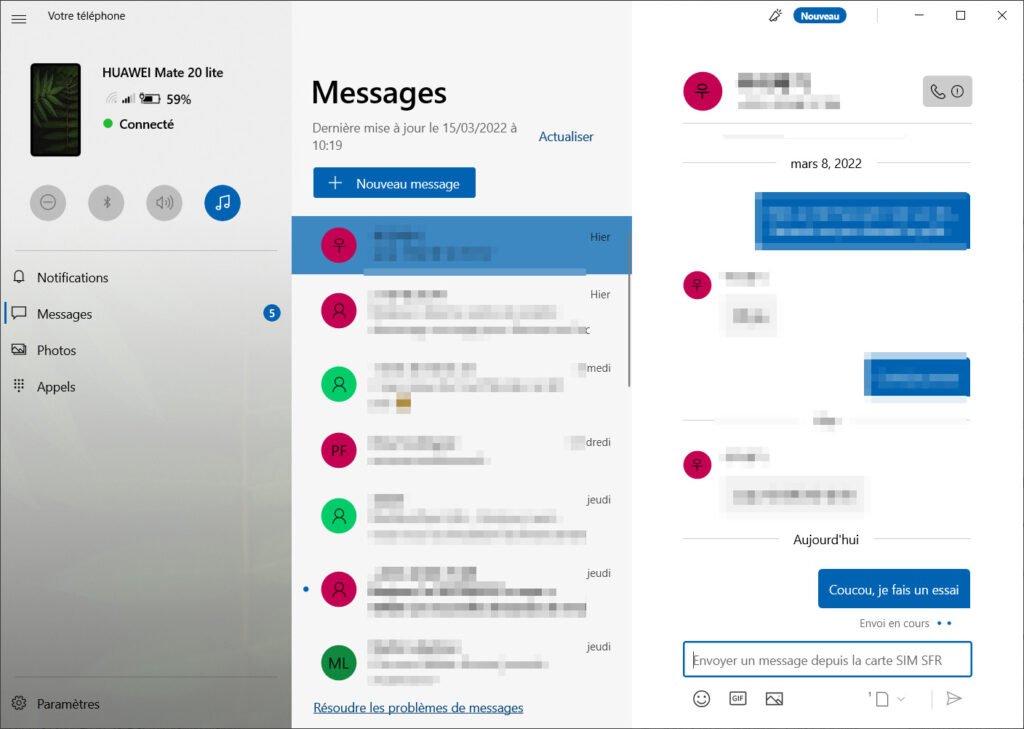
Vous pouvez également créer une nouvelle conversation :
- Ouvrez l’application Mobile connecté, accédez à Messages, puis cliquez sur Nouveau message.

- Dans la barre de recherche, tapez le nom du contact et sélectionnez le contact auquel écrire.
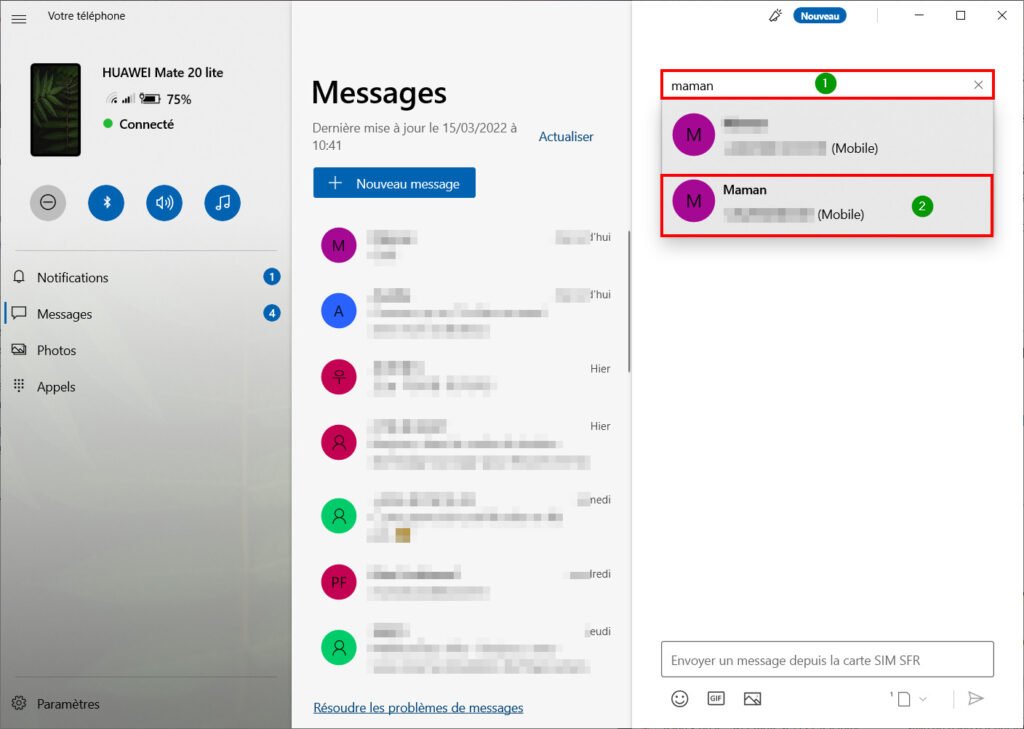
Je Note: vous ne pourrez pas envoyer de message à un nouveau numéro inconnu dans l’annuaire des contacts. Dommage, mais c’est comme ça.
- Écrivez votre SMS et entrez sur votre clavier ou cliquez sur l’enveloppe pliée.
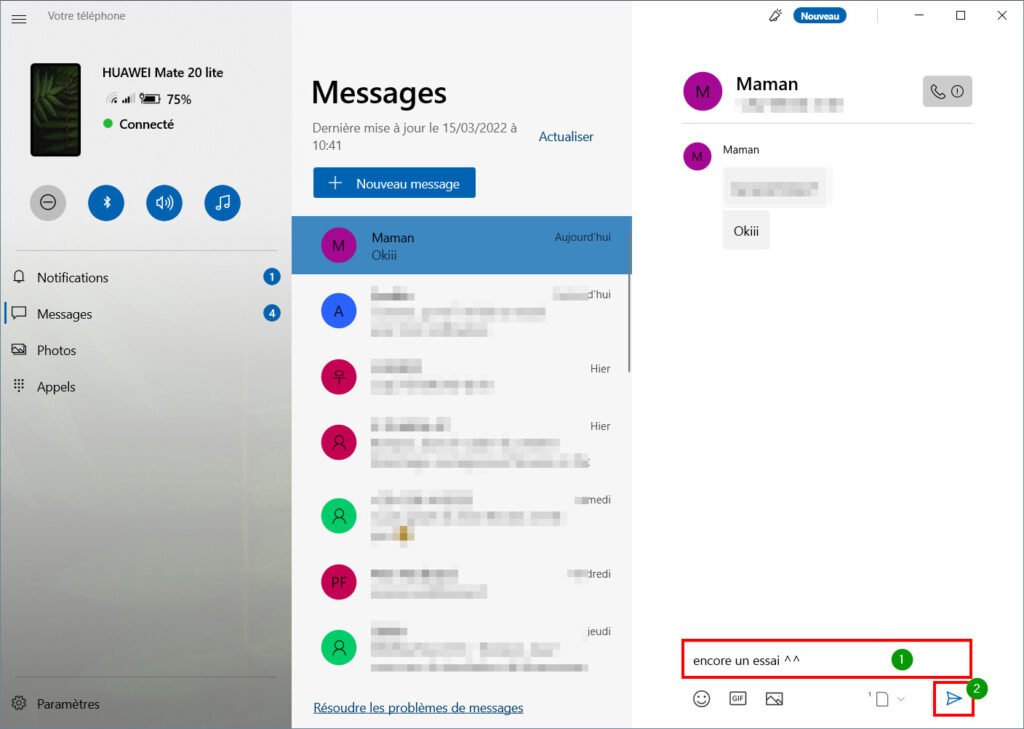
Je Note: il semble que l’application Connected Mobile ne fonctionne pas toujours bien. Mes messages envoyés depuis l’ordinateur n’apparaissent pas à l’écran, mais je reçois des réponses. Les SMS vont donc à leurs destinataires.
- Vous pouvez également envoyer des émoticônes, des GIF et des images à partir de votre ordinateur.

- Si votre téléphone est équipé de deux cartes SIM, il est possible de sélectionner celle que vous souhaitez utiliser. Dans l’application, cliquez sur la flèche en regard de en bas à droite.

Je Note: Il n’est pas possible de supprimer une conversation de l’application Mobile connecté sur votre ordinateur.
✓ Félicitations: vous savez maintenant comment afficher vos conversations SMS et comment écrire un nouveau message SMS à partir de votre PC Windows! ?
Aller plus loin
Bientôt trouver tout ce qu’il y a à kmaintenant à propos de l’application Connected Mobile pour tirer le meilleur parti des fonctionnalités de votre téléphone à partir de votre PC Windows!
Liens utiles
[ad_2]
Source link






































![Envoyer et recevoir des SMS depuis votre PC Windows [11, 10]](https://thebuzzly.com/wp-content/uploads/2022/05/Envoyer-et-recevoir-des-SMS-depuis-votre-PC-Windows-11-750x375.png)