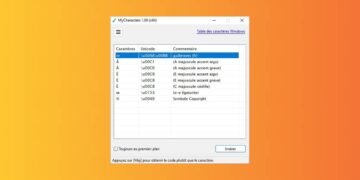[ad_1]
Si vous aimez Windows 11 personnalisé comme bon vous semble, alors l’astuce qui suit devrait vous plaire. En effet, dans ce tutoriel, nous allons voir ensemble comment empiler les icônes des applications se situer dans la zone de notification de la barre des tâches de Windows 11. Suivez le guide !
Empiler les icônes des applications dans la zone de notification de la barre des tâches
La zone de notification de Windows 11 se situe dans le coin inférieur droit de l’écran, à côté de la barre des tâches. Elle affiche un certain nombre d’éléments comme les icônes du système et de certaines applications ainsi que l’heure, la date du jour et le centre des notifications.
Lorsque vous avez trop d’icônes d’applications, ces derniers se connectent dans le menu de débordement qui est représenté par une petite flèche vers le haut.
Cependant, si vous le pouvez, vous pouvez empiler les icônes de notification sur deux ou trois rangées plutôt que de les masquer dans le menu de débordement. Ainsi, cela vous permettra d’économiser de l’espace dans la barre des tâches de Windows 11. Voici comment faire.
![]()
1. Appuyez simultanément sur les touches les fenêtres + R de votre clavier pour ouvrir la boite de dialogue Executer.
2. Une fois ouverte, signalée regedit et validez avec « d’accord » ou la touche Entrée.
![]()
3. Depuis l’Editeur du Registre, atteint à la clé suivante :
OrdinateurHKEY_CURRENT_USERSoftwareMicrosoftWindowsCurrentVersionExplorerStuckRects3
4. Effectuez ensuite un double-clic sur la valeur « Réglages » pour le modificateur.
![]()
5. Enfin, depuis la fenêtre « Modification de la valeur binaire », effectuez un double-clic sur la valeur 01 de la colonne FE et la ligne 28et écrit 02 pour empiler les icônes sur deux rangées ou représentées 03 pour empiler les icônes sur trois rangées. N’oubliez pas de sauvegarder les modifications en cliquant sur le bouton « d’accord ».
Noter : pour désempiler les icônes et donc revenir à la valeur par défaut, remplacez la valeur 02 ou 03 de la colonne FE et la ligne 28 par la valeur 01.
![]()
6. Enfin, remplacez l’Explorateur Windows pour découvrir les modifications.
Icônes empilées sur 2 rangées
Icônes empilées sur 3 rangées
La source : OnzeForum
[ad_2]
Source link