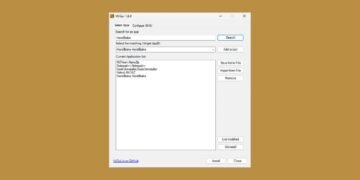[ad_1]
Selon le rapports d’erreurs qui ont été envoyés à Microsoft jusqu’en avril 2014, environ trois quarts des écrans bleus sont causés par pilotes défectueux (voir: Analyse de vidage sur incident).
Afin de détecter ces pilotes défectueux, Driver Verifier a été développé. Inclus dans toutes les versions de Windows, c’est un outil qui s’exécute en temps réel et surveille le comportement du conducteur (leur pilotes en mode noyau et pilotes graphiques) pour détecter les appels de fonction illégaux ou les actions susceptibles de corrompre le système.
S’il détecte des erreurs lors de l’exécution du code d’un pilote, Driver Verifier créer de manière proactive une exception (un écran bleu est affiché). Dès lors, il est possible d’analyser le fichier de vidage mémoire généré par l’écran bleu et découvrir le(s) conducteur(s) responsable(s) des erreurs d’écran bleu sur ton ordinateur.
Si vous soupçonner un conducteur provoquer des écrans bleus répétés sur votre PC, vous pouvez utiliser le vérificateur de pilotes pour le savoir à coup sûr !
Voyons comment l’utiliser ?
Le vérificateur de pilotes peut soumettre les pilotes Windows à une variété de contraintes et de tests pour trouver un comportement inapproprié. Il est possible d’exécuter Driver Verifier sur plusieurs pilotes en même temps ou sur un pilote à la fois.
Détecter les pilotes défectueux avec Windows Driver Verifier
Étape 1 : Activer le vérificateur de pilotes
- Créer un point de restauration.
- commencer Gestionnaire de vérification de pilotes en entrant Chèque dans le Exécuter la commande.

- Dans le gestionnaire de vérificateur de pilotes, sélectionnez Créer des paramètres personnalisés (pour les développeurs) alors fais Prochain.

- Les vérifier boîtes suivantes :
- Piscine spéciale
- Vérification IRQL forcée
- suivi de la piscine
- Détection de blocage
- Contrôles de sécurité (Windows 7, 8.1 et 10)Contrôles divers
- Infrastructure de test de délai d’alimentation aléatoire (Windows 8.1 et 10)
- Vérification de la conformité DDI (Windows 8.1 et 10)

- Cliquer sur Prochain puis sélectionnez Choisissez les noms des pilotes dans une liste.
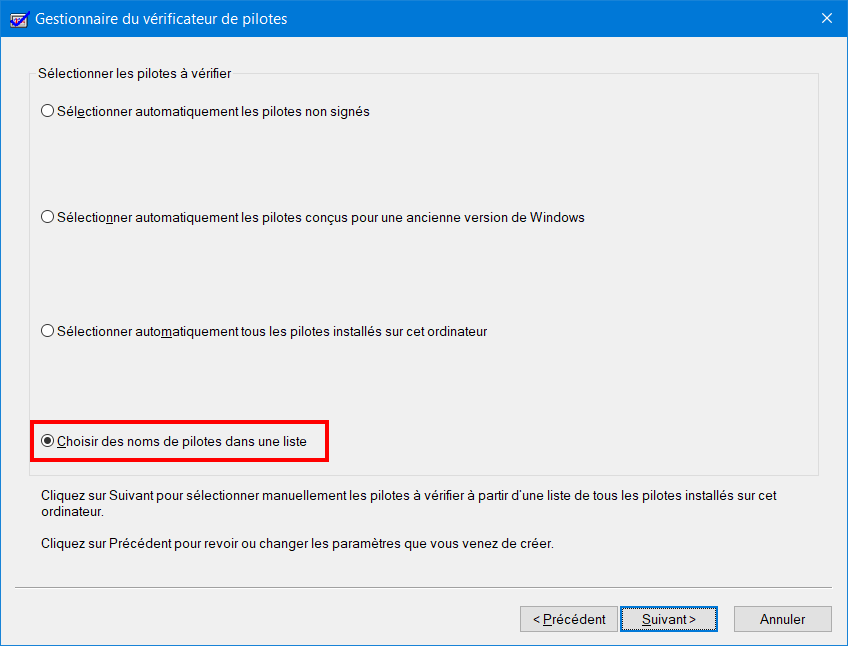
- Cliquez sur l’en-tête de la colonne Vendeur trier les pilotes par fournisseur puis cocher les cases devant pilotes qui ne sont PAS distribués par Microsoft Corporation. Tous les pilotes sélectionnés seront vérifiés par le Vérificateur de pilote.
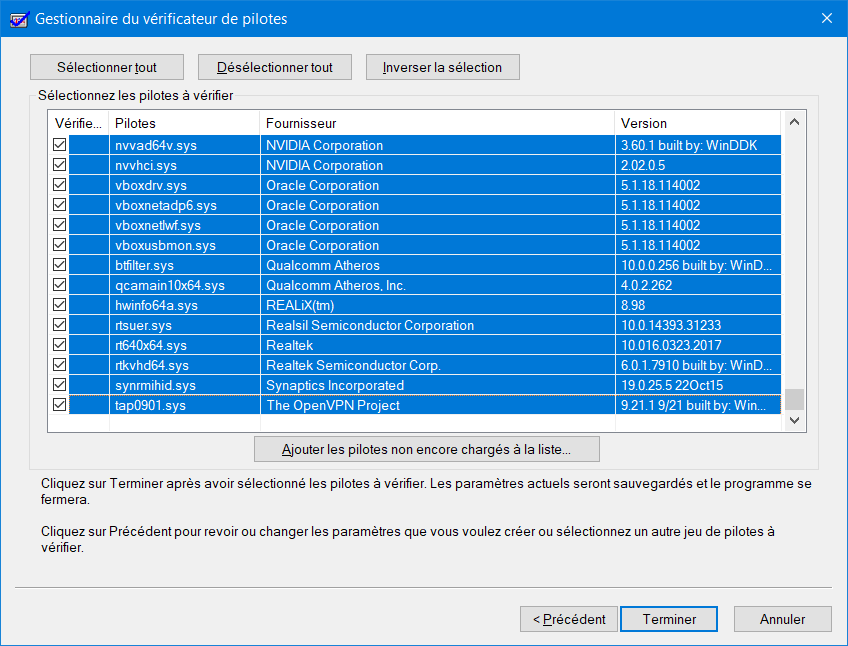
- Cliquer sur Finir alors redémarrez votre ordinateur.
Après le redémarrage de l’ordinateur, le vérificateur de pilote est lancé et analyse le comportement des pilotes que nous avons sélectionné. Si des erreurs lors de l’exécution du code d’un pilote sont détectées, cela entraînera tout de suite un écran bleu. Parfois, un écran bleu peut apparaître avant même de pouvoir vous connecter à votre session Windows. Cela se produit lorsque le vérificateur de pilotes détecte une violation de pilote lors du démarrage.
Que dois-je faire dans ce cas ?
Dès qu’un écran bleu apparaît avec le code d’arrêt DRIVER_VERIFIER_DETECTED_VIOLATIONvous devez immédiatement Désactivez la vérification du pilote. Ainsi, nous pourrons à nouveau utiliser Windows normalement et analyser fichier de vidage de la mémoire généré par l’écran bleu afin de trouver le pilote défectueux.
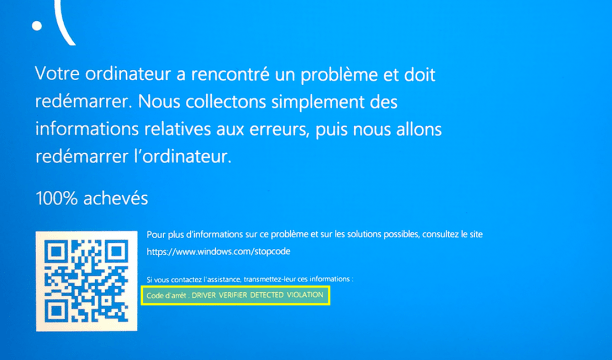
Rappel : si après 48h vous n’avez toujours pas d’écran bleu, il est recommandé de Désactivez la vérification du pilote.
Étape 2 : Désactiver le vérificateur de pilotes
via la restauration du système
- Ouvrez une invite de commande (si vous ne pouvez pas accéder à Windows, ouvrez-en une à partir des options de démarrage avancées).
- Entrez la commande
rstrui.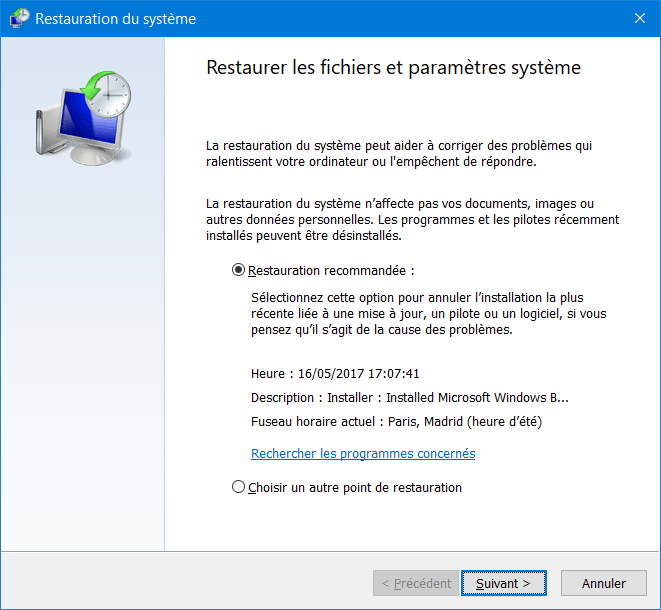
- Suivez les instructions de ce tutoriel :
Restaurer votre PC à partir d’un point de restauration sous Windows - Redémarrez votre PC.
via l’invite de commande
- Accédez aux options de démarrage avancées.
- Cliquez sur Dépannage > Options avancées > Invite de commandes.
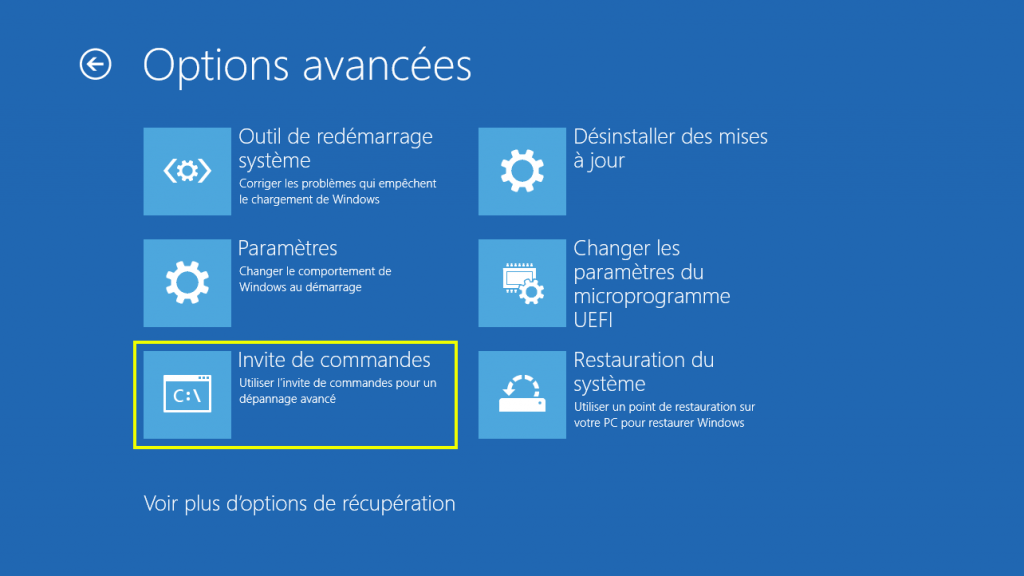
- Entrez la commande
verifier /reset.
- Redémarrez votre PC.
Une fois la vérification du conducteur désactivée, nous pourrons analyser fichier de vidage de la mémoire généré par ce dernier tout à l’heure !
Étape 3 : Analysez le fichier de vidage de la mémoire
L’utilitaire de surveillance de vidage mémoire (dumpchk.exe) est un utilitaire de ligne de commande proposé par Microsoft pour vérifier et lire les fichiers de vidage de la mémoire.
Bien qu’efficace, cet outil n’est pas pas très ergonomique.
C’est pourquoi nous utiliserons le programme BlueScreenVoir : il scanne tous les fichiers de vidage mémoire créés sur votre ordinateur suite à un plantage de Windows, et affiche clairement les informations qu’ils contiennent.
- Téléchargez BlueScreenView.
- Après l’avoir téléchargé, installez puis exécutez le programme BlueScreenVoir.
- Dans la capture d’écran ci-dessous, nous voyons deux fichiers de vidage se référant à deux derniers écrans bleus que l’ordinateur a rencontré. Le dernier écran bleu est celui généré par le Vérificateur de piloteavec code d’arrêt DRIVER_VERIFIER_DETECTED_VIOLATION.
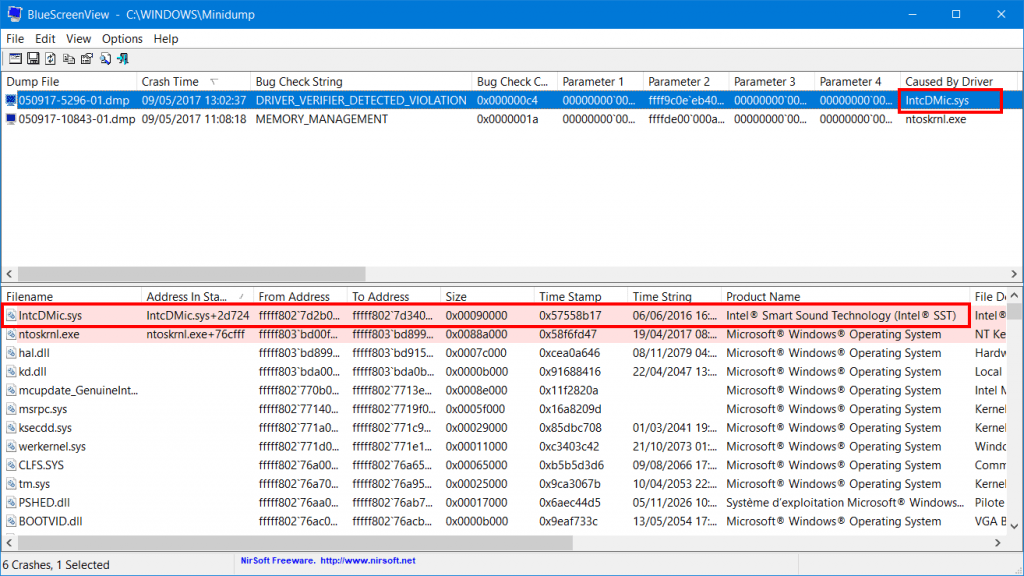
- En cliquant sur le fichier de vidage mémoire de ce dernier, nous trouver enfin le pilote défectueux : IntcDMic.sys, le pilote Intel Smart Sound Technology (Intel SST) !
Bravo Sherlock !
Euh merci ! Et maintenant ?
Maintenant tu dois réparer ce pilote défectueux !
Pour ce faire, je vous conseille de suivre les instructions suivantes : solutions aux problèmes d’écran bleu, spécifiques à un pilote défaillant.
Vous en aurez bientôt fini avec les erreurs d’écran bleu ?
Liens utiles
[ad_2]
Source link