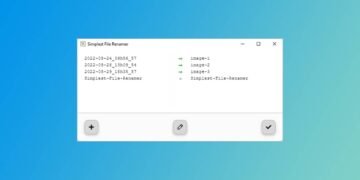[ad_1]
Un ordinateur est un objet assez personnel. Vous y stockez nombre d’informations aussi bien des documents, des fichiers personnels et un historique de navigation. Cependant, vous n’avez pas envie d’interdire à tout le monde d’utiliser votre ordinateur. Vous le savez peut-être, mais vous pouvez limiter l’accès d’un compte utilisateur, et donc limiter les impacts des actions de cette session, grâce à un compte dit « invité ».
Le compte invité sert à limiter l’accès d’un compte utilisateur. L’invitation ne pourra pas utiliser OneDrive ou encore accéder aux Paramètres. De plus, il ne pourra ni renommer, ajouter ou supprimer de fichiers ou de dossiers sur la partition système C, ni installer le moindre logiciel ou application. Pour outrepasser certains de ses droits, il aura besoin du mot de passe d’un compte administrateur.
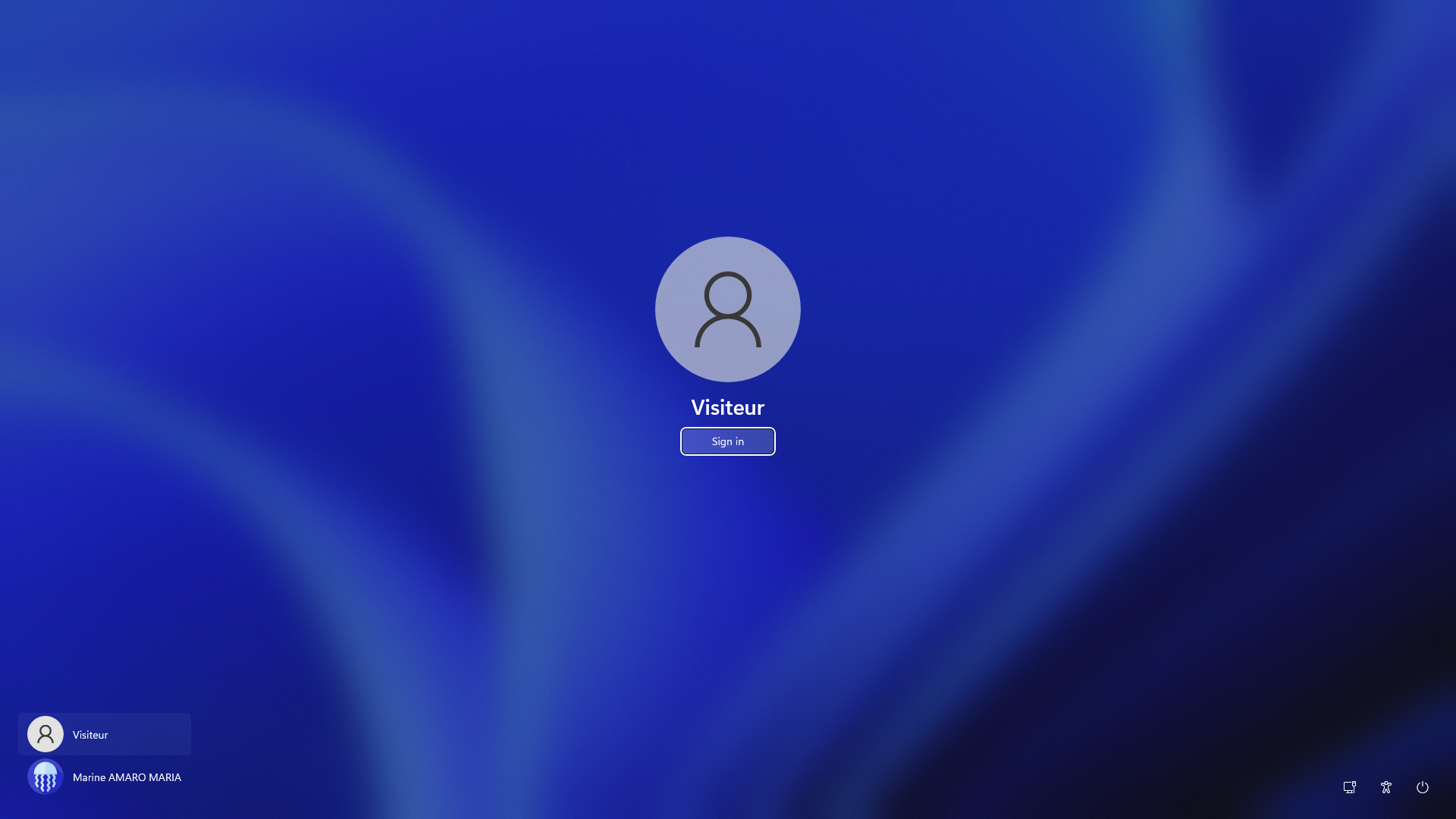
Dans ce tutoriel, nous allons voir comment faire pour créer un compte invité sur Windows 11. Il existe 3 méthodes : avec l’invitation de commandes, les Comptes utilisateurs et les Utilisateurs et groupes locaux. Le principe est le même pour toutes les méthodes : créer un compte utilisateur, le retirer du groupe Utilisateurs et l’ajouter au groupe Invités.
Créer un compte invité sur Windows 11
via l’invitation de commandes
Saisir des lignes de commandes est certainement la manière la plus simple et la plus rapide pour créer un compte invité sur Windows 11 :
- Ouvrez l’invitation de commandes en tant qu’administrateur : rechercher Terminal Windows, et cliquez sur Exécuter en tant qu’administrateur.
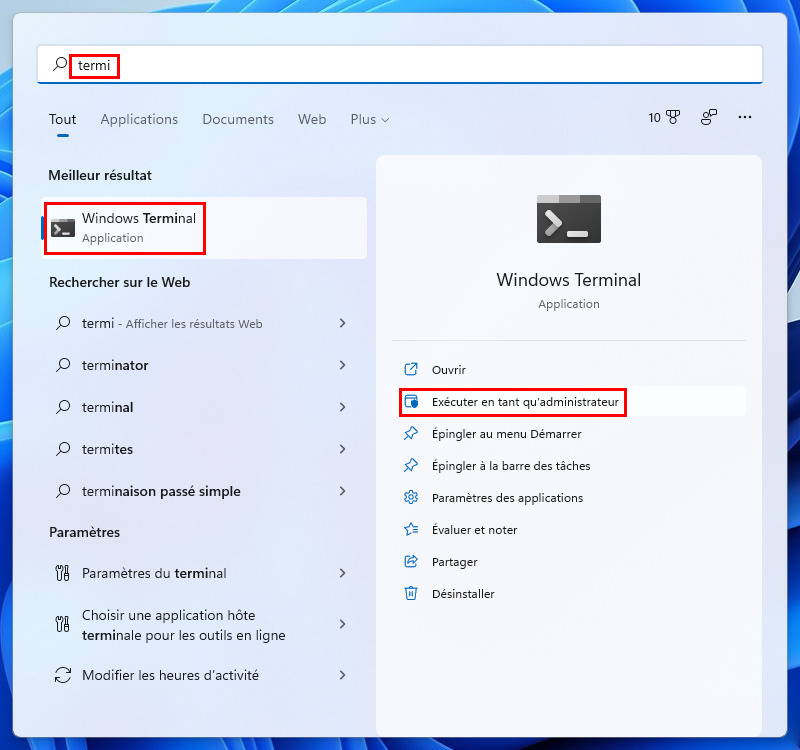
- Créer un nouveau compte utilisateur avec cette commande :
net user Visiteur /add
je Noter : Visiteur est le nom que vous souhaitez donner au compte utilisateur. Vous pouvez également choisir n’importe quel autre nom, mais pensez à le remplacer dans les commandes qui suivent. Cependant, veillez à ne pas utiliser Invitations et Invités.
- Appuyez sur la touche Entrée ⏎.
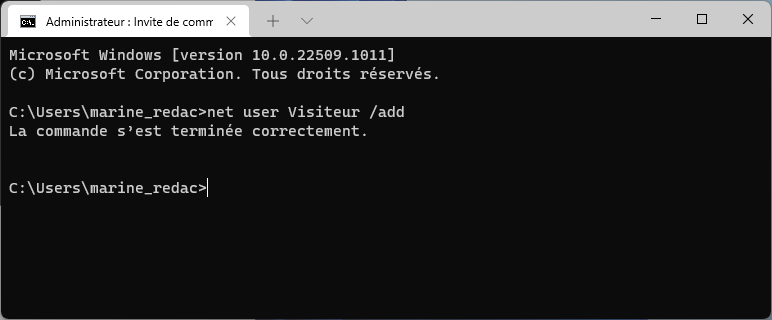
- Supprimez le compte utilisateur du groupe Utilisateurs avec cette commande :
net localgroup Users Visiteur /delete
je Noter : si la commande échoue, remplacez Utilisateurs par Utilisateurs.
- Appuyez sur la touche Entrée ⏎.
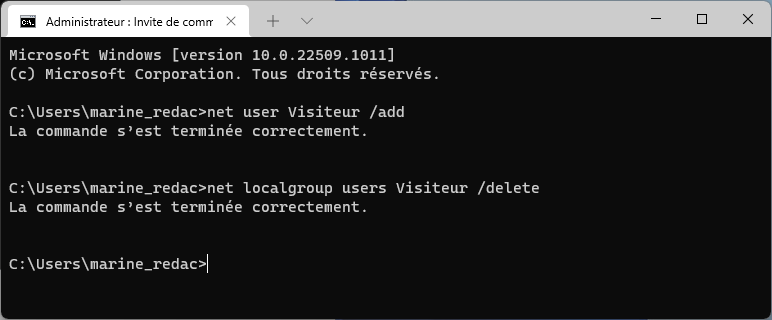
- Ajoutez le compte utilisateur au groupe Invitations avec cette commande :
net localgroup Guests Visiteur /add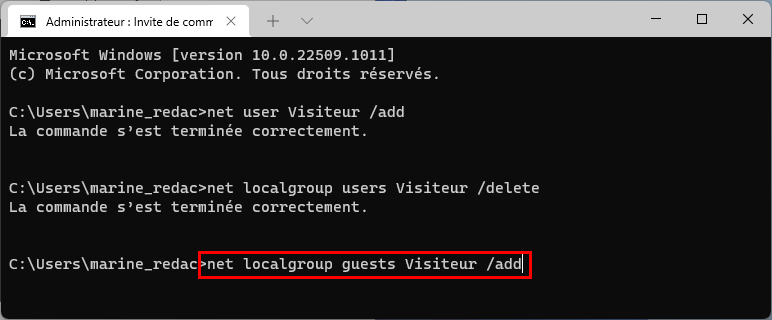
je Noter : si la commande échoue, remplacez Invités par Invitations.
- Appuyez sur la touche Entrée ⏎.

✓ Félicitations : en seulement trois lignes de commandes, vous avez créé un compte utilisateur invité sur Windows 11 ! ?
via les Comptes utilisateurs
Les Comptes utilisateurs vous permettent également d’ajouter un compte utilisateur puis de le mettre dans le groupe d’Invités :
- Ouvrez les Comptes utilisateurs en saisissant dans la commande l’exécuteur : netplwiz et validez.

- Restez dans l’onglet Utilisateurs.

- Cliquez sur Ajouter.

- Cliquez sur Se connecter sans compte Microsoft (non recommandé), en bas de la fenêtre.

- Cliquez sur Compte local.

- Saisissez le nom du compte utilisateur dans le champ Nom d’utilisateur, laissez vide les champs mots de passe si vous n’en voulez pas et validez en cliquant sur Suivant.

- Cliquez sur Terminer.

- Sélectionnez le compte utilisateur créé et cliquez sur Propriétés.

- Cliquez sur l’onglet Appart au groupe.

- Sélectionnez Autre.
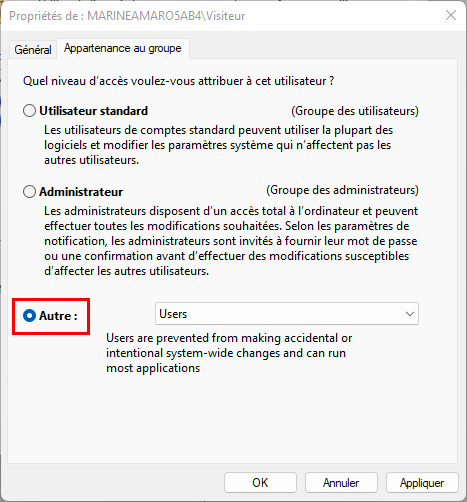
- Cliquez sur la liste déroulante et sélectionnez Invités (ou Invitations).

- Cliquez sur d’accord.

✓ Félicitations : vous venez de créer avec brio un compte invité sur Windows 11 ! ?
via les Utilisateurs et groupes locaux
Une dernière méthode existe pour ajouter un compte utilisateur invité. Elle consiste à utiliser les Utilisateurs et groupes locaux. Cependant, vous devez avoir Windows 11 Professionnel, Entreprise ou Éducation :
- Ouvrez les Utilisateurs et groupes locaux en saisissant dans la commande l’exécuteur : lusrmgr.msc et validez.

- Cliquez sur le dossier nommé Utilisateurs, dans la colonne de gauche.

- Cliquez sur Autres actions, tout à droite.
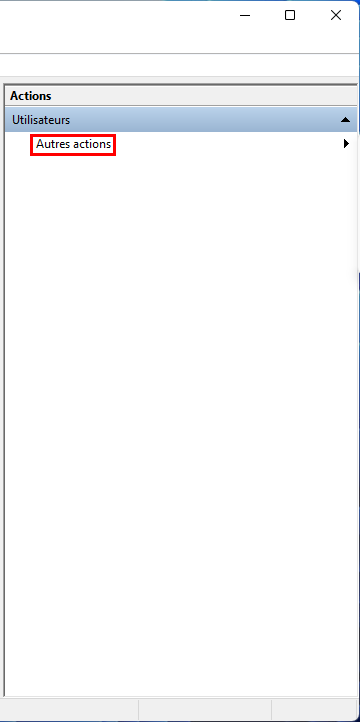
- Cliquez sur Nouvel utilisateur.

- Saisissez le nom du compte utilisateur, laissez les champs de mots de passe vide pour ne pas en demander. Vous pouvez également décocher L’utilisateur doit changer le mot de passe à la prochaine ouverture de session et cliquez sur Créer pour valider.

- Cliquez sur Fermer une fois le formulaire réinitialisé.

- Double-cliquez sur ce nouvel utilisateur, ou faites un clic droit > Propriétés, dans la colonne du milieu.
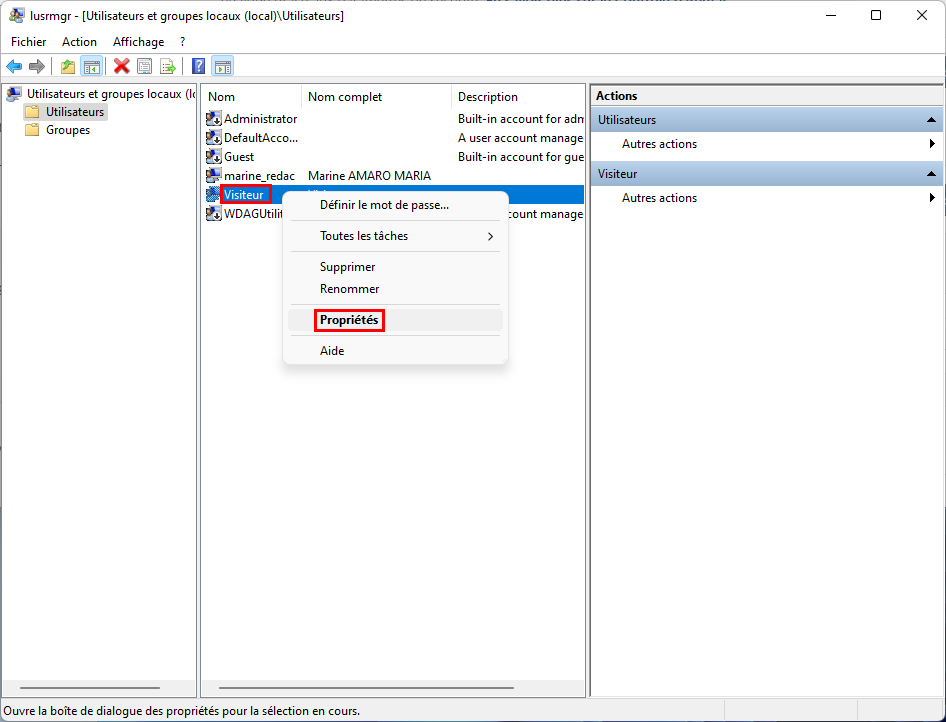
- Allez dans l’onglet Membre de.

- Sélectionnez Utilisateurs (ou Utilisateurs) et cliquez sur Supprimer.

- Cliquez sur Ajouter.
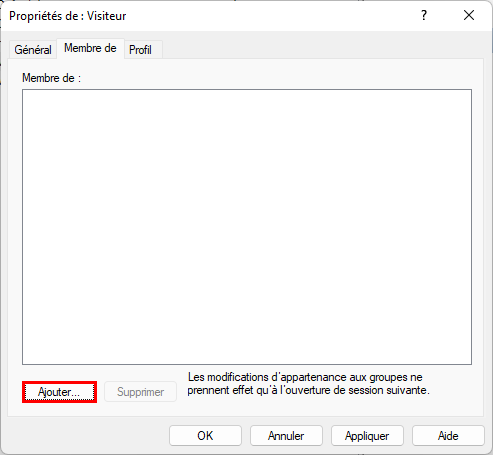
- en haut Invités (ou Invitations) dans le champ texte et cliquez sur d’accord.
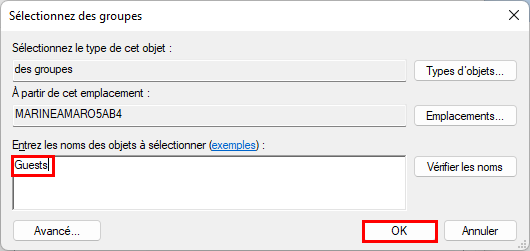
✓ Félicitations : c’est avec succès que vous avez créé un compte invité avec les Utilisateurs et groupes locaux sur Windows 11 Professionnel, Entreprise ou Éducation ! ?
Liens utiles
[ad_2]
Source link