[ad_1]
Vous souhaitez créer un compte invité sur Windows 10 ? Comme avec les versions précédentes de Windows, vous êtes allé dans le Panneau de configuration mais n’avez rien trouvé ! Ce n’est pas que vous avez mal cherché, c’est juste que cette fonctionnalité n’est plus accessible ici. Pour créer un compte invité, vous devrez vous rendre dans des endroits moins évidents…
Sous Windows, il existe plusieurs types de comptes, les plus courants étant les comptes Administrateur et Standard. Bien que cachés, il existe également des comptes Invité. Ceux-ci vous permettent de protéger votre ordinateur en créant un compte utilisateur à accès restreint. L’utilisateur ne pourra rien installer sans votre consentement. En effet, le mot de passe (ou code PIN) d’un compte administrateur vous sera demandé. Il en va de même pour toute modification qu’il tente d’apporter à la partition système C.
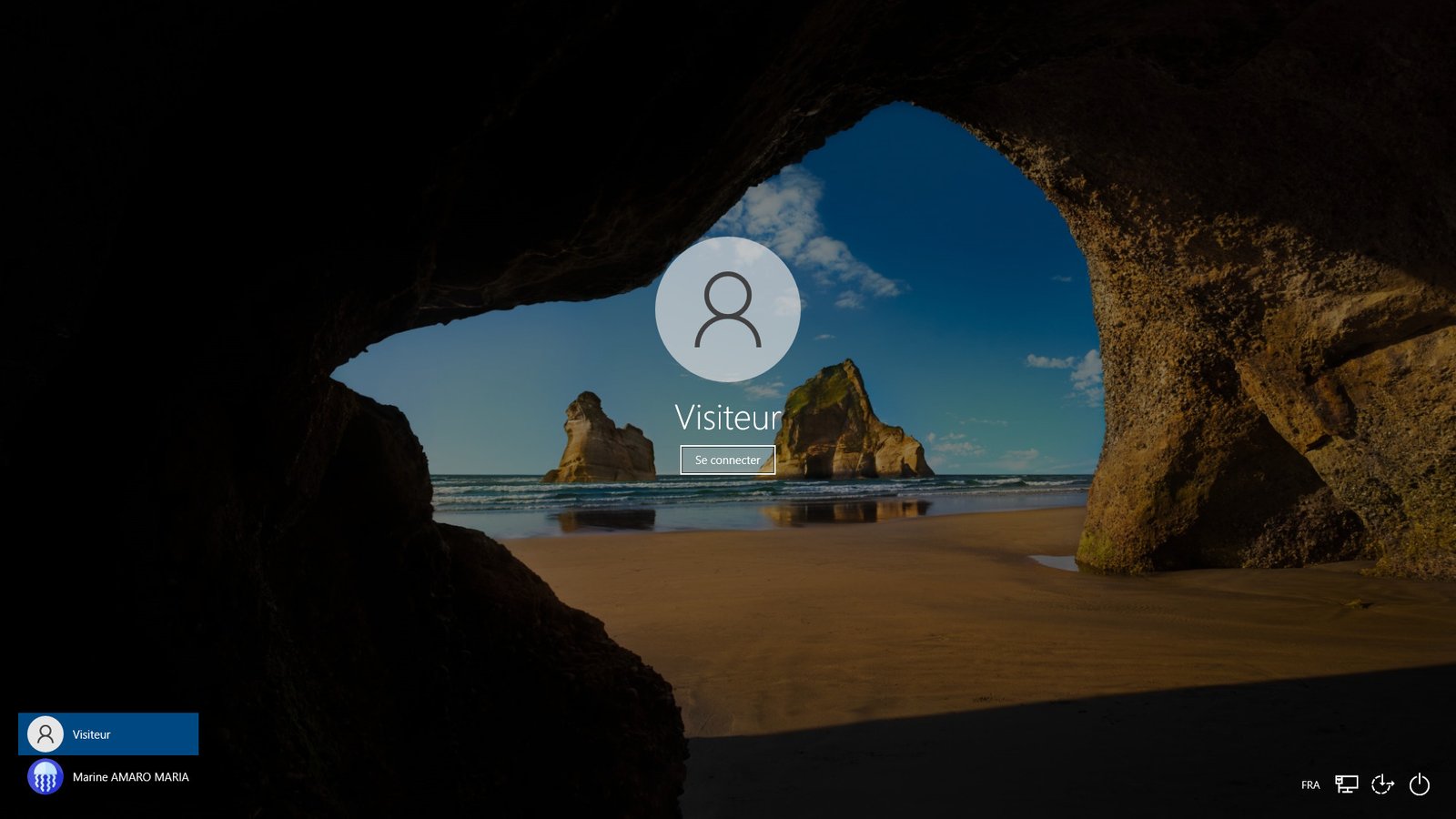
Afin de laisser plus sereinement l’accès à votre ordinateur, vous pouvez donc être amené à créer un compte invité sur Windows 10 car il aura un accès limité. Cet article vous explique comment. Vous devrez commencer par créer un utilisateur, le supprimer du groupe Utilisateurs et l’ajouter au groupe Invités. Pour cela, vous pouvez utiliser les comptes d’utilisateurs, les utilisateurs et groupes locaux et l’invite de commande.
Créer un compte invité sur Windows 10
via l’invite de commande
L’invite de commande est la méthode la moins visuelle, mais cela ne l’empêche pas d’être efficace pour ajouter un compte invité sur Windows 10 :
- Ouvrez l’invite de commande en tant qu’administrateur.
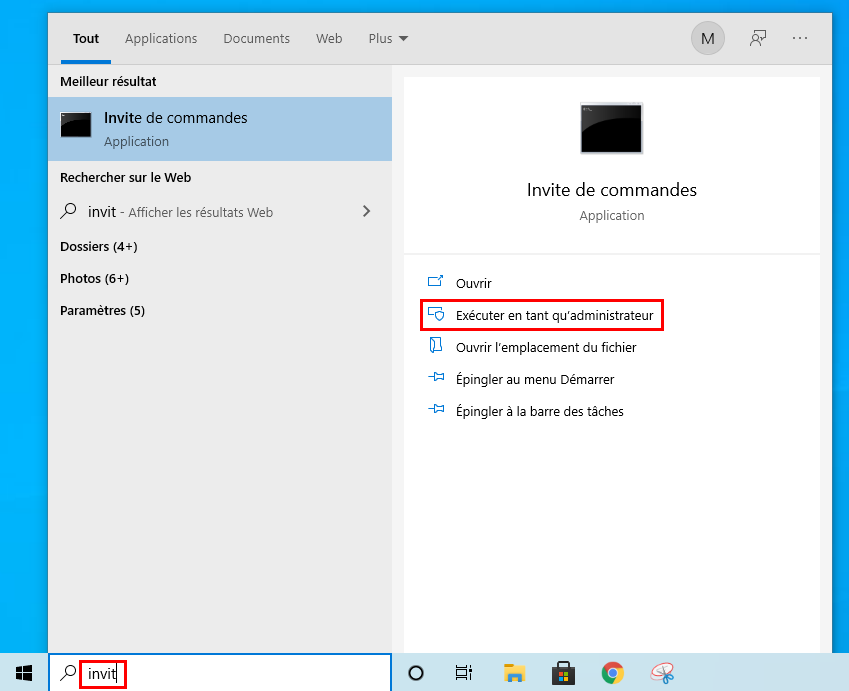
- Créez un nouveau compte avec le nom « Visiteur »:
net user Visiteur /add
je Noter : vous pouvez changer Visiteur puisque c’est le nom que vous donnez au compte invité. Vous ne devez pas utiliser les noms Invités et Invités.
- Appuyez sur la touche Entrée ⏎.

- Supprimez le compte Visiteur du groupe Utilisateurs :
net localgroup Utilisateurs Visiteur /delete
je Noter : si la commande échoue, remplacez Utilisateurs par Utilisateurs.
- Appuyez sur la touche Entrée ⏎.
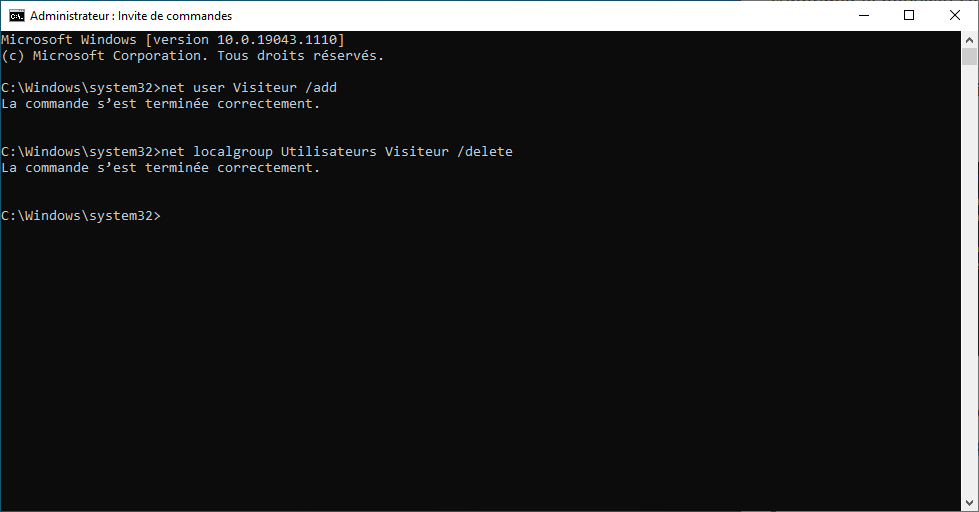
- Ajoutez le compte Visiteur au groupe Invités :
net localgroup Invités Visiteur /add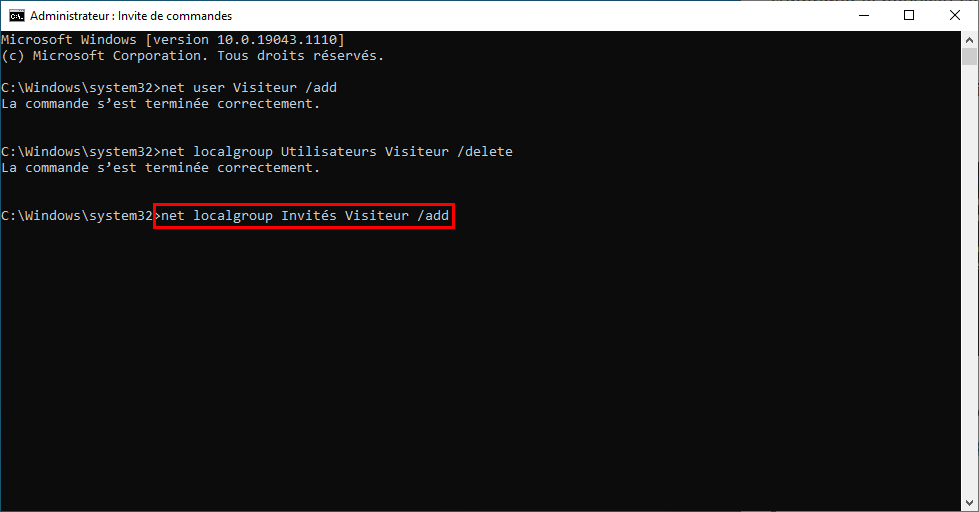
je Noter : si la commande échoue, remplacez Invités par Invités.
- Appuyez sur la touche Entrée ⏎.
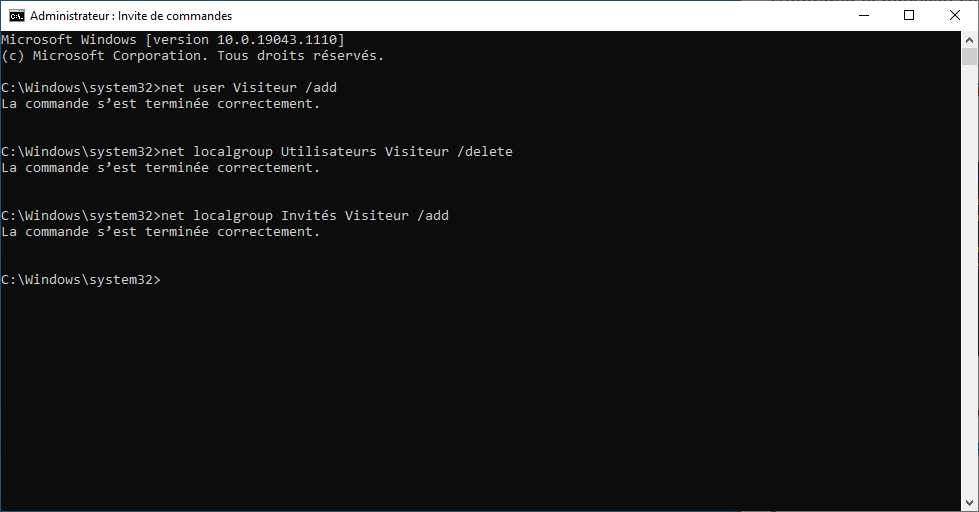
✓ Félicitation : vous venez de créer une session invité sur Windows 10 avec trois (petites) lignes de commandes ! ?
via les comptes utilisateurs
Comme son nom l’indique, les comptes d’utilisateurs vous permettent de gérer les comptes d’utilisateurs. Vous pourrez donc l’utiliser pour créer un compte invité :
- Ouvre les Comptes utilisateur en saisissant le Exécuter la commande : netplwiz et cliquez sur d’accord.
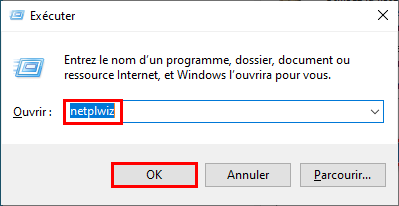
- Restez sur l’onglet Utilisateurs.

- Cliquer sur Ajouter.
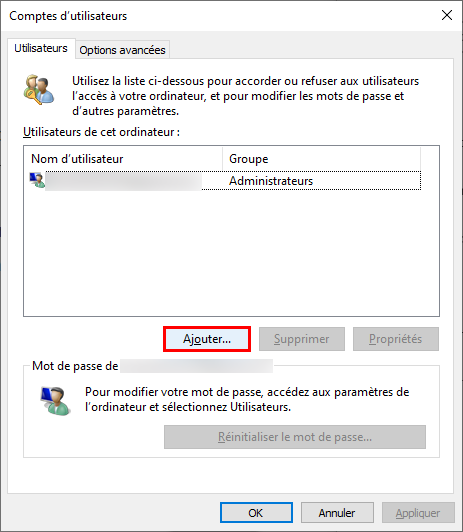
- Choisir Se connecter sans compte Microsoft (non recommandé), au bas de cet écran.
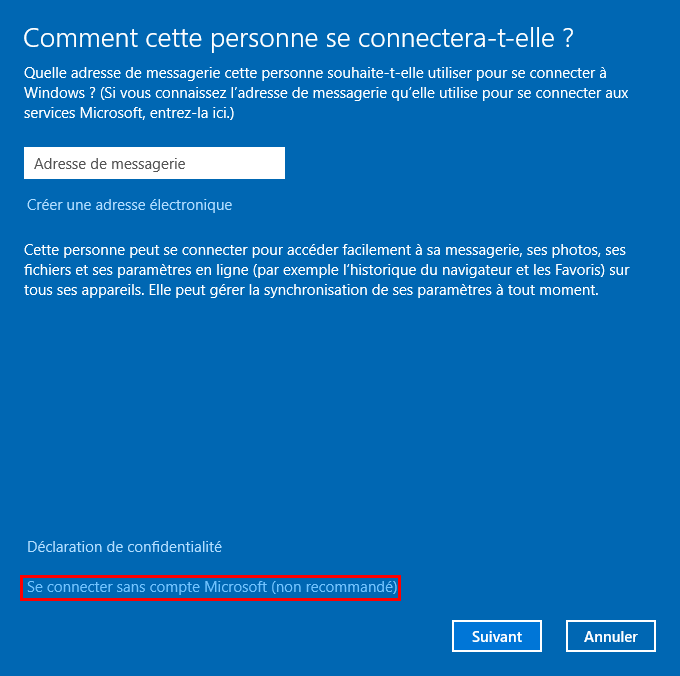
- Sélectionner compte local.
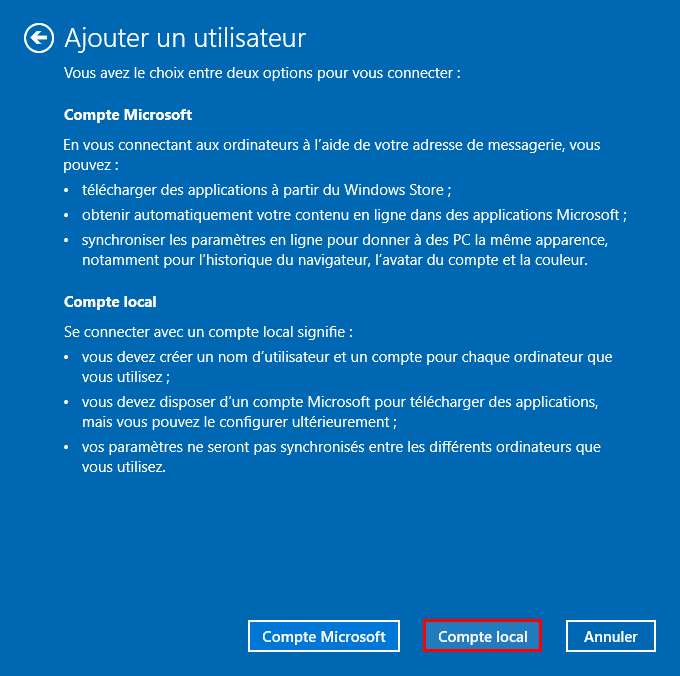
- Entrez le nom du compte invité dans le champ de texte devant Nom d’utilisateur, laissez les champs du mot de passe vides si vous ne le souhaitez pas et confirmez en cliquant sur Suivant.
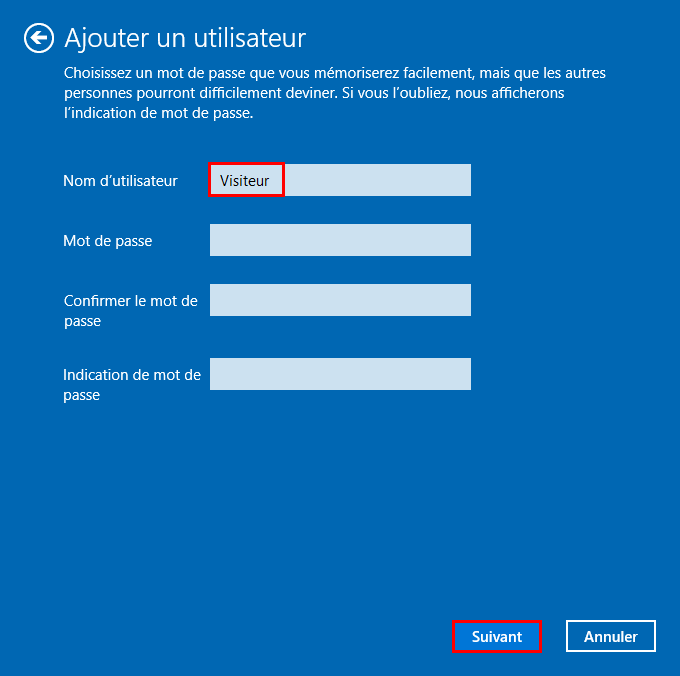
- Cliquer sur Finir.
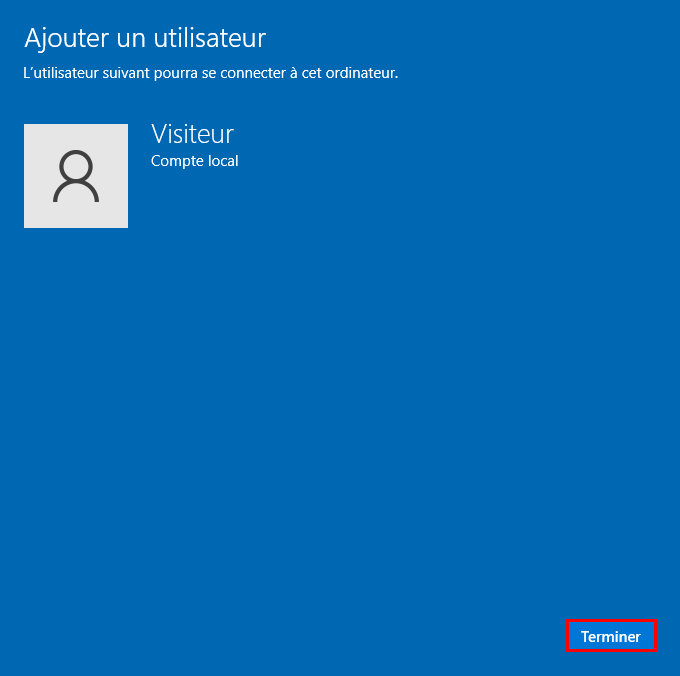
- Cliquez sur le nom d’utilisateur du compte invité nouvellement créé et cliquez sur Propriétés.

- Allez dans l’onglet Appartenance à un groupe.

- Choisir Autre.
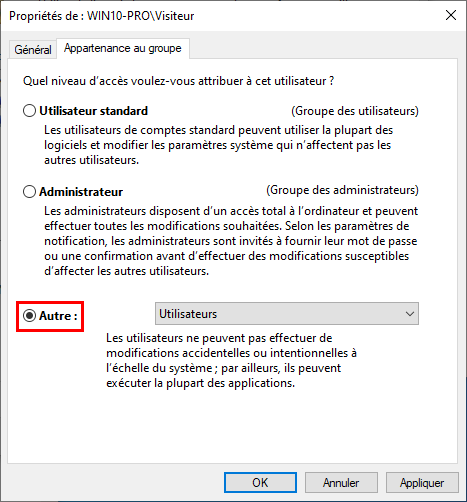
- Développez la liste déroulante en cliquant dessus et sélectionnez Invités (Où Invités).
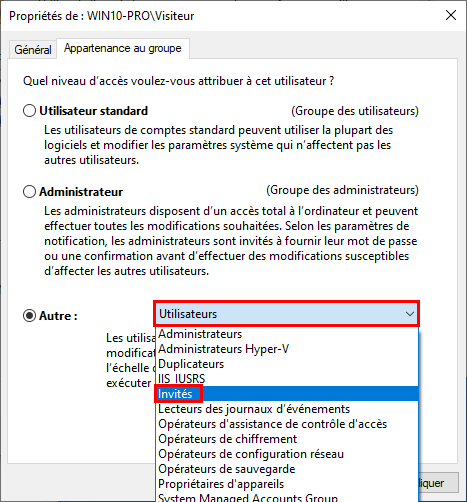
- Cliquer sur d’accord.
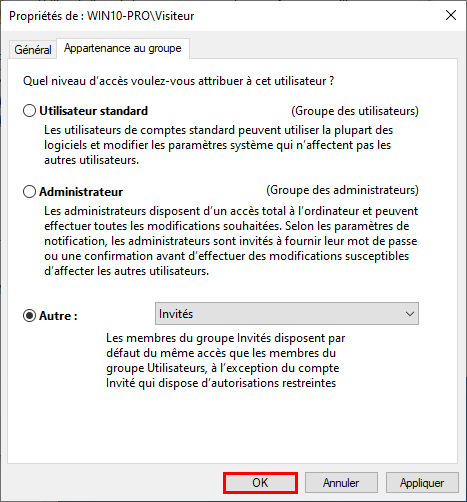
✓ Félicitation : vous avez ajouté avec succès un compte d’utilisateur invité sur Windows 10 via les comptes d’utilisateurs ! ?
via les utilisateurs et groupes locaux
La dernière méthode est réservée à Windows 10 Professionnel, Entreprise ou Education puisqu’elle implique l’utilisation d’Utilisateurs et Groupes locaux :
- Ouvre les Utilisateurs et groupes locaux en saisissant le Exécuter la commande : lusrmgr.msc puis clique d’accord.

- Sélectionner Utilisateurs, un dossier dans la colonne de gauche.
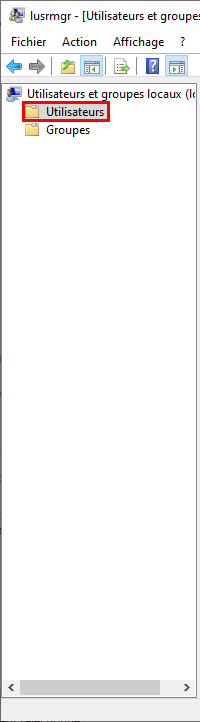
- Sélectionner D’autres actions, dans la colonne la plus à droite.
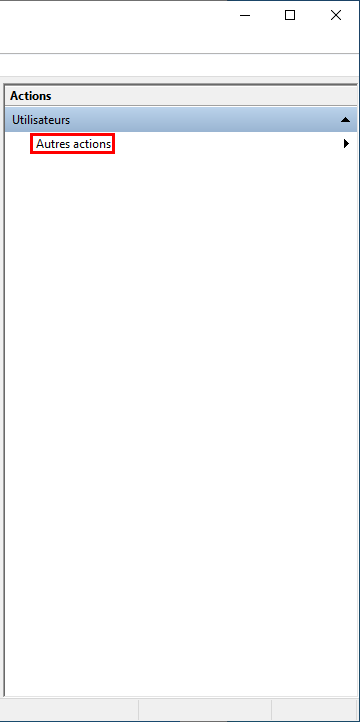
- Cliquer sur Nouvel utilisateur.
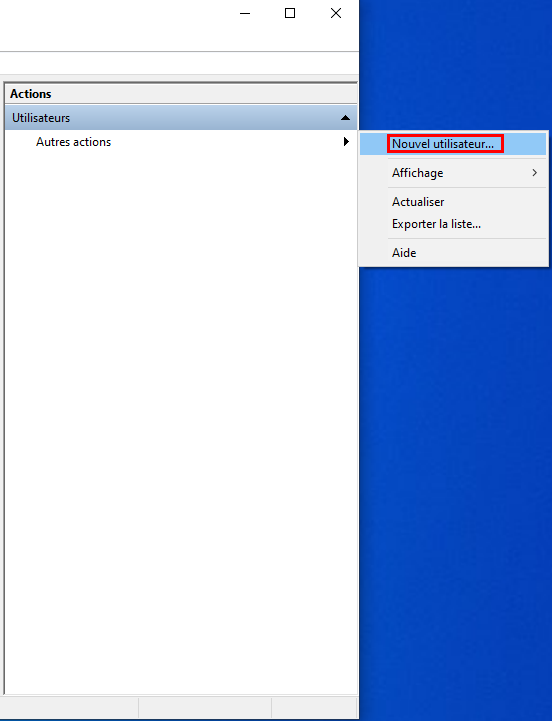
- Entrez un nom d’utilisateur, n’oubliez pas de laisser les champs de mot de passe libres afin que vous n’ayez pas besoin d’un mot de passe. Décochez également Utilisateur doit changer le mot de passe à la prochaine ouverture de session et confirmez avec Créer.
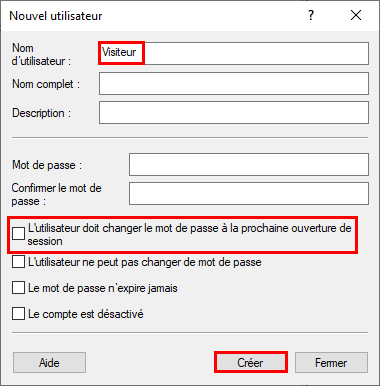
- Cliquer sur Fermer.
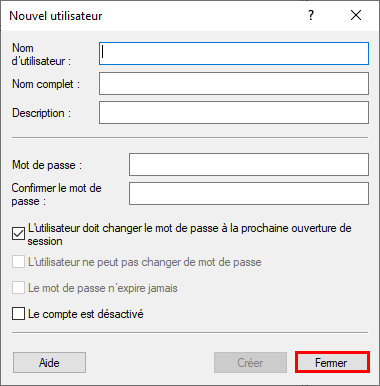
- Clic droit > Propriétés sur le compte utilisateur créé ou double-cliquez dessus, dans la colonne du milieu.

- Allez dans l’onglet Membre de.

- Sélectionner Utilisateurs (Où Utilisateurs) et cliquez Supprimer.
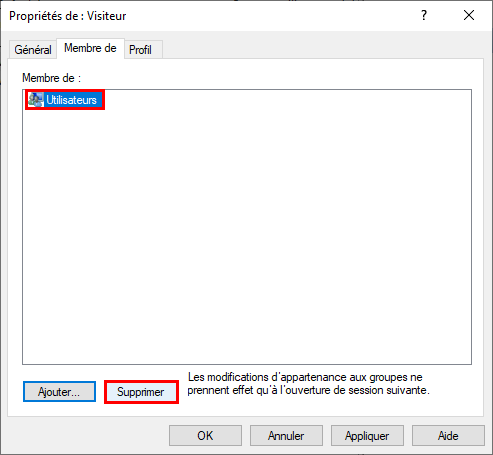
- Cliquer sur Ajouter.
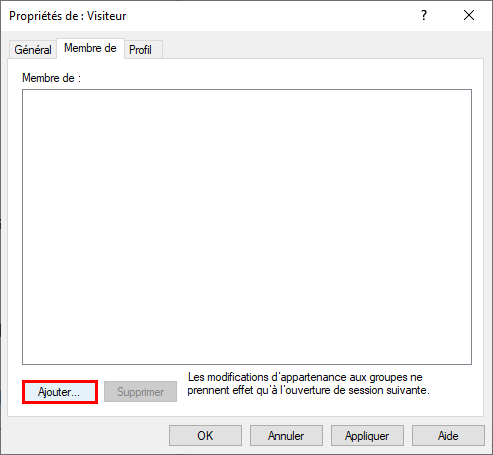
- Entrer Invités (Où Invités) dans le champ texte et validez avec d’accord.

✓ Félicitation : Vous avez créé avec succès un compte invité sur Windows 10 Pro, Enterprise ou Education via les utilisateurs et groupes locaux ! ?
Liens utiles
[ad_2]
Source link











































