[ad_1]
L’assistant de mise au point est une fonctionnalité de Windows 11 (une variante existait déjà sur Windows 10) pour bloquer l’affichage des notifications des applications et de Windows lui-même.
La concentration désigne le fait de focaliser son attention, de fournir un effort intellectuel sur un sujet ou une tâche afin de la réaliser. Elle est souvent fragile et parfois mise à rude épreuve. Pour rester concentré, vous faites tout pour vous isoler, vous demandez même que personne ne vous dérange. Mais malgré tout, lorsque vous travaillez sur votre ordinateur, les notifications de messages, e-mails, appels et autres viennent vous déranger. Alors, comment protégez-vous votre concentration pour rester efficace ?
Microsoft propose Focus Assist, une solution pratique et puissante pour stopper les notifications et préserver votre précieuse concentration.
Grâce à ce tutoriel, vous saurez comment activer et configurer l’assistance à la mise au point de Windows 11 !
Configurer l’assistance à la mise au point
Pour activer et configurer l’assistant de mise au point de Windows 11, suivez ce tutoriel divisé en trois grandes étapes.
Étape 1 : Ouvrir l’assistant de mise au point
- Ouvrez d’abord le Réglages de Windows 11.
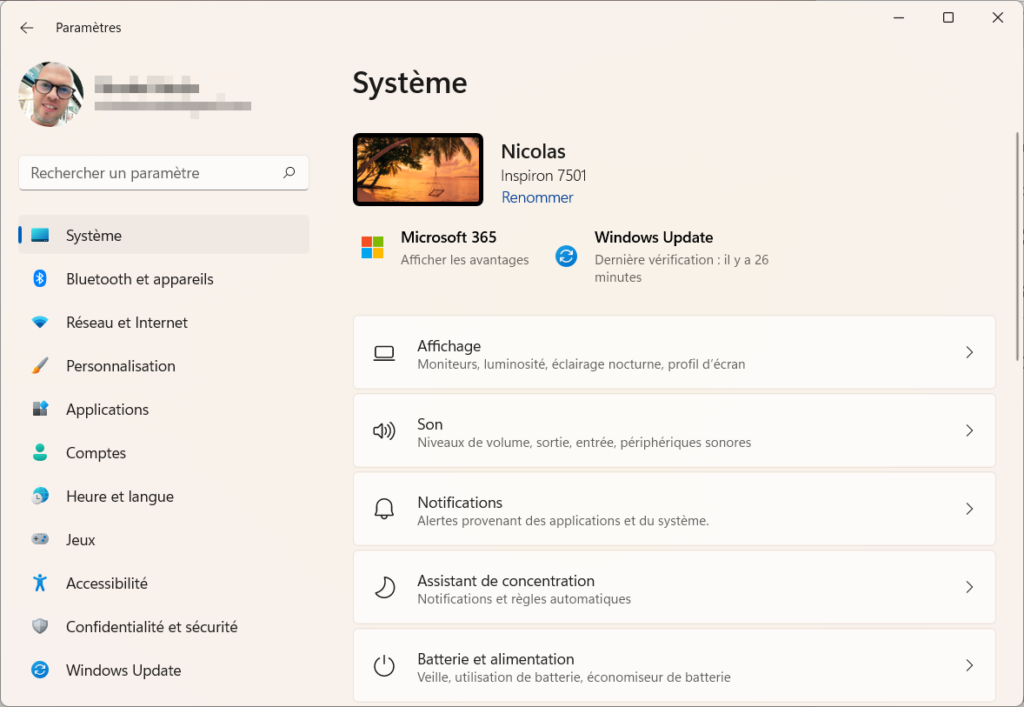
- Dans l’onglet Systèmecliquer sur Aide à la mise au point.
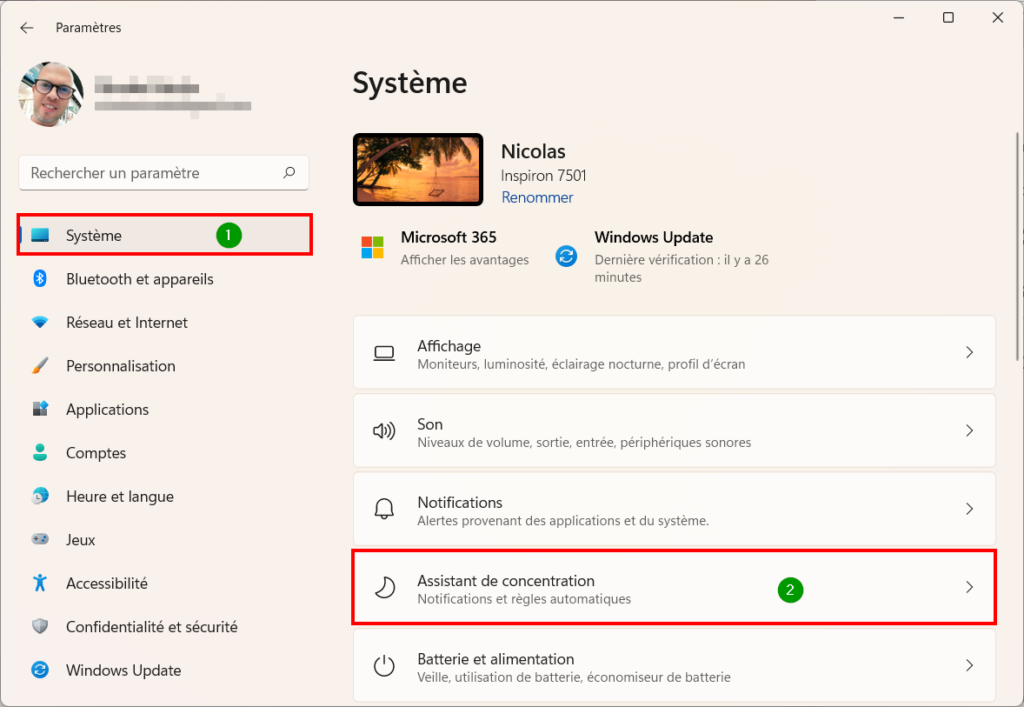
Étape 2 : Activer et configurer l’assistant de mise au point
- L’assistant de mise au point propose 3 options :
- Handicapé. Vous recevez toutes les notifications des applications et de vos contacts.
- Priorité uniquement. Seules les notifications sélectionnées dans la liste des priorités (voir ci-dessous) apparaissent sur votre écran. Vous choisissez les notifications qui sont importantes pour vous.
- Alarmes uniquement. Hormis les alarmes, toutes les notifications sont masquées. C’est la solution ultime pour ne pas être dérangé pendant votre travail ou votre jeu vidéo.
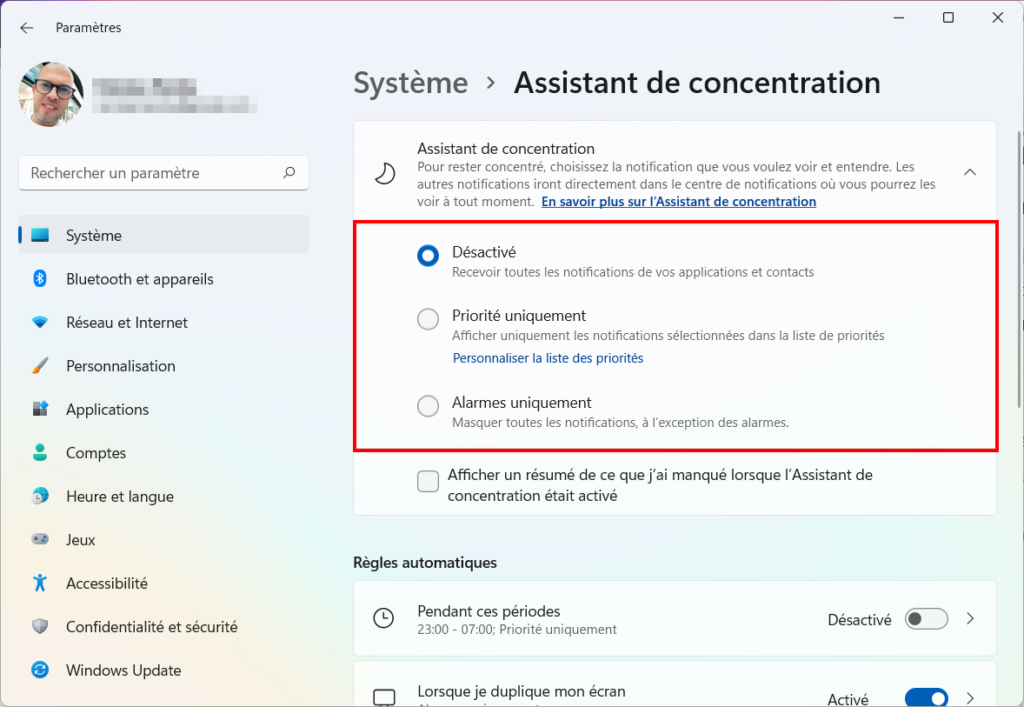
je Noter : dans ce premier encart, vous pouvez demander l’affichage d’un résumé de ce que vous avez manqué lors de l’activation du Focus Assist.
- Si tu choisis Priorité uniquementil faudra aller à Personnaliser la liste des priorités pour configurer l’assistant de concentration d’oignons.

- Première partie de la liste des priorités : appels, SMS et rappels. Si vous ne souhaitez pas recevoir d’appels entrants (Skype, Mobile Connecté, Teams, etc.), décochez la première ligne. Faites de même sur la ligne Afficher les rappels n’en recevoir aucun.
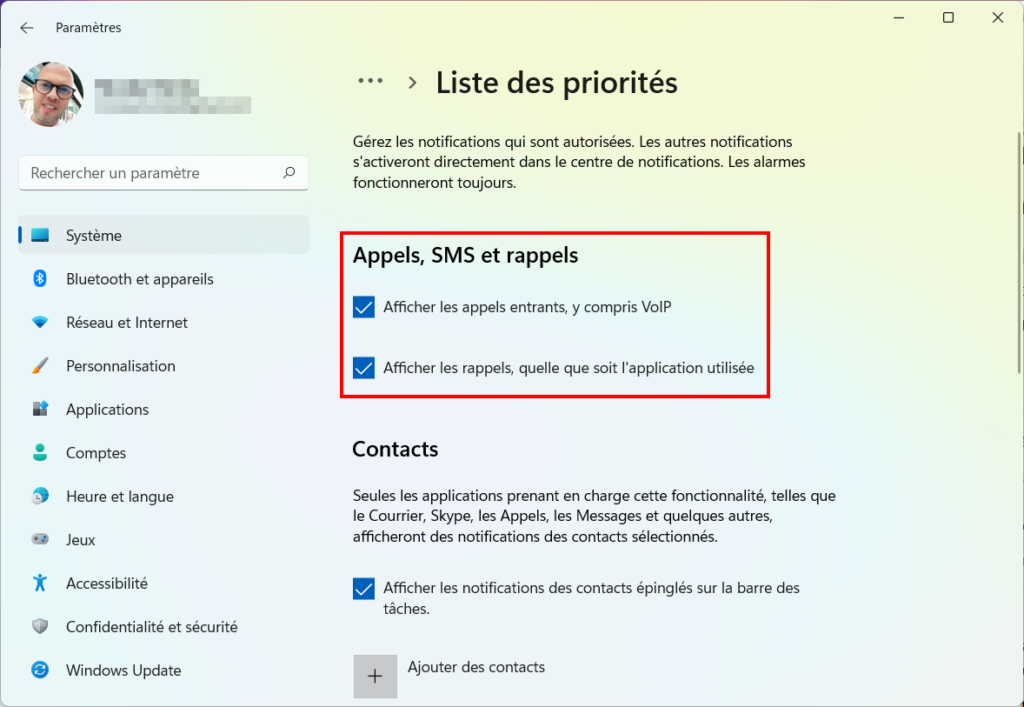
- Deuxième partie, contacts. Il s’applique uniquement aux applications prenant en charge la fonctionnalité Contacts Windows (Skype, Mail, Appels, Messages, etc.).
- Décochez la ligne Afficher les notifications des contacts épinglés sur la barre des tâches pour ne recevoir aucune notification de vos contacts.
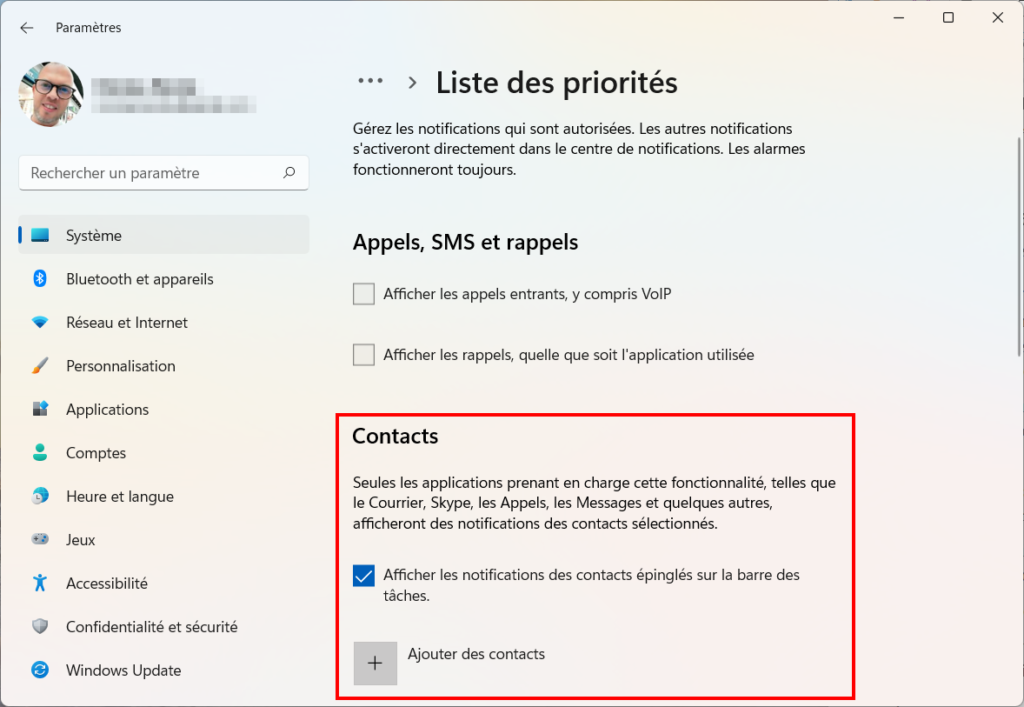
- Sinon, cliquez Ajouter des contacts pour épingler des contacts pour lesquels vous pouvez recevoir des notifications.

Tapez les premières lettres du nom de votre contact. Sélectionnez-le, puis validez.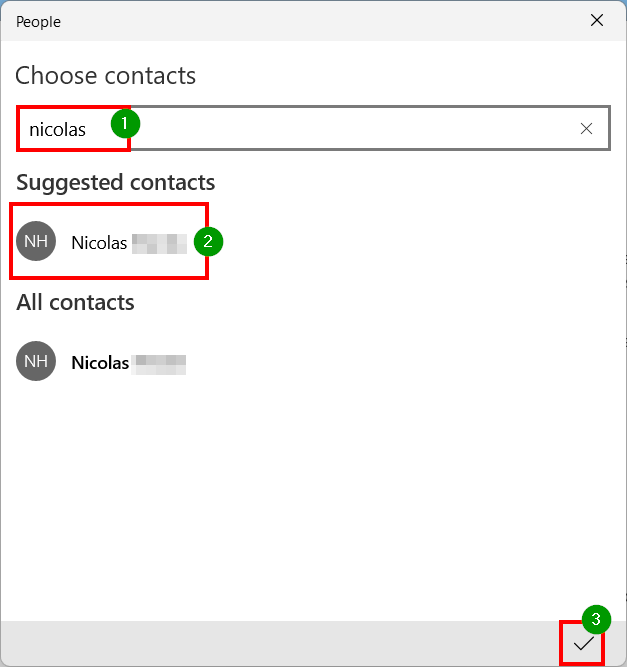
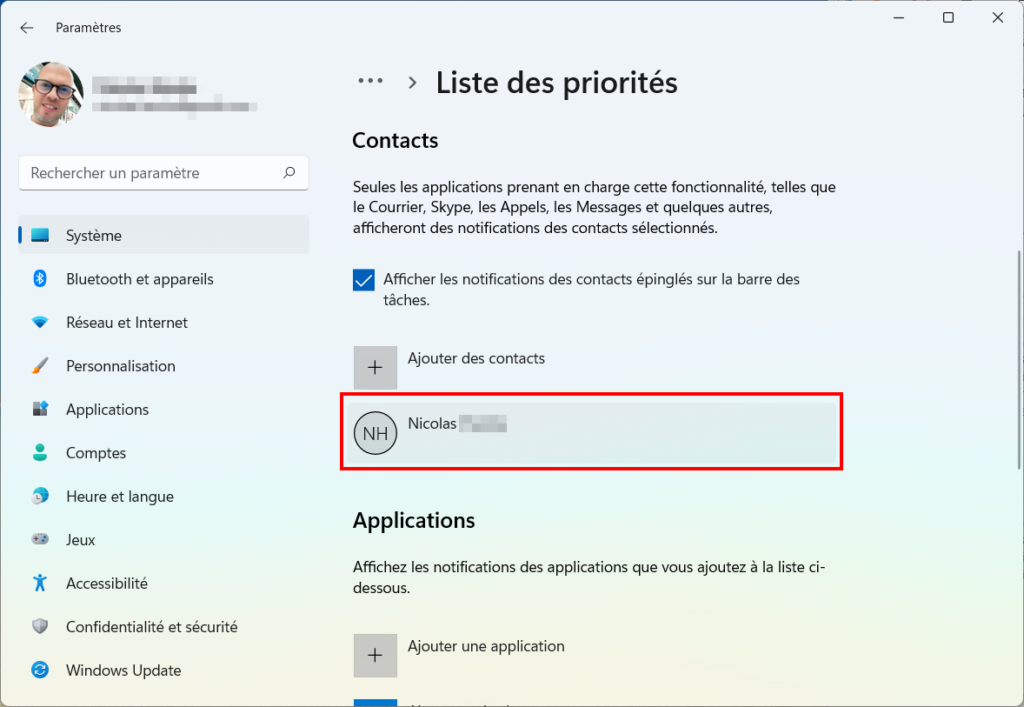
- Décochez la ligne Afficher les notifications des contacts épinglés sur la barre des tâches pour ne recevoir aucune notification de vos contacts.
- La troisième partie de la liste des priorités concerne les applications pouvant envoyer des notifications.
- Toutes les applications de la liste peuvent vous envoyer des notifications. Certaines applications Windows sont automatiquement intégrées, mais vous pouvez les ajouter ou les supprimer.
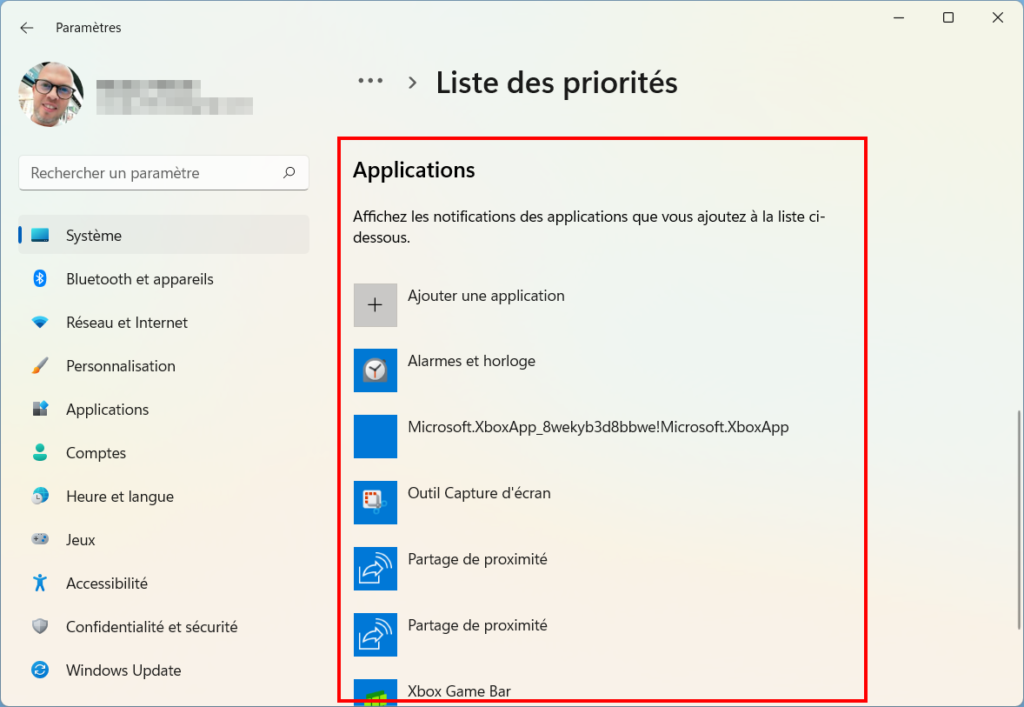
- Pour autoriser une nouvelle application, cliquez sur Ajouter une application et choisissez l’application dont vous souhaitez recevoir les notifications.

- Pour en supprimer une, cliquez sur l’application que vous souhaitez supprimer de la liste prioritaire, puis faites Supprimer.
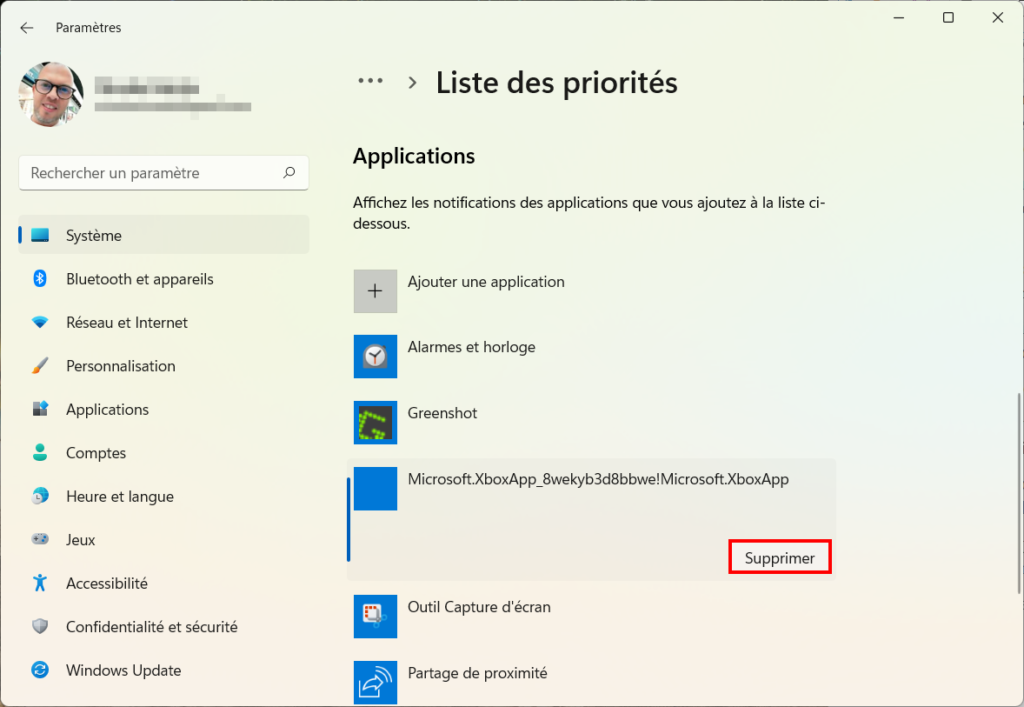
- Toutes les applications de la liste peuvent vous envoyer des notifications. Certaines applications Windows sont automatiquement intégrées, mais vous pouvez les ajouter ou les supprimer.
✓ Parfait : vous avez activé et configuré le Focus Assist ! Passons maintenant à la configuration des règles automatiques. ?
Étape 3 : Configurer les règles automatiques
- Pour que l’assistant de mise au point s’active tout seul, faites défiler vers le bas et consultez la section Règles automatiques. Ceux-ci activent automatiquement l’assistant de mise au point lors des événements suivants :
- Pendant ces périodes (active automatiquement le Focus Assist dans un créneau horaire défini)
- Quand je duplique mon écran
- Quand je joue à un jeu
- Uniquement lors de l’utilisation d’une application en mode plein écran
- Pendant la première heure après une mise à jour de fonctionnalité Windows

- Vous pouvez modifier le niveau de concentration de chaque règle automatique. Pour cela, cliquez sur la règle puis choisissez le niveau de concentration entre Alarmes uniquement et Priorité uniquement (affiche uniquement les notifications sélectionnées dans la liste des priorités).

- Pour configurer la règle automatique Pendant ces tempssuivez ces instructions :
✓ Félicitation : désormais, vous maîtrisez parfaitement tous les mystères de l’Assistant Concentration ! ?
je Noter : Pour désactiver l’assistant de mise au point, accédez à Réglages > Système > Aide à la mise au point et choisissez Handicapé.
Liens utiles
[ad_2]
Source link











































