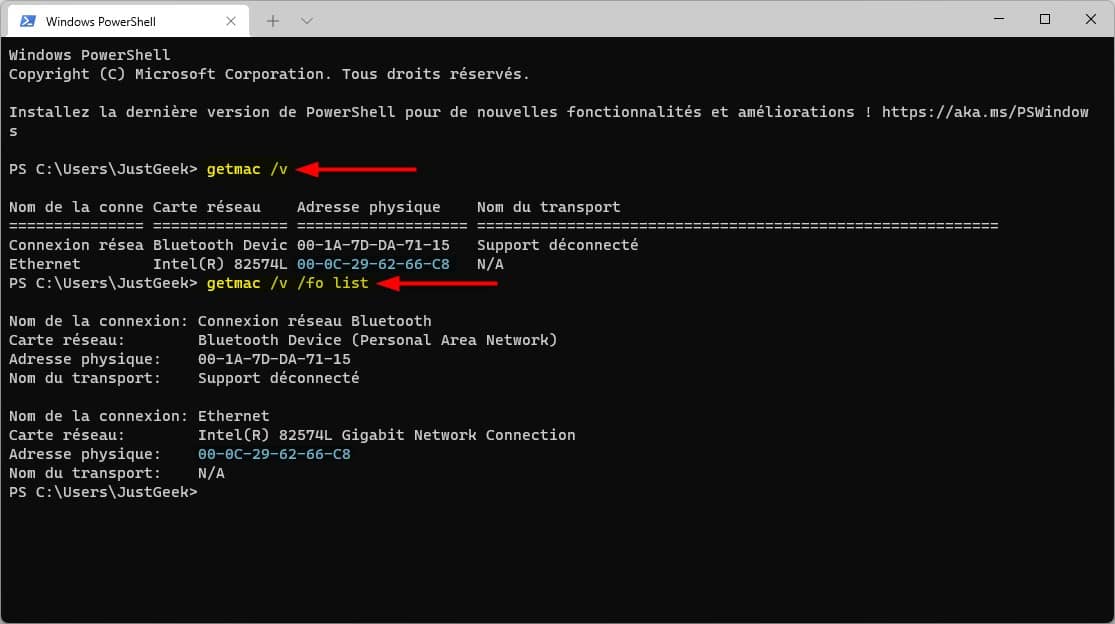Vous souhaitez connaître l’adresse MAC de votre PC Windows 11 ? Dans ce tutoriel, nous allons voir ensemble 4 méthodes qui permet de trouver l’adresse MAC de votre carte réseau Wi-Fi ou Ethernet sous Windows 11. Suivez le guide !
Qu’est-ce qu’une adresse MAC ?
Une adresse MAC (Mmoyen UNEaccès Ccontrôle), aussi appelée adresse physique ou adresse matérielle est un identifiant unique attribué à chaque périphérique réseau (Ethernet, WiFi ou Bluetooth). Il s’agit d’une adresse 48 bits divisée en six octets et composée de 12 caractères, souvent séparée par des traits d’union ou des deux points (par exemple, 00-1A-7D-DA-71-15 ou 00 :1A:7D:DA:71:15). C’est en quelque sorte la carte d’identité du matériel.
Ce sont les fabricants des cartes réseau qui attribuent cet identifiant unique à chaque matériel. Ainsi, il est impossible que deux cartes réseau du même fabricant possèdent la même adresse MAC. À noter que l’adresse MAC est « gravée » dans le micrologiciel de chaque carte réseau.
Vous pouvez avoir besoin de connaître l’adresse MAC d’un appareil (ordinateur, smartphone, tablette, etc.) pour de multiples raisons. Cela permet notamment d’identifier facilement un périphérique connecté sur votre réseau. Aussi, vous pouvez configurer un filtrage MAC pour autoriser l’utilisation du WiFi aux seuls équipements de votre maison ou encore démarrer votre PC à distance.
Méthode n°1 : depuis les Paramètres de Windows 11
1. Commencer par ouvrir l’application Paramètres. Pour ce faire, cliquez sur le menu Démarrer, puis sur Paramètres. Vous pouvez également utiliser le raccourci clavier les fenêtres + je.

2. Depuis les paramètres, cliquez sur « Réseaux et Internet » dans le volet de gauche, puis sur « Paramètres réseau avancés ».

3. Cliquez sur la carte réseau dont vous souhaitez connaître l’adresse MAC (exemple : Ethernet ou WiFi), puis cliquez sur « Afficher les propriétés supplémentaires ».

4. Sous « Propriétés de Ethernet », vous voyez l’adresse physique (MAC) de votre carte réseau.
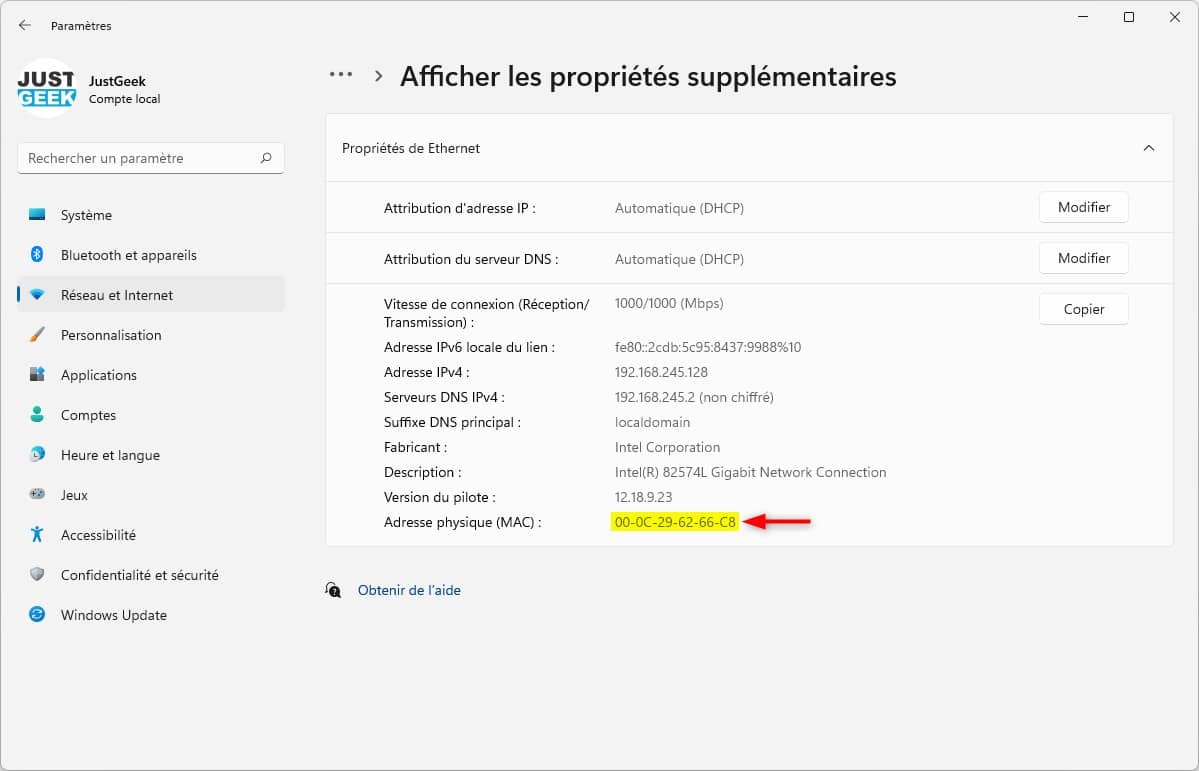
Méthode n°2 : depuis le Panneau de configuration
1. Ouvrez le Panneau de configuration.
2. Cliquez ensuite sur « Réseaux et Internet ».

3. Puis sur « Centre Réseau et partage ».

4. À côté de « Connexions », cliquez sur « Ethernet » ou « Wifi » (votre réseau).
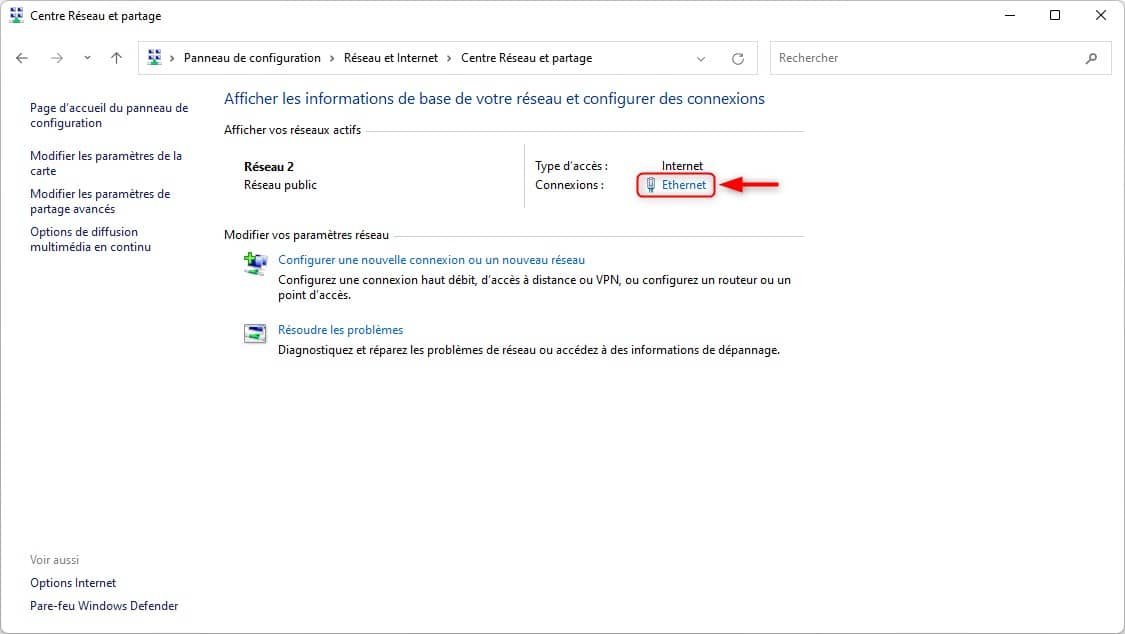
5. Depuis la nouvelle fenêtre qui s’affiche, cliquez sur le bouton « Des détails ».
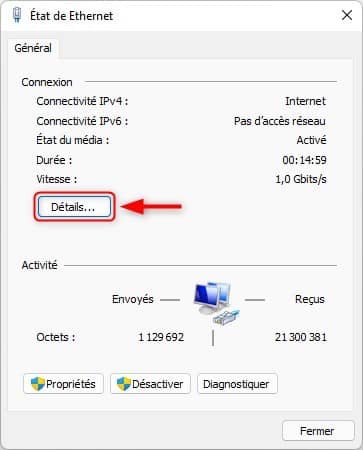
6. Enfin, dans la fenêtre « Détails de connexion réseau », vous trouverez l’adresse MAC de votre carte réseau.
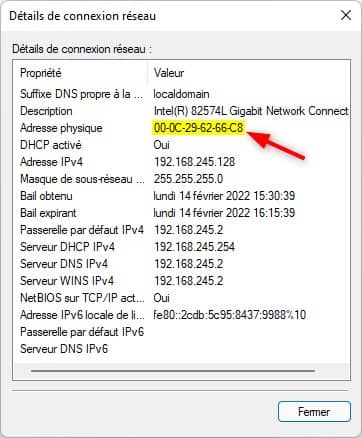
Méthode n°3 : via les Informations système
1. Appuyez simultanément sur les touches les fenêtres + R pour ouvrir la boîte de dialogue Exécuter.
2. Tapez ensuite msinfo32 puis validez avec « d’accord » ous Entrée.
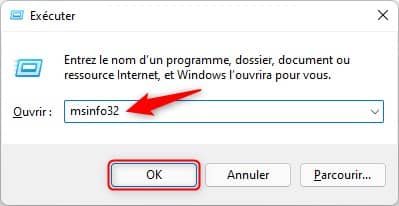
3. Depuis la fenêtre « Système d’informations », déroulez « Composants », puis « Réseaux » et cliquez sur « Carte ». Vous verrez alors l’adresse MAC de votre adaptateur réseau.
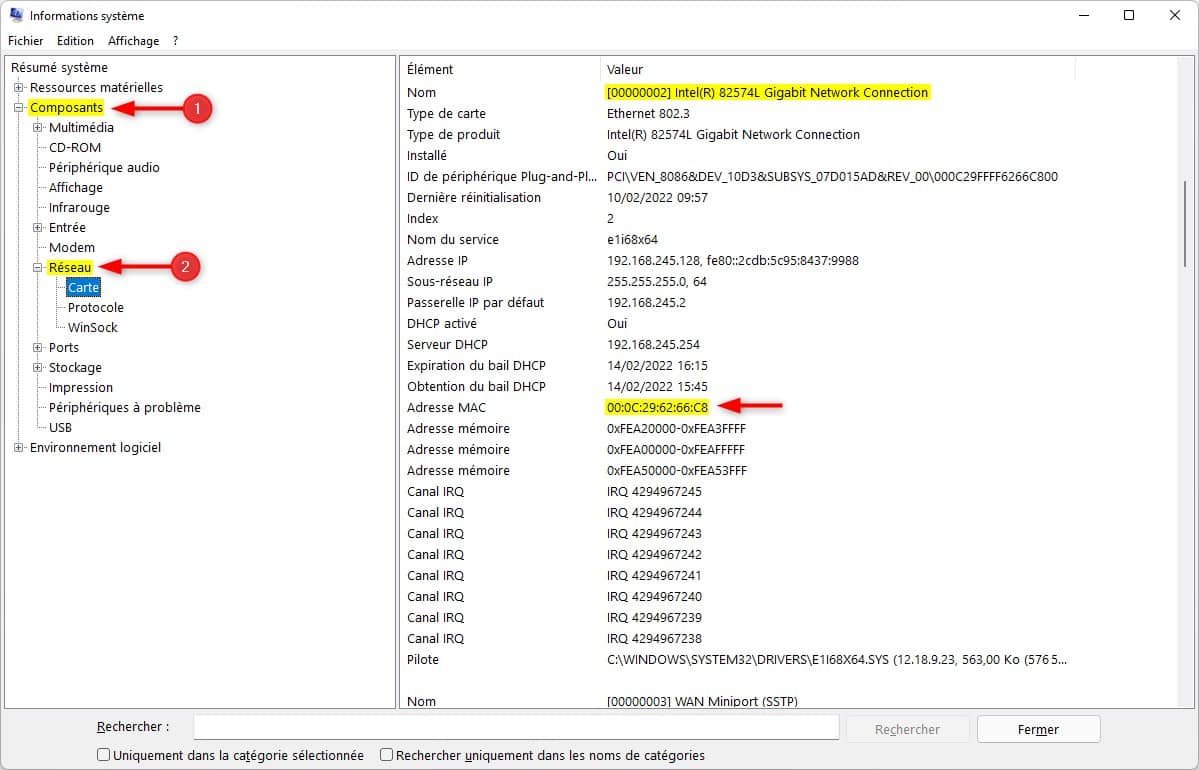
Méthode n°4 : à l’aide du Terminal Windows
1. Faites un clic droit sur le menu Démarrer de Windows 11, puis sélectionnez Fenêtres des terminaux.
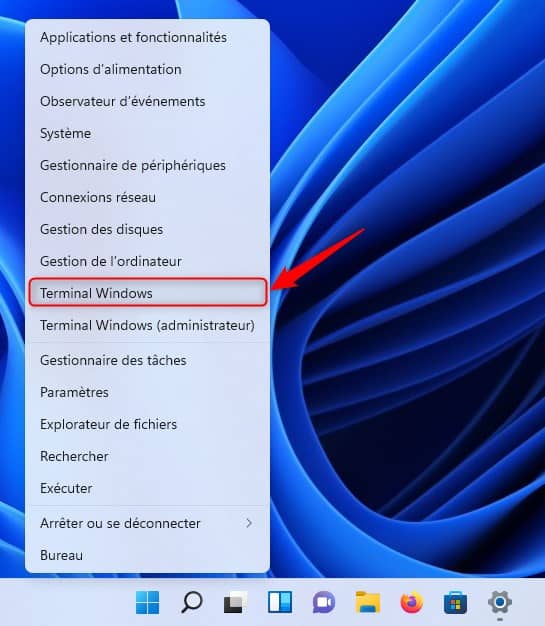
2. Copiez et collez la commande ci-dessous pour afficher les adresses MAC de vos périphériques réseau.
getmac /v
ous
getmac /v /fo list