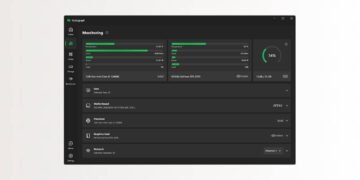Le réglage de la luminosité d’un écran de PC est un aspect important à ne pas négliger. En effet, un écran trop lumineux ou trop sombre peut conduire à un Fatigue oculairequelques Maux ou pire endommager votre vue. Par conséquent, si vous vous souciez un peu de la santé de vos yeux, il est essentiel d’ajuster correctement la luminosité de votre écran en fonction de l’environnement dans lequel vous vous trouvez. Dans ce tutoriel, nous verrons ensemble comment modifier la luminosité de votre écran sous Windows 11/10 pour améliorer votre expérience visuelle.
Pourquoi est-il important de régler correctement la luminosité de l’écran de votre PC ?
L’écran de votre ordinateur émet une lumière qui peut être nocive pour vos yeux s’il n’est pas réglé correctement. La luminosité de votre moniteur doit être ajustée de manière à ce que la lumière émise soit juste suffisante pour voir clairement l’écran sans le rendre trop lumineux ou trop sombre. Vous devrez peut-être ajuster la luminosité en fonction de l’heure de la journée et de la quantité de lumière naturelle à laquelle vous êtes exposé.
De plus, la luminosité de votre écran d’ordinateur peut avoir un impact significatif sur votre santé oculaire, votre productivité et votre confort. Voici trois raisons pour lesquelles vous devriez régler la luminosité de votre PC:
- Augmentez votre productivité : Régler la luminosité de l’écran de votre ordinateur peut vous aider à être plus productif. Des études ont montré que les gens sont capables de travailler plus rapidement et de faire moins d’erreurs lorsque la luminosité de leur écran est réglée à un niveau approprié.
- Garder vos yeux en bonne santé : Une exposition prolongée à la lumière vive peut endommager votre vue, il est donc important d’ajuster la luminosité de votre écran en fonction des conditions d’éclairage autour de vous.
- Économisez de l’énergie : Un écran de PC trop lumineux consomme plus d’énergie qu’un écran plus faible. En ajustant la luminosité, vous pouvez économiser de l’énergie et prolonger la durée de vie de la batterie de votre ordinateur portable.
Méthodes 7 pour ajuster la luminosité de l’écran du PC dans Windows 11/10
Méthode n ° 1: Via le centre de notification
Pour régler rapidement la luminosité de l’écran de votre PC Windows 11/10, procédez comme suit :
1. Appuyez simultanément sur les touches Windows + A sur votre clavier pour ouvrir le » Centre de notifications ». Vous pouvez également cliquer sur la zone de notification en bas à droite de l’écran (à côté de l’heure).
2. À partir de là, utilisez le curseur de luminosité pour régler le niveau. Plus le curseur est à droite, plus l’écran sera lumineux et plus il sera à gauche, plus l’écran sera sombre.
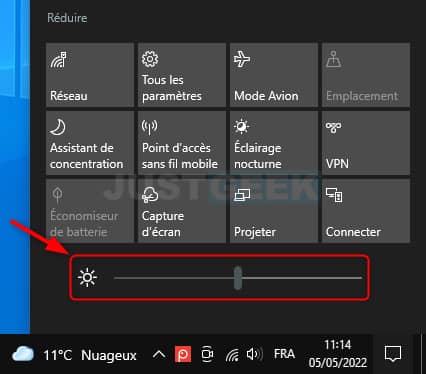
Si vous ne voyez pas le curseur de luminosité, c’est parce que vous avez probablement un moniteur externe. En règle générale, seuls les utilisateurs d’ordinateurs portables ont accès à cette fonctionnalité. Par conséquent, je vous invite à suivre la méthode 6 ou 7.
Méthode n°2 : via les paramètres
Une autre solution rapide pour régler la luminosité de l’écran: les paramètres Windows 11/10. Voici comment s’y rendre :
1. Accédez aux paramètres de Windows 11/10. Pour ce faire, cliquez sur le menu Démarrer, puis cliquez sur » Paramètres » ou utilisez le raccourci clavier Windows + Je.
2. Ensuite, cliquez sur » Système « , puis cliquez sur » Écran « ou » Montrer (selon que votre PC exécute Windows 10 ou Windows 11).
3. Enfin, sous « Luminosité et couleur « , utilisez le curseur » Modifier la luminosité de votre écran intégré « pour augmenter ou diminuer la luminosité de l’écran (à droite pour plus de luminosité et à gauche pour baisser la luminosité).
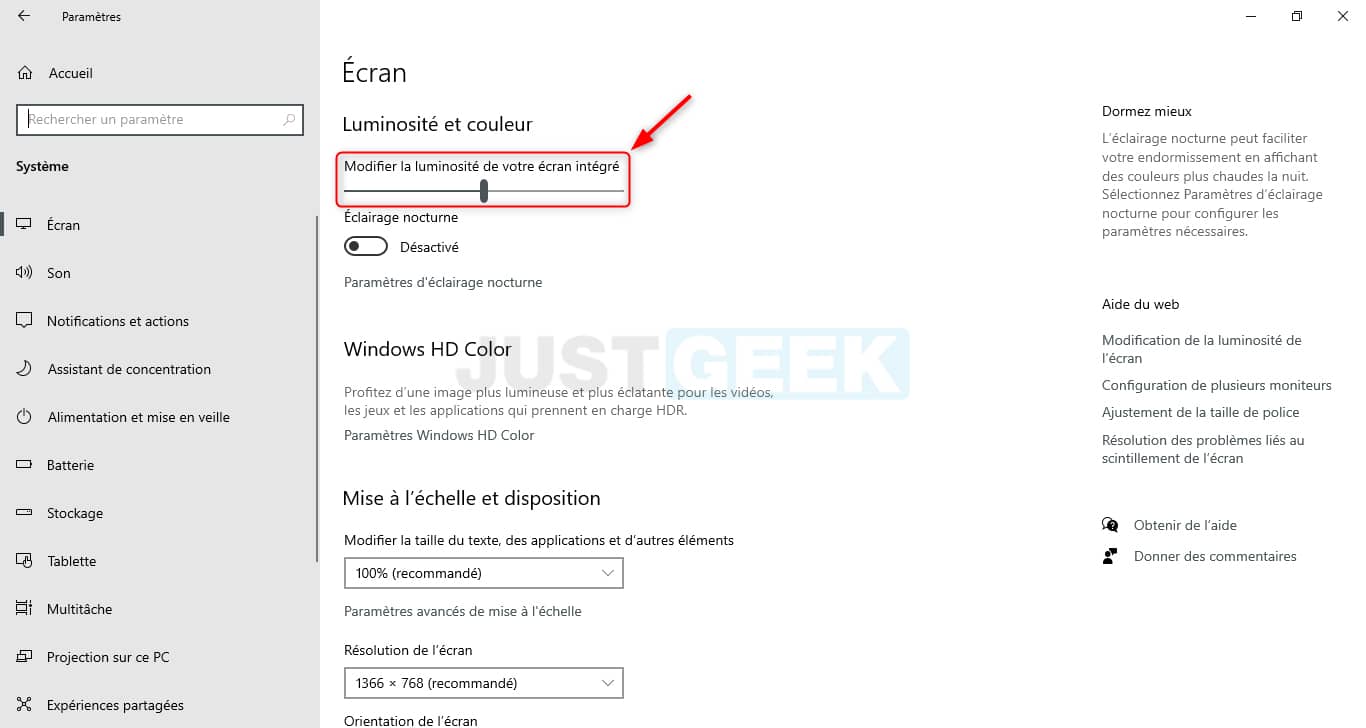
Méthode n°3 : via le centre de mobilité
Vous pouvez également régler manuellement votre luminosité dans Windows 11/10 à l’aide du Centre de mobilité. Pour y accéder, voici comment procéder :
1. Commencez par cliquer avec le bouton droit sur le menu Démarrer ou utilisez le raccourci clavier Windows + X.
2. Dans le menu contextuel qui apparaît, cliquez sur » Centre de mobilité ».
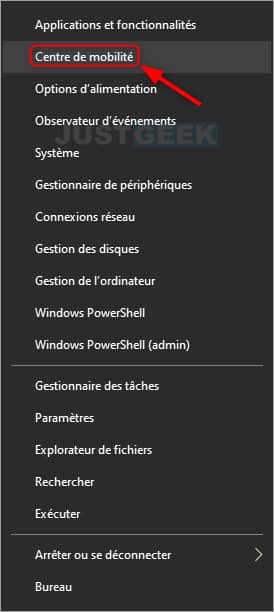
3. Sous » Luminosité du moniteur », utilisez le curseur pour réduire ou augmenter la luminosité de votre écran.

Méthode 4: Utilisation des raccourcis clavier
Certains modèles d’ordinateurs portables ont des raccourcis clavier pour augmenter ou diminuer la luminosité. Les touches pour régler la luminosité sont généralement représentées par une icône en forme de soleil.
La combinaison de touches à utiliser dépendra du modèle de votre ordinateur portable. Par exemple, si mon ordinateur portable ASUS, je dois tenir le Fn + F5 ou Fn + F6 pour respectivement abaisser ou augmenter la luminosité de l’écran.

Méthode 5: Dans le Panneau de configuration du pilote d’affichage
Vous pouvez également régler la luminosité de l’écran de votre PC via le panneau de commande du pilote d’affichage. Chaque fabricant de cartes graphiques dispose de son propre panneau de contrôle (AMD, Intel, NVIDIA). Par exemple, si votre ordinateur dispose d’un chipset graphique Intel, procédez comme suit :
1. Cliquez avec le bouton droit sur le bureau Windows, puis cliquez sur » Propriétés graphiques ».

2. Ensuite, allez à » Montrer ».

3. Enfin, cliquez sur l’onglet » Couleur « , puis ajustez la luminosité de l’écran de votre PC comme bon vous semble.
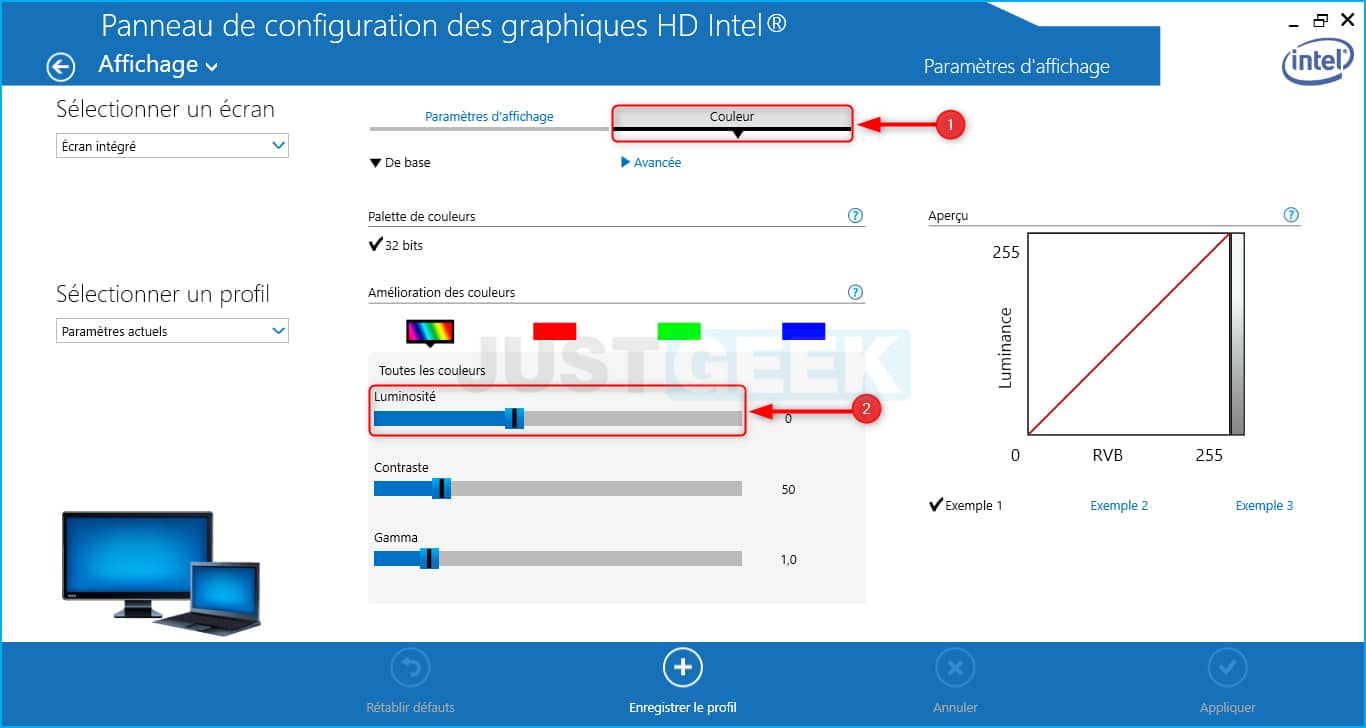
Méthode 6: Via le moniteur
Chaque moniteur PC a des boutons de contrôle sur le côté ou sous l’écran. Ceux-ci vous permettent d’accéder aux différents paramètres de l’écran pour régler la luminosité et le contraste de l’écran. Pour vous aider à naviguer dans les différents menus, vous pouvez télécharger le manuel de l’écran sur le site officiel du fabricant. Par exemple, sur mon écran ASUS ROG Strix XG27W, le réglage de luminosité se trouve dans le menu « Image ».

Méthode 7: Utilisation de l’application Monitorian
Moniteurien est une application qui vous permet de ajustez facilement et rapidement la luminosité d’un ou plusieurs écrans sous Windows 11/10. L’application est gratuite, libre et téléchargeable depuis le Microsoft Store. Grâce à lui, vous pourrez régler la luminosité et le contraste de tous les écrans de votre PC (y compris les moniteurs externes) individuellement ou à l’unisson.
Seule contrainte, il faut que l’écran de votre PC soit compatible DDC/CI (Display Data Channel), une fonctionnalité qui vous permet de contrôler certains paramètres d’écran de manière logicielle. Encore une fois, vous pouvez archiver la documentation de votre moniteur. Pour ma part, j’ai pu activer le DDC/CI dans « Configuration système », puis « Configuration OSD ».
Après cela, vous pouvez utiliser le logiciel Monitorian pour contrôler la luminosité et le contraste de vos écrans à partir de la zone de notification de Windows 11/10.
1. Commencez par Télécharger Monitorian à partir du Microsoft Store.
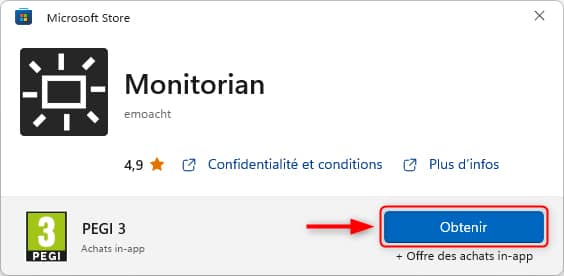
2. Une fois installée, une icône solaire sera automatiquement ajoutée à la zone de notification. Cliquez dessus pour afficher le curseur afin de réduire ou d’augmenter la luminosité du moniteur. Bien sûr, si vous avez plusieurs écrans (compatible DDC / CI), vous verrez plusieurs curseurs avec le nom de chaque écran juste au-dessus.
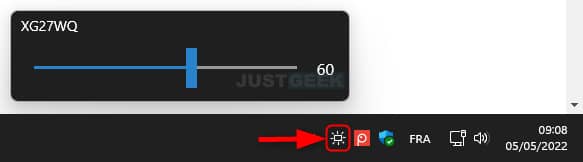
3. Si vous faites un clic droit sur l’icône de l’application Monitorian, vous serez redirigé vers différents paramètres. Par exemple, vous pouvez choisir d’afficher le déplacement à l’unisson pour régler la luminosité sur tous vos écrans en même temps ou d’afficher une icône pour ajuster le contraste, à nouveau sur un seul écran ou sur tous.

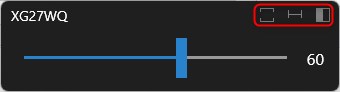
En bref, c’est une application plutôt pratique pour régler facilement et rapidement la luminosité et le contraste de tous vos moniteurs externes. D’autant plus que naviguer dans les différents menus des écrans n’est pas toujours facile.
✅ Ça y est, j’espère que cet article vous a été utile et si jamais vous avez d’autres conseils ou programmes qui vous permettent d’ajuster la luminosité, n’hésitez pas à les partager en commentaire.
( function( d, s, id ) {
var js, fjs = d.getElementsByTagName( s )[0];
if ( d.getElementById( id ) ) return;
js = d.createElement( s ); js.id = id;
js.src = « //connect.facebook.net/fr_FR/sdk.js#xfbml=1&version=v2.5&appId=305449883698649 »;
fjs.parentNode.insertBefore( js, fjs );
}( document, ‘script’, ‘facebook-jssdk’ ) );
Source link