[ad_1]
Comme vous le savez probablement, Windows Update est le module de distribution de mises à jour de votre système d’exploitation Windows 11. Il maintient votre ordinateur à jour avec les dernières correctifs de sécurité et le dernières fonctionnalités. Les mises à jour de Windows 11 sont donc essentielles pour assurer le bon fonctionnement et la sécurité de votre PC. Cependant, Microsoft déploie parfois une mise à jour un peu trop rapidement et crée plus de problèmes qu’elle n’en résout. Pour cette raison, nous verrons ensemble dans cet article comment désinstaller une mise à jour dans windows 11. Suivez le guide !
Désinstaller une mise à jour dans Windows 11
Heureusement, Microsoft nous permet de désinstaller n’importe quelle mise à jour dans Windows 11. Et heureusement, j’ai envie de dire, car certaines d’entre elles peuvent causer plus de problèmes qu’elles n’en résolvent. Dernier exemple en date, la mise à jour KB5013943 publié le 10 mai était censé corriger divers bogues dans la mise à jour KB5012643. Cependant, il semble que les développeurs de Microsoft aient publié ce correctif un peu trop rapidement, car cette nouvelle mise à jour provoque des écrans bleus de la mort (BSOD) pour certains utilisateurs.
Seule solution pour corriger ce problème : désinstaller la mise à jour. Pour ce faire, je vous invite à suivre l’une des méthodes décrites ci-dessous :
Méthode #1 : via Paramètres
Pour désinstaller une mise à jour problématique dans Windows 11, suivez ces étapes :
1. Ouvrez l’application Paramètres dans Windows 11. Pour cela, cliquez sur le menu Démarrer, puis sur » Réglages » ou utilisez le raccourci clavier les fenêtres + je.
2. Dans le volet de gauche, cliquez sur » Windows Update », puis sur « Historique des mises à jour » dans la partie droite.

3. Cliquez ensuite sur » Désinstaller les mises à jour « .

4. Sélectionnez la mise à jour problématique, puis cliquez sur » Désinstaller « .
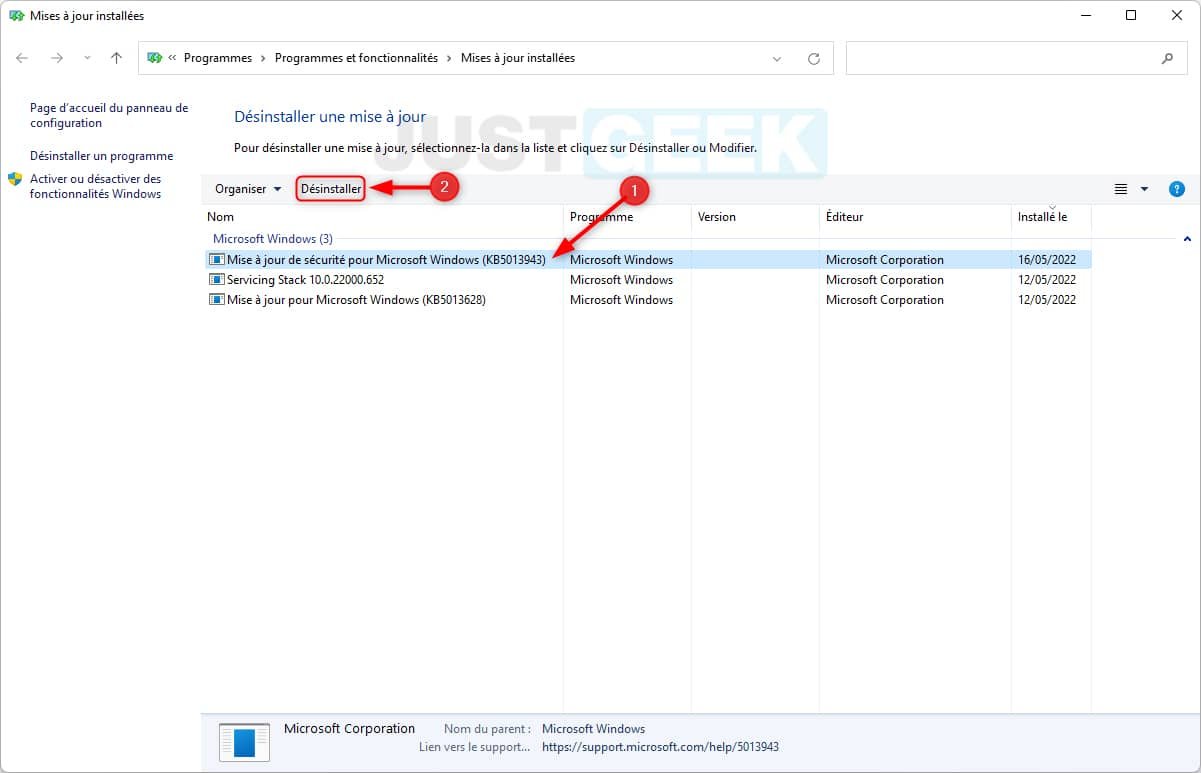
5. Confirmez la suppression de la mise à jour en cliquant sur » Oui « .

6. Attendez quelques minutes pendant que la mise à jour se désinstalle.

7. Enfin, cliquez sur « Redémarrer maintenant pour terminer le processus de désinstallation.
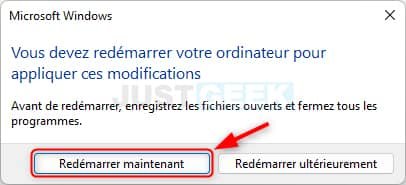
✅ Ça y est, Windows Update a été désinstallé de votre PC Windows 11.
Méthode #2 : via l’invite de commande
Pour désinstaller une mise à jour de Windows Update à l’aide de l’invite de commande, suivez ces étapes :
1. Ouvrir une nouvelle fenêtre Invite de commandes. Pour cela, cliquez sur le menu Démarrer, puis recherchez » commande » (sans les guillemets) et cliquez sur « Exécuter en tant qu’administrateur dans le volet de droite.
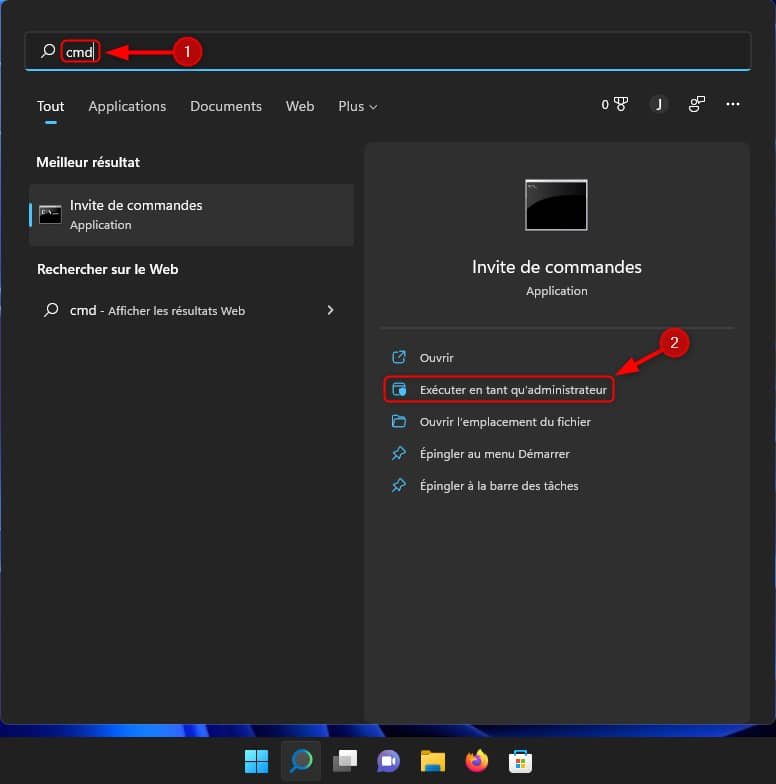
2. Tapez la commande suivante pour afficher l’historique des mises à jour et appuyez sur la touche Salle de votre clavier.
wmic qfe list brief /format:table

3. Dans la liste des mises à jour qui s’affiche, localisez celle qui pose problème à l’aide de son » ID du correctif « .
4. Tapez ensuite la commande suivante et validez avec Salle pour désinstaller la mise à jour de votre ordinateur.
Noter : dans la commande ci-dessous, remplacez » KBNUMBER avec le numéro KB correspondant à la mise à jour que vous souhaitez désinstaller.
wusa /uninstall /kb:NUMEROKB
Par exemple, la commande suivante supprimera la mise à jour KB5013943 :
wusa /uninstall /kb:5013943
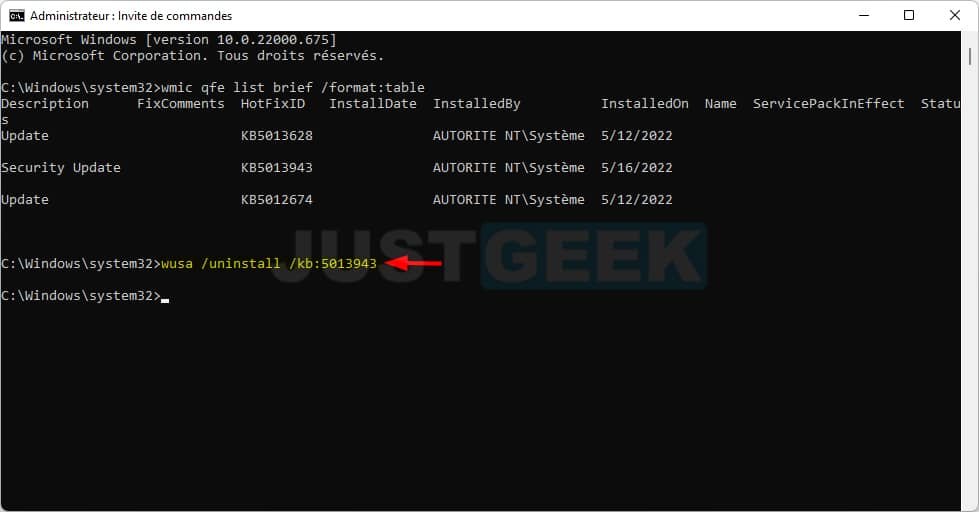
5. Pour confirmer la désinstallation de la mise à jour, cliquez sur » Oui « .
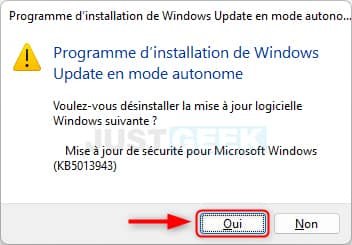
✅ Voilà, vous venez de désinstaller la mise à jour qui posait problème sur votre PC Windows 11.
Méthode 4 : via leenvironnement de récupération Windows (WinRE)
Si vous rencontrez des problèmes depuis l’installation de la dernière mise à jour de qualité, sachez que vous avez la possibilité de la désinstaller à l’aide de l’environnement de récupération Windows (WinRE). Pour ce faire, suivez ces instructions :
1. Accédez aux options de démarrage avancées (WinRE). Pour ce faire, je vous invite à lire mon article dédié.
2. Dans l’environnement de récupération Windows, cliquez sur » Réparation « .

3. Ensuite aller à » Options avancées « .
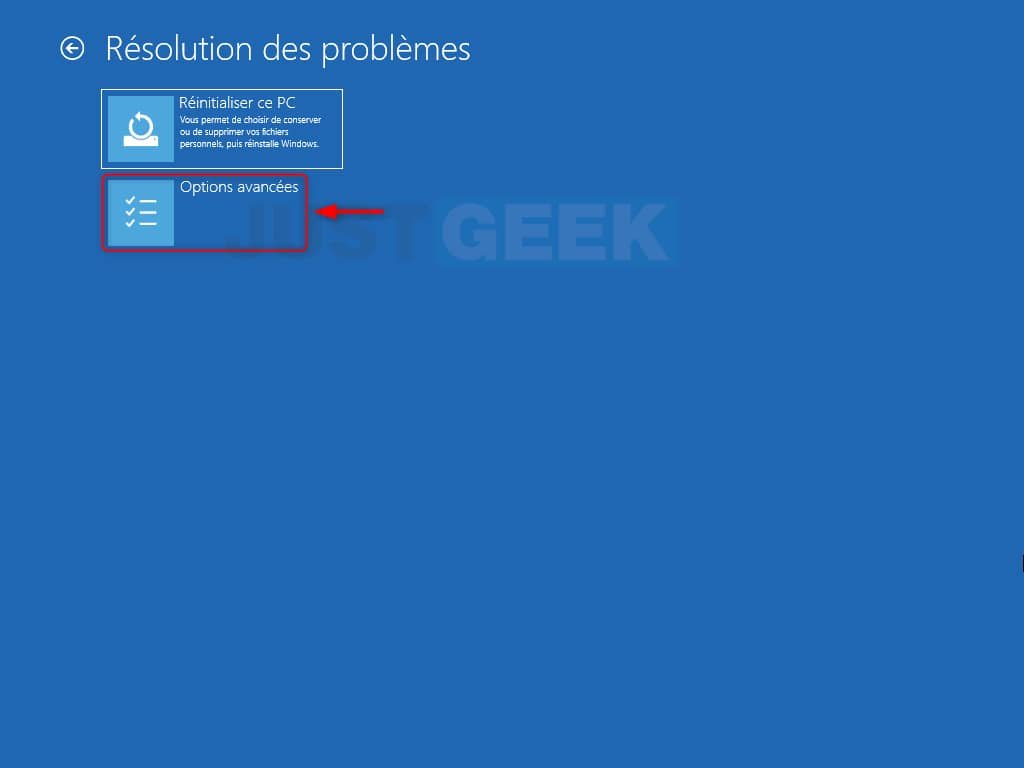
4. Puis dans » Désinstaller les mises à jour « .
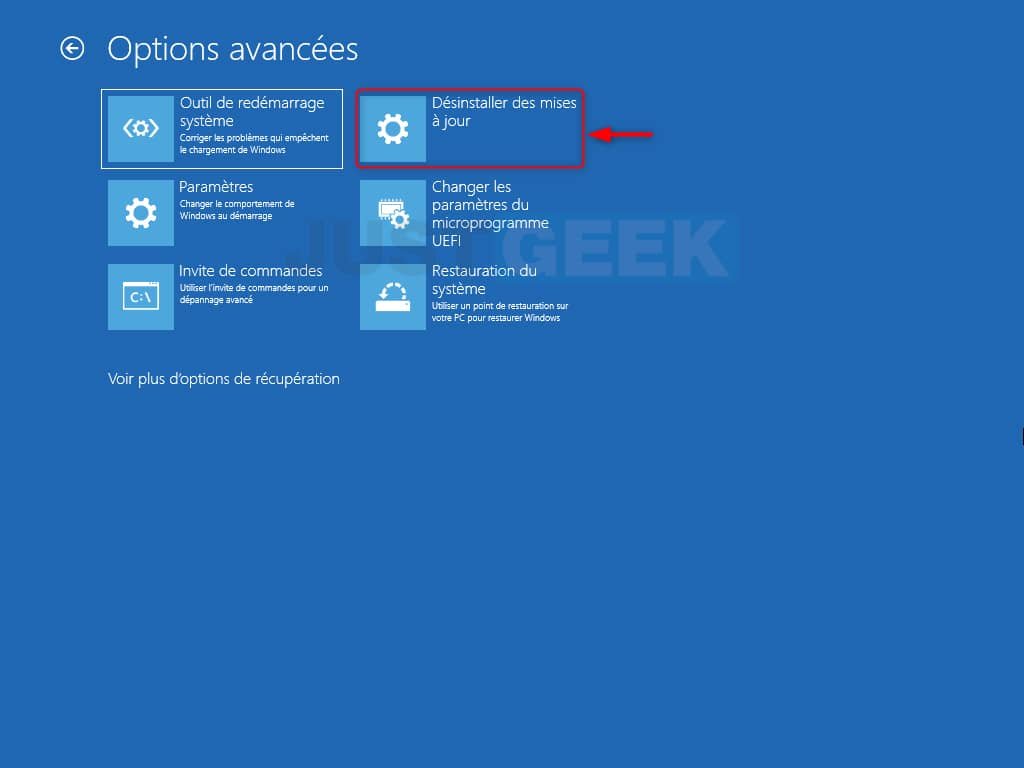
5. Enfin, cliquez sur l’option » Désinstaller la dernière mise à jour de qualité « .
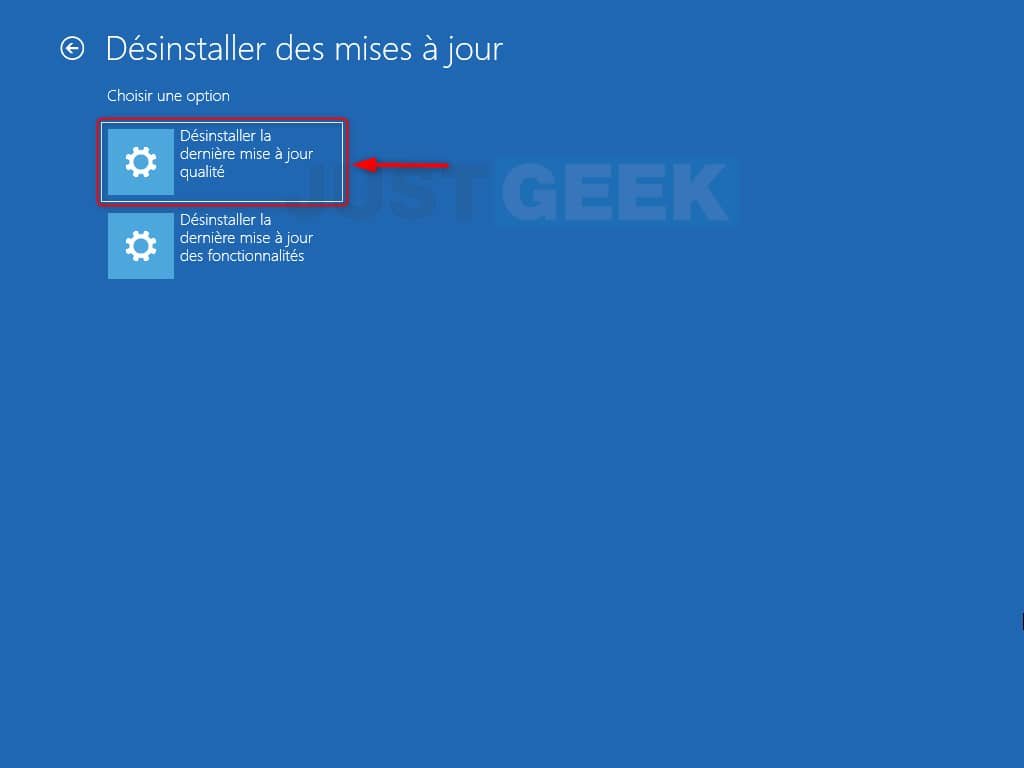
6. Confirmez la désinstallation de la dernière mise à jour qualité à l’origine du problème en cliquant sur le bouton » Désinstaller la mise à jour de qualité « .

✅ Ça y est, vous venez de désinstaller la dernière mise à jour qui posait problème sur votre PC Windows 11.
Méthode #5 : via le mode sans échec
Pour désinstaller une mise à jour sur Windows 11 à partir du mode sans échec, suivez ces étapes :
1. Commencez par démarrer votre PC en mode sans échec. Pour cela, je vous invite à lire mon article dédié qui explique les différentes méthodes pour démarrer en mode sans échec sous Windows 11.
2. Une fois que votre PC Windows 11 a démarré en mode sans échec, ouvrez le Panneau de configuration. Pour cela, appuyez simultanément sur les touches les fenêtres + Rpuis dans la fenêtre Exécuter, tapez control panel et validez par » D’ACCORD » Où Salle.
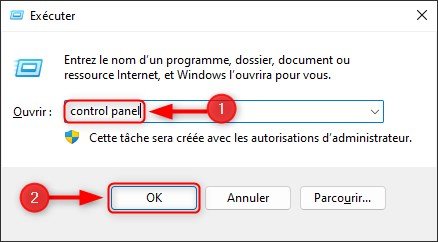
3. Depuis le panneau de configuration, cliquez sur » Programmes « .
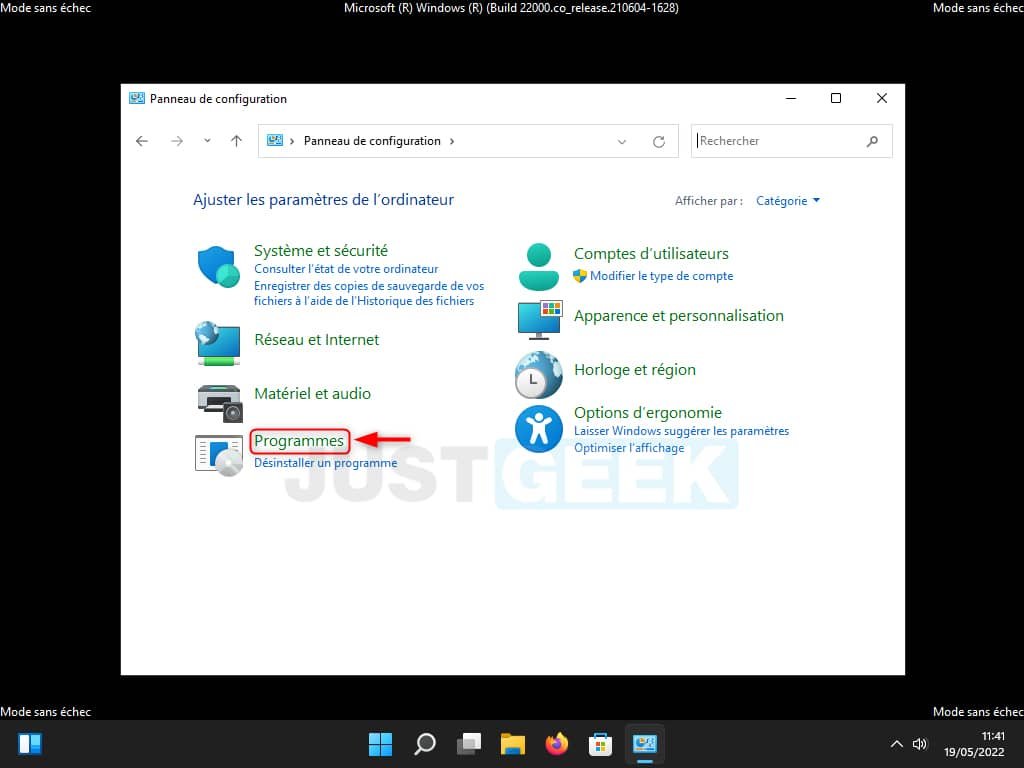
4. Cliquez ensuite sur » Afficher les mises à jour installées « .

5. Enfin, sélectionnez la mise à jour que vous souhaitez supprimer, puis cliquez sur le bouton » Désinstaller « . Confirmez la suppression et redémarrez votre PC.
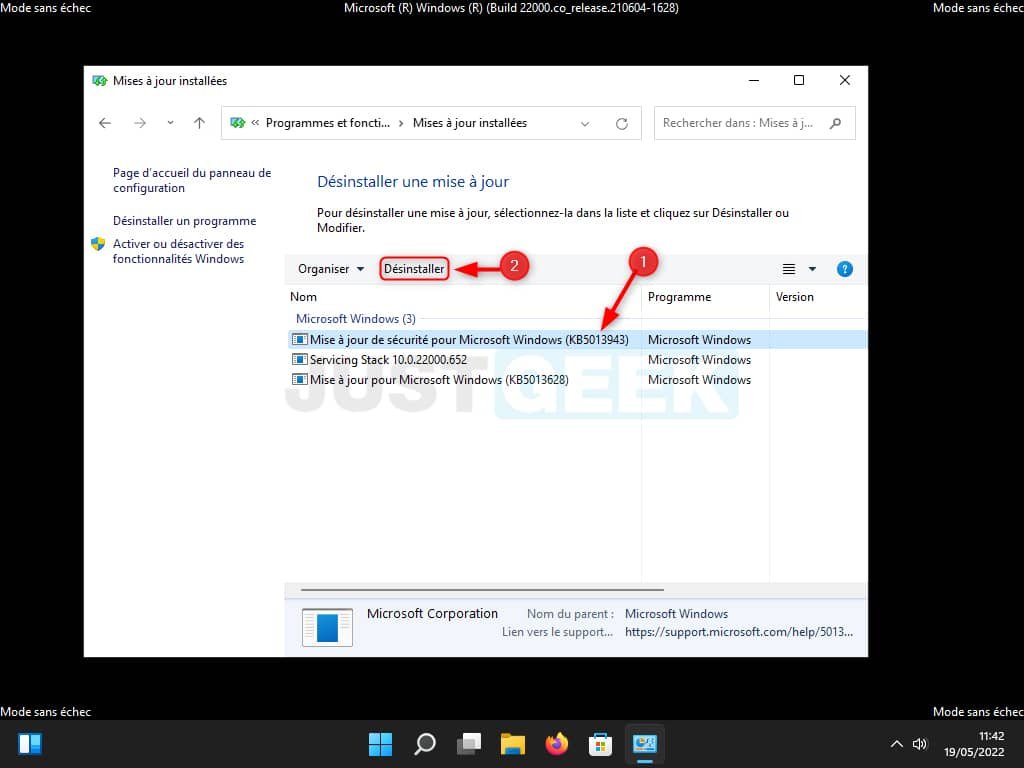
✅ Ça y est ! La mise à jour qui causait des problèmes sur votre PC Windows 11 a été désinstallée.
( function( d, s, id ) {
var js, fjs = d.getElementsByTagName( s )[0];
if ( d.getElementById( id ) ) return;
js = d.createElement( s ); js.id = id;
js.src = « //connect.facebook.net/fr_FR/sdk.js#xfbml=1&version=v2.5&appId=305449883698649 »;
fjs.parentNode.insertBefore( js, fjs );
}( document, ‘script’, ‘facebook-jssdk’ ) );
[ad_2]
Source link







































![Visualisez, importez et imprimez vos photos Android sur votre PC Windows [11, 10]](https://thebuzzly.com/wp-content/uploads/2022/05/1652212523_Visualisez-importez-et-imprimez-vos-photos-Android-sur-votre-PC-360x180.png)




