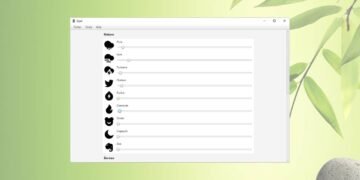[ad_1]
Dans Windows 11, vous pouvez changer la langue du système sans avoir à réinstaller tout le système d’exploitation. Pour ce faire, il vous suffit de modifier les paramètres de langue. Ainsi, si votre PC Windows 11 est livré dans une langue étrangère comme l’anglais, vous pouvez facilement basculer le système en français. De la même manière que si votre PC Windows 11 était en français, vous avez également la possibilité de basculer le système en anglais ou dans la langue de votre choix. Dans ce tutoriel, nous allons voir ensemble comment changer la langue par défaut dans windows 11. Suivez le guide !
Changer la langue par défaut dans Windows 11
Il y a plusieurs raisons pour lesquelles vous voulez vouloir changer la langue de windows 11. Peut-être avez-vous acheté un ordinateur qui n’est pas dans votre langue maternelle ou peut-être avez-vous fait le mauvais choix de langue lors de l’installation de Windows 11. Quelle que soit la raison, vous pouvez changer la langue par défaut sans réinstaller Windows 11. Voici comment.
Désactiver la synchronisation des préférences linguistiques (facultatif)
Tout d’abord, si vous utilisez un compte Microsoft pour vous connecter à votre ordinateur Windows 11, sachez que les préférences de langue sont automatiquement synchronisées sur tous vos appareils. Par conséquent, si vous souhaitez uniquement modifier la langue sur un ordinateur particulier, vous devez d’abord désactiver la synchronisation des préférences de langue. Si vous ne le faites pas, tous vos appareils sur lesquels vous utilisez votre compte Microsoft passeront à la langue que vous avez choisie.
Bien sûr, si vous utilisez un compte local ou si vous souhaitez que les nouveaux paramètres de langue soient synchronisés sur tous vos appareils, vous pouvez ignorer cette étape. Pour désactiver la synchronisation des préférences linguistiques sous Windows 11, procédez comme suit :
1. Ouvre les Réglages de Windows 11. Pour cela, cliquez sur le menu Démarrer, puis sur Paramètres ou utilisez le raccourci clavier les fenêtres + je.
2. Dans le volet de gauche, cliquez sur » Comptes », puis sur « Sauvegarde Windows » dans la partie droite.
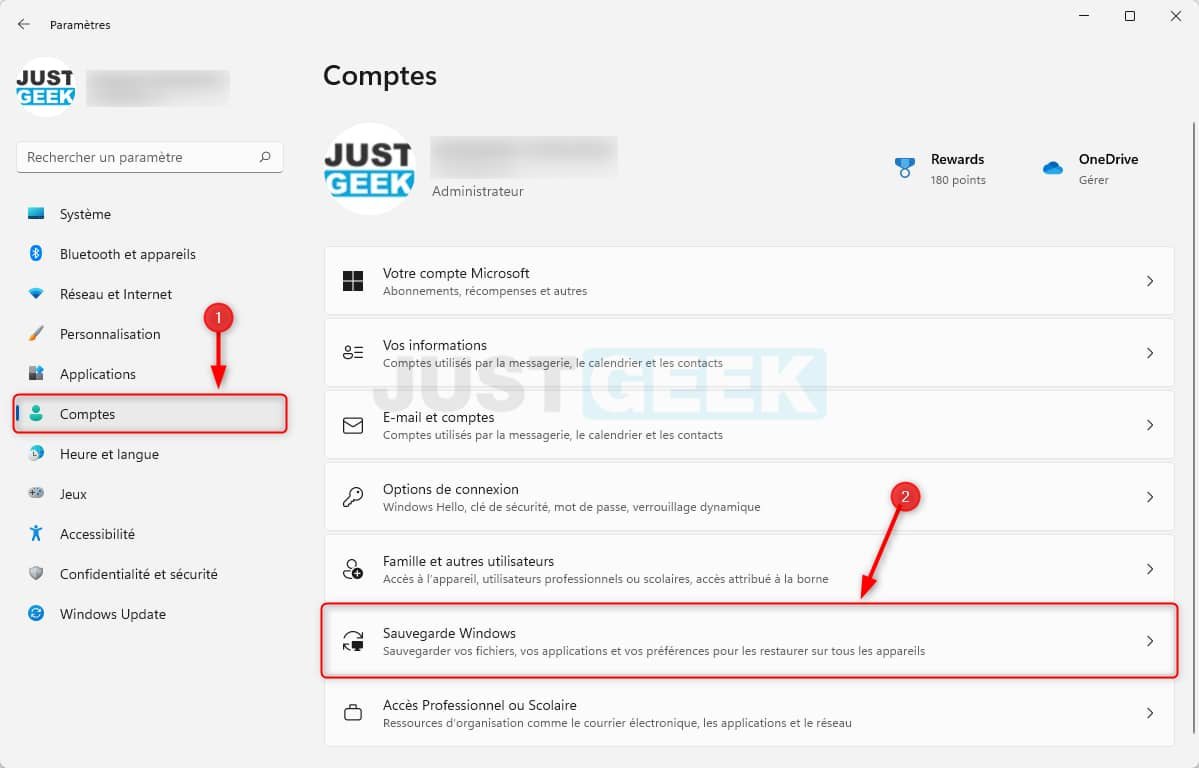
3. Cliquez enfin sur » Se souvenir de mes préférences « , puis décochez la case » Préférences linguistiques « .
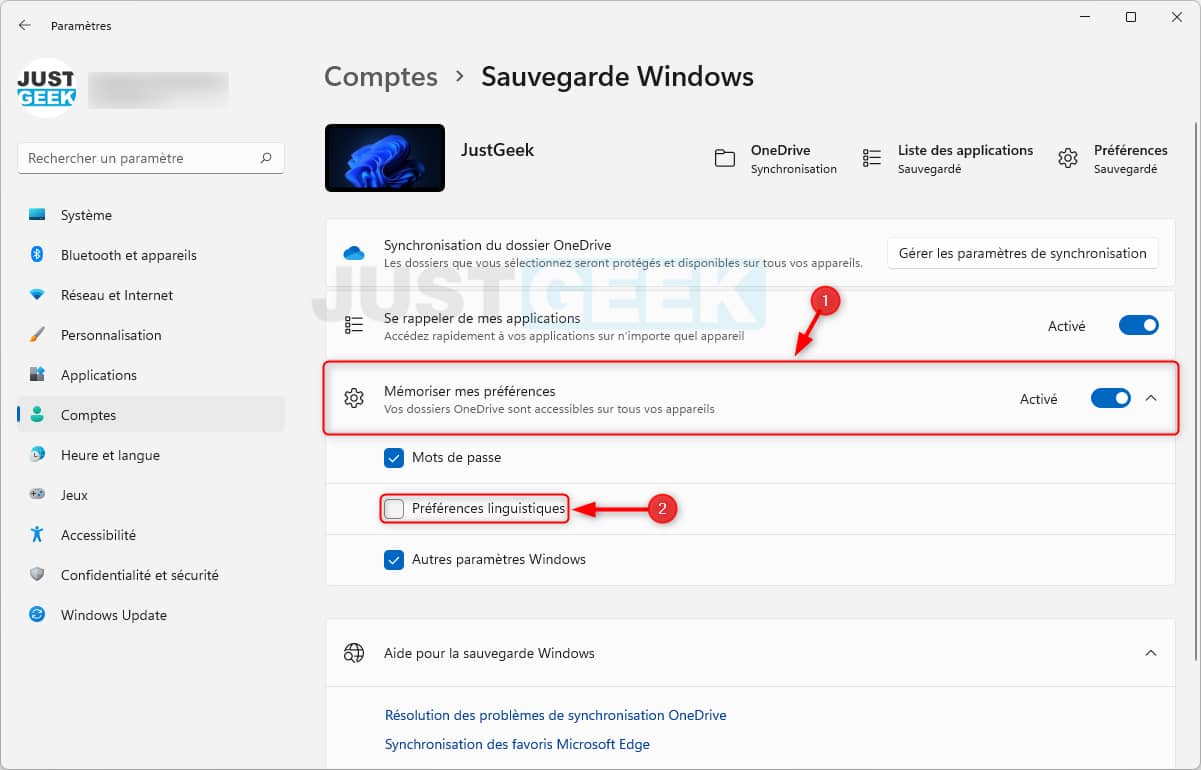
✅ Ça y est, vous venez de désactiver les préférences de langue sur votre compte Microsoft. Vous pouvez désormais changer la langue de Windows 11 sur votre ordinateur sans que ce changement ne prenne effet sur tous les ordinateurs sur lesquels vous vous connectez avec votre compte Microsoft.
Changer la langue par défaut dans Windows 11
Pour changer la langue par défaut de Windows 11, suivez ces étapes :
1. Ouvre les Réglages de Windows 11. Pour cela, cliquez sur le menu Démarrer, puis sur Paramètres ou utilisez le raccourci clavier les fenêtres + je.
2. Dans le volet de gauche, cliquez sur » Temps et langue », puis sur « Langue et région » dans la partie droite.
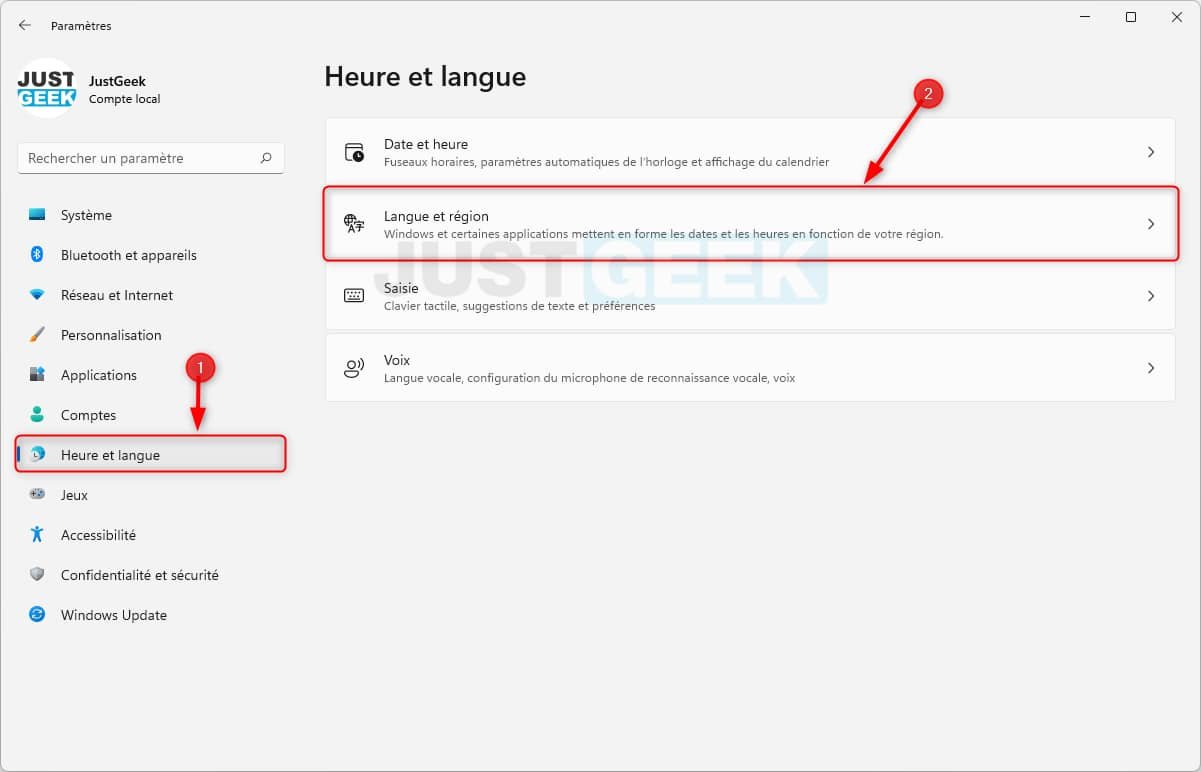
3. Puis à côté de » Langues préférées « , Cliquez sur le bouton » Ajouter une langue « .
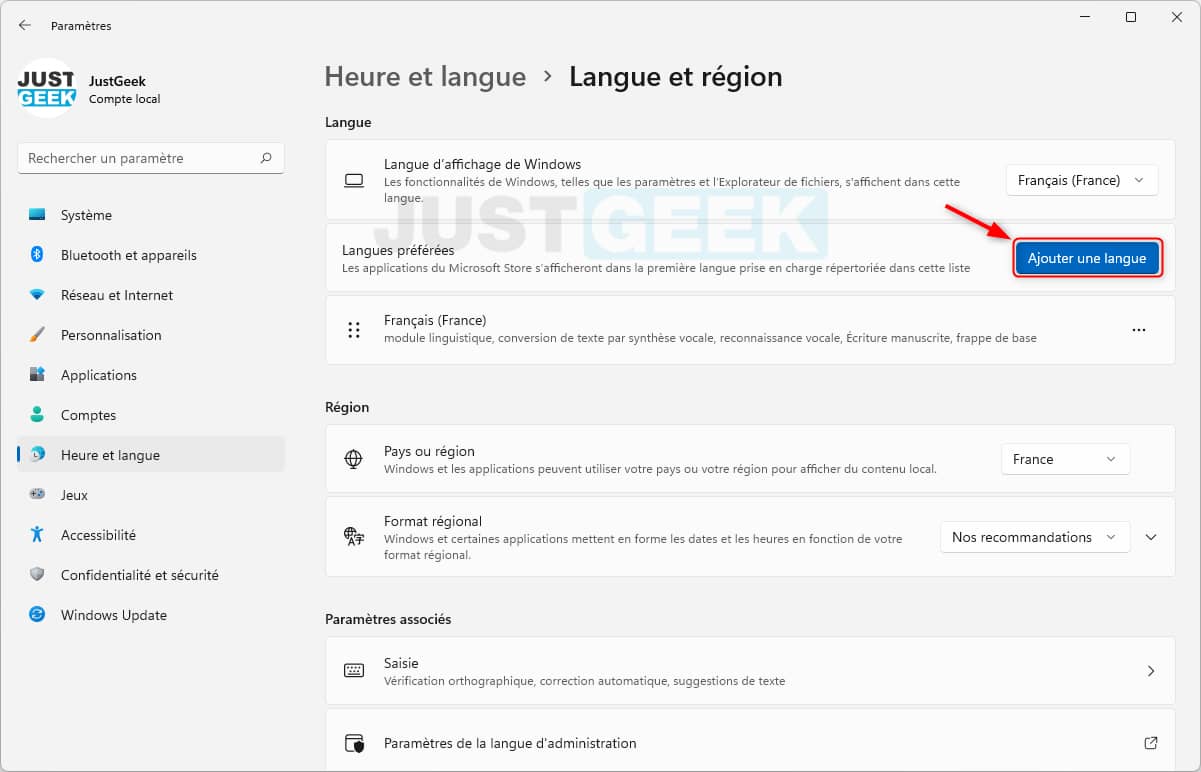
4. Sélectionnez la nouvelle langue à installer et cliquez sur » Suivant « . Pour faciliter votre recherche, utilisez la barre de recherche en haut, puis saisissez la langue de votre choix.
Noter : à côté de chaque langue disponible, vous trouverez des petits pictogrammes. Ceux-ci vous disent ce qui suit :
- Langue d’affichage : L’installation du module linguistique ajoute la langue à votre liste de langues d’affichage de Windows 11.
- Conversion de texte en parole : La conversion texte-parole lit ce qui est affiché sur votre écran.
- Reconnaissance de la parole : La reconnaissance vocale vous permet de parler au lieu de taper et nécessite l’installation d’une conversion de texte en parole.
- Écriture : Reconnaissance de l’écriture manuscrite lors de l’écriture sur votre appareil.
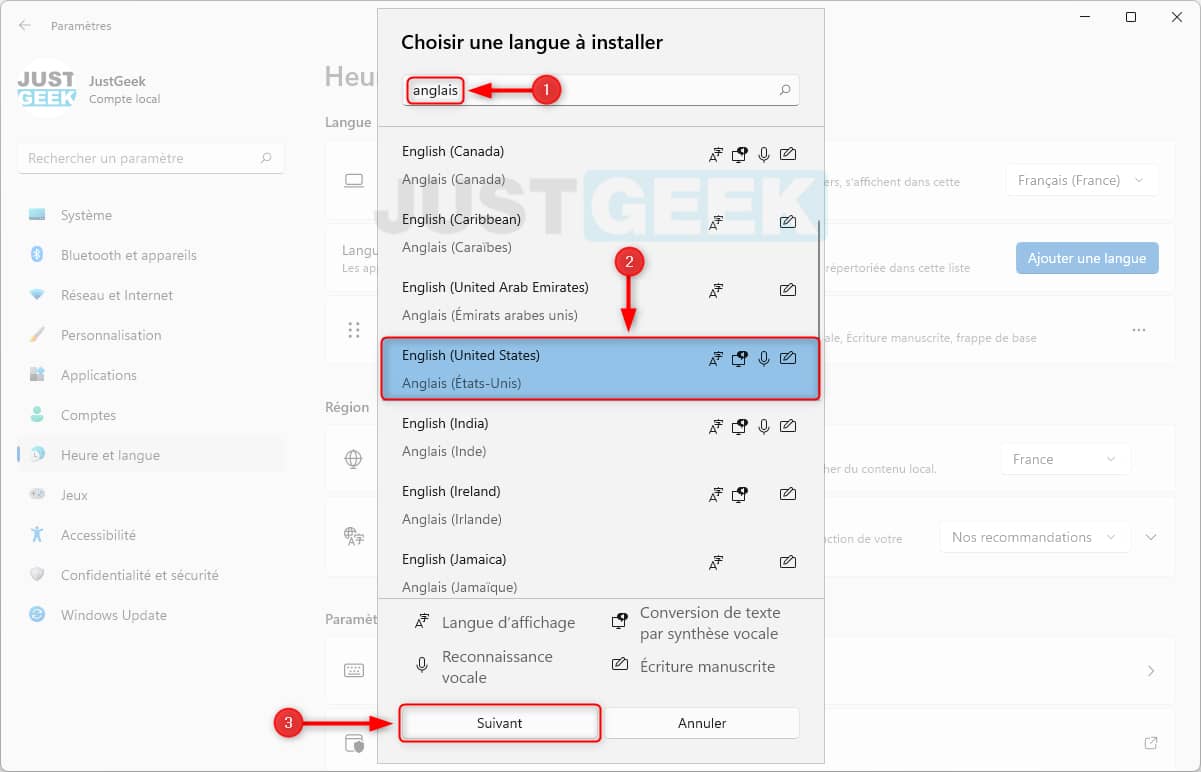
5. Une fois la langue sélectionnée, vous avez la possibilité d’installer en plus des fonctionnalités optionnelles. De plus, vous pouvez également définir la nouvelle langue comme langue par défaut. Pour cela, cochez la case » Définir comme ma langue d’affichage Windows », puis cliquez sur « Installer « .
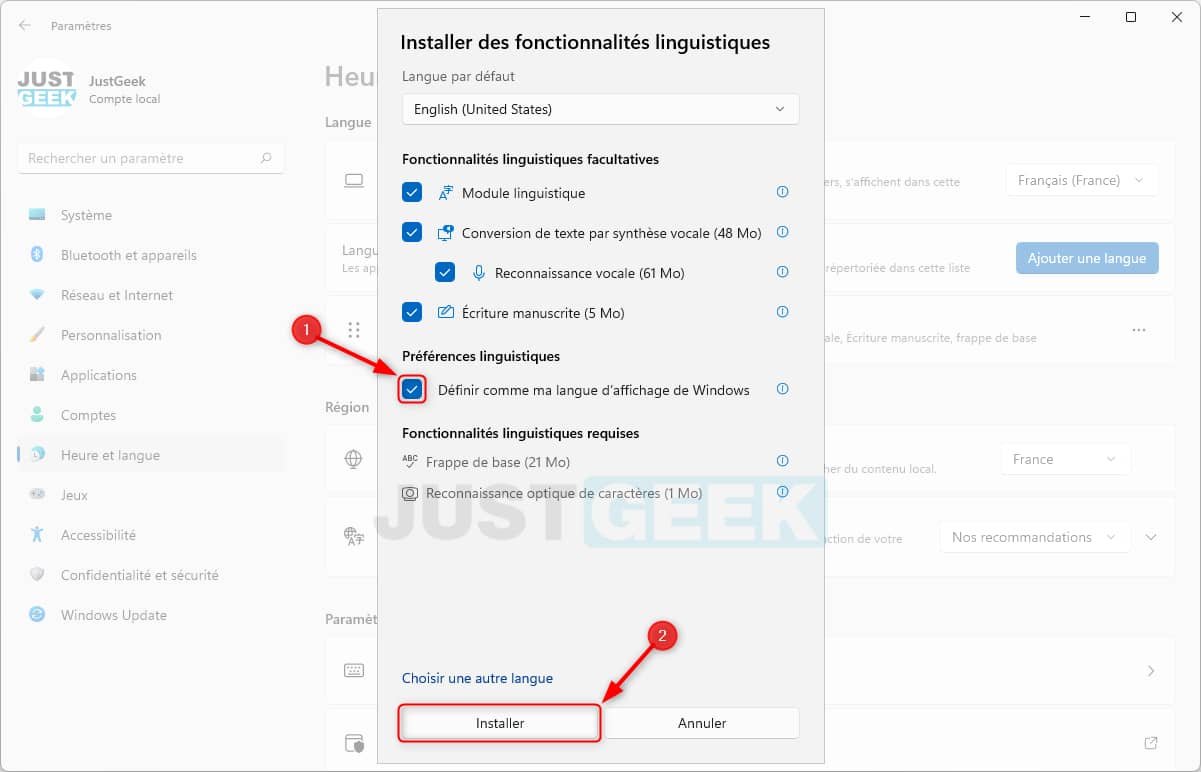
6. Patientez pendant l’installation de la nouvelle langue.
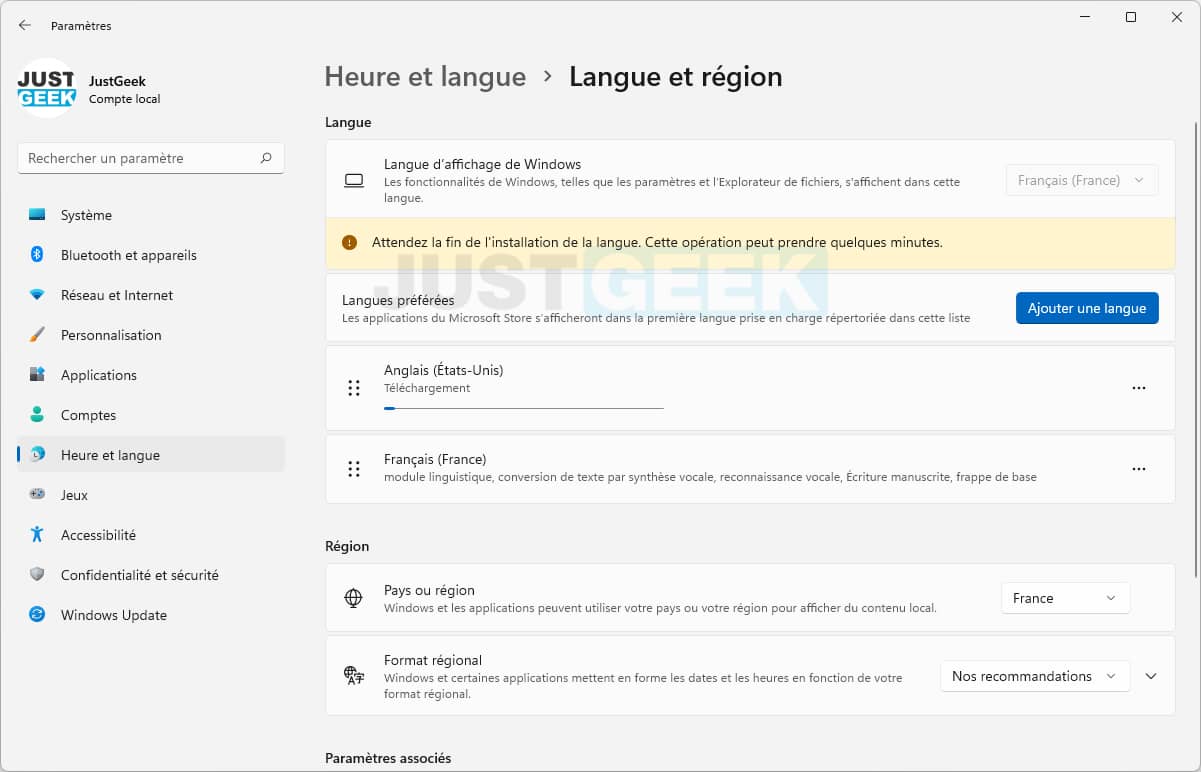
7. Enfin, cliquez sur le » Déconnexion pour déconnecter votre session utilisateur.

8. Il vous suffit de vous reconnecter à votre session pour utiliser la nouvelle langue. La nouvelle langue s’appliquera à toute l’interface de Windows 11 : menu Démarrer, paramètres, explorateur de fichiers, applications, etc.
✅ Ça y est, vous savez maintenant comment changer la langue par défaut sur Windows 11. Bien entendu, vous pouvez à tout moment revenir à la langue d’origine. Pour ce faire, à côté de » Langue d’affichage Windows », sélectionnez la langue de votre choix dans le menu déroulant.
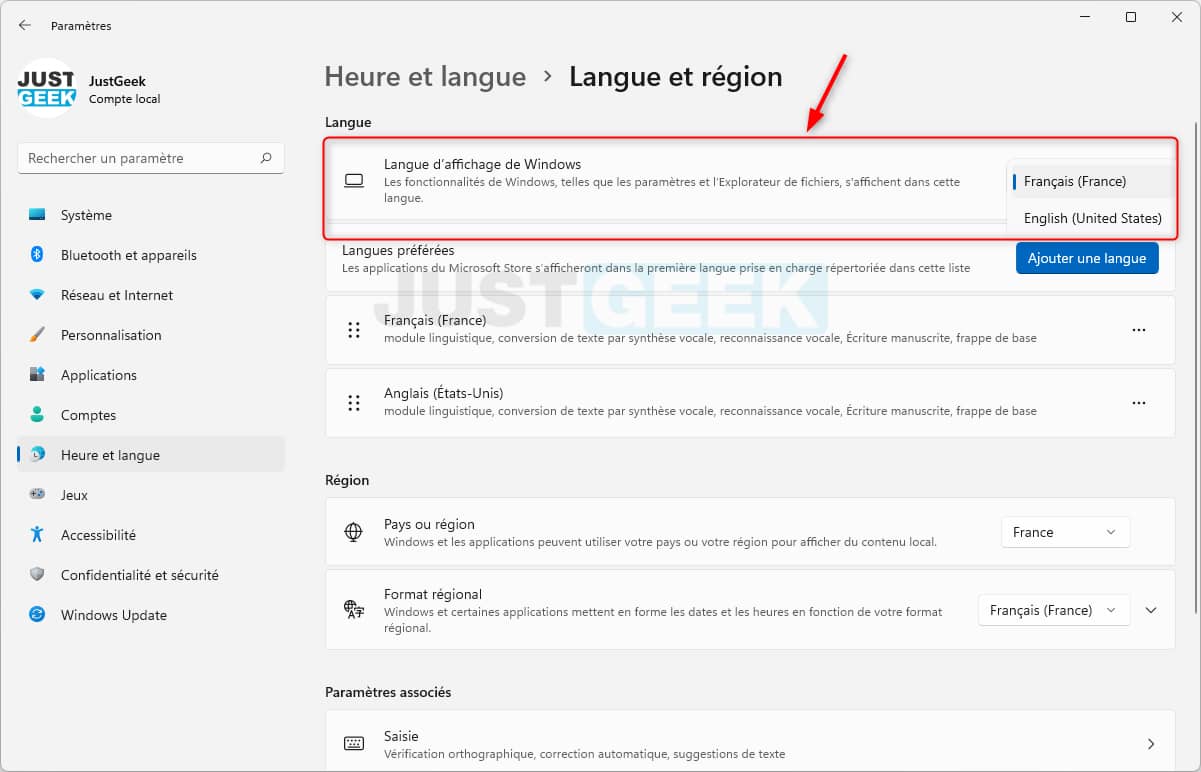
Configurer les paramètres de région
Vous pouvez également modifier les paramètres régionaux dans Windows 11. Cela permet à Windows et aux applications d’utiliser votre pays ou votre région pour vous montrer du contenu local, entre autres.
De plus, Windows 11 et certaines applications formateront les dates et les heures en fonction de votre format régional. Pour définir différents paramètres régionaux sur Windows 11, procédez comme suit :
1. Ouvre les Réglages de Windows 11. Pour cela, cliquez sur le menu Démarrer, puis sur Paramètres ou utilisez le raccourci clavier les fenêtres + je.
2. Dans le volet de gauche, cliquez sur » Temps et langue », puis sur « Langue et région » dans la partie droite.
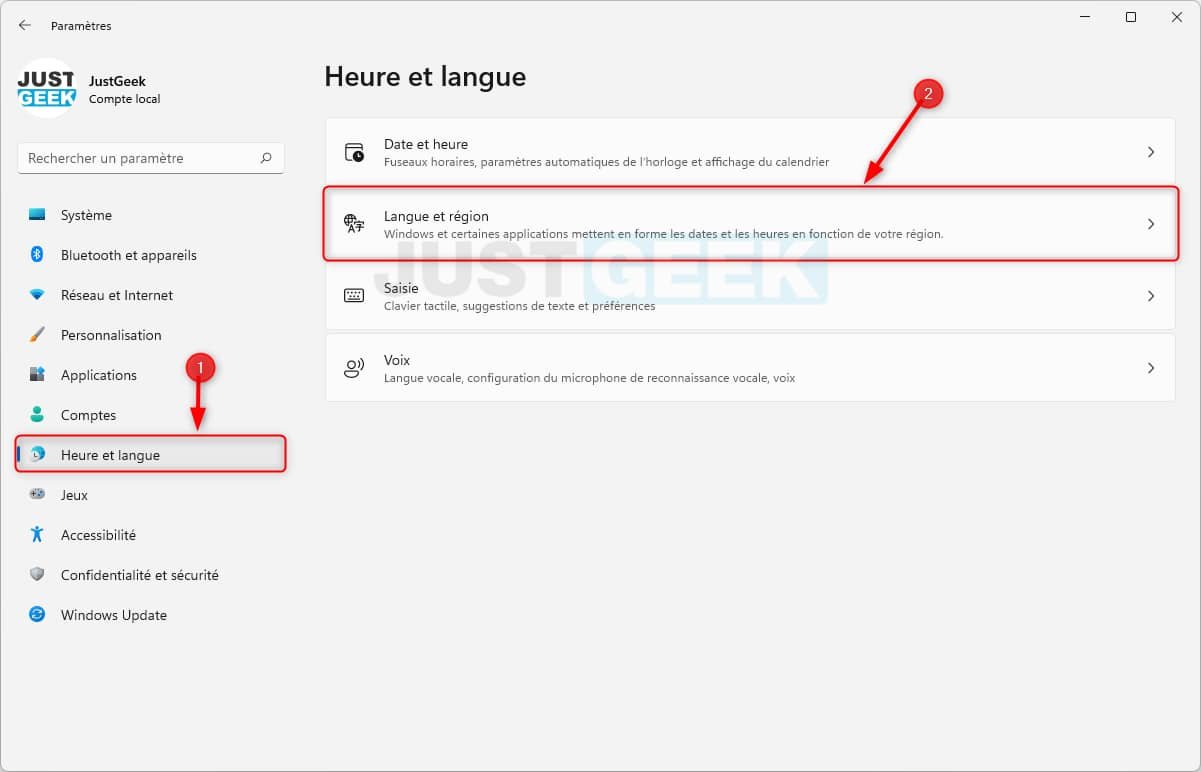
3. Sous la rubrique » Région », sélectionnez le pays dans lequel vous vous trouvez et le format régional souhaité.
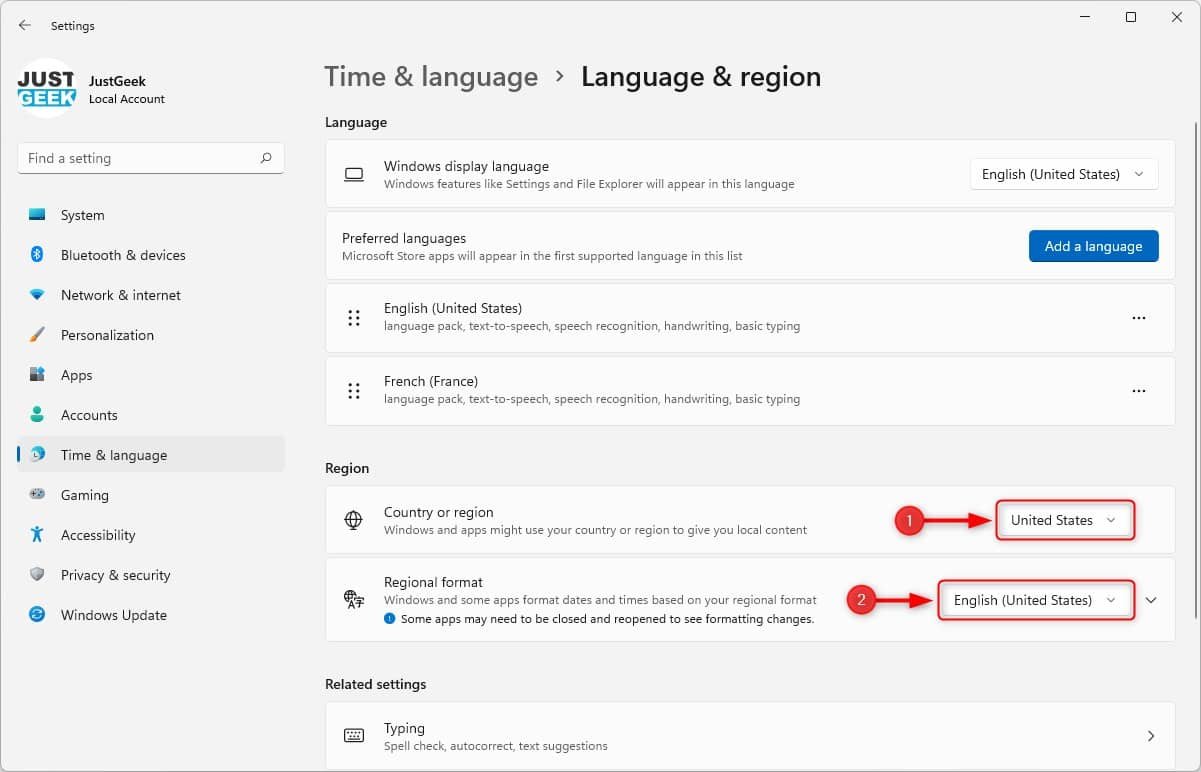
✅ Après avoir terminé ces étapes, Windows 11 et ses applications utiliseront les paramètres de région que vous avez définis.
( function( d, s, id ) {
var js, fjs = d.getElementsByTagName( s )[0];
if ( d.getElementById( id ) ) return;
js = d.createElement( s ); js.id = id;
js.src = « //connect.facebook.net/fr_FR/sdk.js#xfbml=1&version=v2.5&appId=305449883698649 »;
fjs.parentNode.insertBefore( js, fjs );
}( document, ‘script’, ‘facebook-jssdk’ ) );
[ad_2]
Source link