Vous souhaitez installateur Windows 11 sur votre ordinateur à l’aide d’une clé de produit générique ? Mettre à niveau une édition de Windows 11 ? Vous êtes au bon endroit ! Dans cet article, je vous livre la liste des clés génériques de Windows 11 fournie par Microsoft pour installer ou mettre à niveau son nouveau système d’exploitation.
À quoi sert une clé de produit générique de Windows 11 ?
Une clé de produit générique de Windows 11 vous permet d’installer le système d’exploitation ou de migrer d’une édition vers une autre sans réinstaller le système. C’est un excellent moyen pour tester le nouveau système d’exploitation de Microsoft. Ainsi, si Windows 11 refuse de s’installer sans clé de produit ou si vous êtes trompé d’édition, vous pouvez saisir la clé générique appropriée.
Cependant, notez qu’une clé générique ne vous permet pas d’activer Windows 11 pour profiter de toutes ses fonctionnalités. Elle vous permet simplement d’installer Windows 11 et de le tester pendant une durée de 30 jours maximum. Une fois la période d’essai terminée, vous devez acheter une licence commerciale pour activer le système.
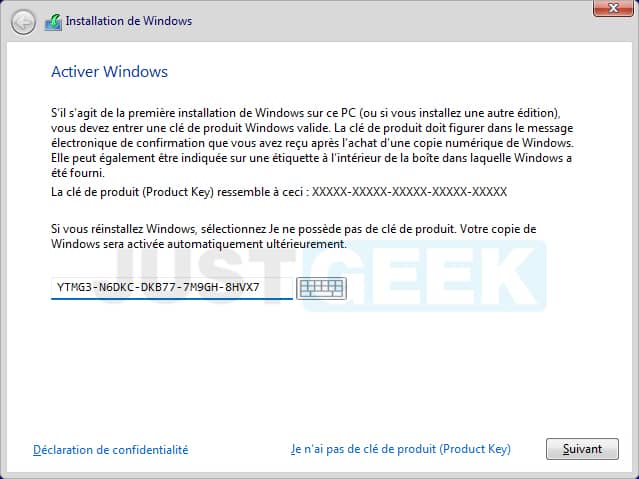
Par ailleurs, notez qu’il existe deux types de clé de licence générique : RTM (Released To Manufacturing) ou KMS (Key Management Service). Pour faire simple, les clés génériques RTM ont été conçus pour les utilisateurs disons « lambdas » (les particuliers), tandis que les clés génériques KMS sont utilisés par les entreprises pour activer plusieurs postes en utilisant leurs propres serveurs d’activation.
Pour résumer, une clé générique Windows 11 ne permet pas d’activer le système. Elle peut simplement vous permettre d’installer et de tester le système pendant une courte durée. Cela peut également vous permettre de mettre à niveau Windows 11 vers une édition spécifique.
Allez, sans plus tarder, voici la liste des clés génériques de Windows 11.
Clé de produit générique Windows 11 (Home, Pro, Entreprise…)
| Édition de Windows 11 | Clé générique RTM |
|---|---|
| Windows 11 Famille | YTMG3-N6DKC-DKB77-7M9GH-8HVX7 |
| Windows 11 Famille N | 4CPRK-NM3K3-X6XXQ-RXX86-WXCHW |
| Windows 11 Pro | VK7JG-NPHTM-C97JM-9MPGT-3V66T |
| Windows 11 Professionnel N | 2B87N-8KFHP-DKV6R-Y2C8J-PKCKT |
| Windows 11 Pro pour les stations de travail | DXG7C-N36C4-C4HTG-X4T3X-2YV77 |
| Windows 11 Pro pour les stations de travail N | WYPNQ-8C467-V2W6J-TX4WX-WT2RQ |
| Windows 11 Professionnel Éducation | 8PTT6-RNW4C-6V7J2-C2D3X-MHBPB |
| Windows 11 Professionnel Éducation N | GJTYN-HDMQY-FRR76-HVGC7-QPF8P |
| Windows 11 Éducation | YNMGQ-8RYV3-4PGQ3-C8XTP-7CFBY |
| Windows 11 Éducation N | 84NGF-MHBT6-FXBX8-QWJK7-DRR8H |
| Windows 11 Entreprise | XGVPP-NMH47-7TTHJ-W3FW7-8HV2C |
| Windows 11 Entreprise N | WGGHN-J84D6-QYCPR-T7PJ7-X766F |
| Windows 11 Entreprise GN | FW7NV-4T673-HF4VX-9X4MM-B4H4T |
Clés de produit générique KMS pour Windows 11 (Home, Pro, Entreprise…)
| Édition de Windows 11 | Clé générique KMS |
|---|---|
| Windows 11 Famille | TX9XD-98N7V-6WMQ6-BX7FG-H8Q99 |
| Windows 11 Famille N | 3KHY7-WNT83-DGQKR-F7HPR-844BM |
| Windows 11 Pro | W269N-WFGWX-YVC9B-4J6C9-T83GX |
| Windows 11 Professionnel N | MH37W-N47XK-V7XM9-C7227-GCQG9 |
| Windows 11 Pro pour les stations de travail | NRG8B-VKK3Q-CXVCJ-9G2XF-6Q84J |
| Windows 11 Pro pour les stations de travail N | 9FNHH-K3HBT-3W4TD-6383H-6XYWF |
| Windows 11 Professionnel Éducation | 6TP4R-GNPTD-KYYHQ-7B7DP-J447Y |
| Windows 11 Professionnel Éducation N | YVWGF-BXNMC-HTQYQ-CPQ99-66QFC |
| Windows 11 Éducation | NW6C2-QMPVW-D7KKK-3GKT6-VCFB2 |
| Windows 11 Éducation N | 2WH4N-8QGBV-H22JP-CT43Q-MDWWJ |
| Windows 11 Entreprise | NPPR9-FWDCX-D2C8J-H872K-2YT43 |
| Windows 11 Entreprise N | DPH2V-TTNVB-4X9Q3-TJR4H-KHJW4 |
| Windows 11 Entreprise G | YYVX9-NTFWV-6MDM3-9PT4T-4M68B |
| Windows 11 Entreprise GN | 44RPN-FTY23-9VTTB-MP9BX-T84FV |
| Windows 11 Entreprise LTSC 2019 | M7XTQ-FN8P6-TTKYV-9D4CC-J462D |
| Windows 11 Entreprise N LTSC 2019 | 92NFX-8DJQP-P6BBQ-THF9C-7CG2H |
Les clés de produits génériques sont très pratiques pour basculer d’une édition de Windows 11 à une autre. Dans mon exemple ci-dessous, je vous explique comment passer de Windows 11 Famille (Famille) vers Windows 11 Pro à l’aide d’une clé de produit générique. Cependant, notez que la méthode est la même pour les autres éditions. De plus, pour réaliser ce tutoriel, j’ai réussi à couper la connexion à Internet de mon ordinateur, car en révélant la connexion active, j’obtenais un message d’erreur. Je ne sais pas si ce sera le cas chez vous. À vous d’essayer.
Méthode n°1 : via les Paramètres
1. Commencez par vous rendre dans les paramètres de Windows 11. Pour ce faire, cliquez sur le menu Démarrer, puis sélectionnez « Paramètres ». Vous pouvez également utiliser le raccourci clavier les fenêtres + je.

2. Depuis les paramètres, cliquez sur « Système » dans le volet de gauche, puis sur « Activation » dans la partie de droite.
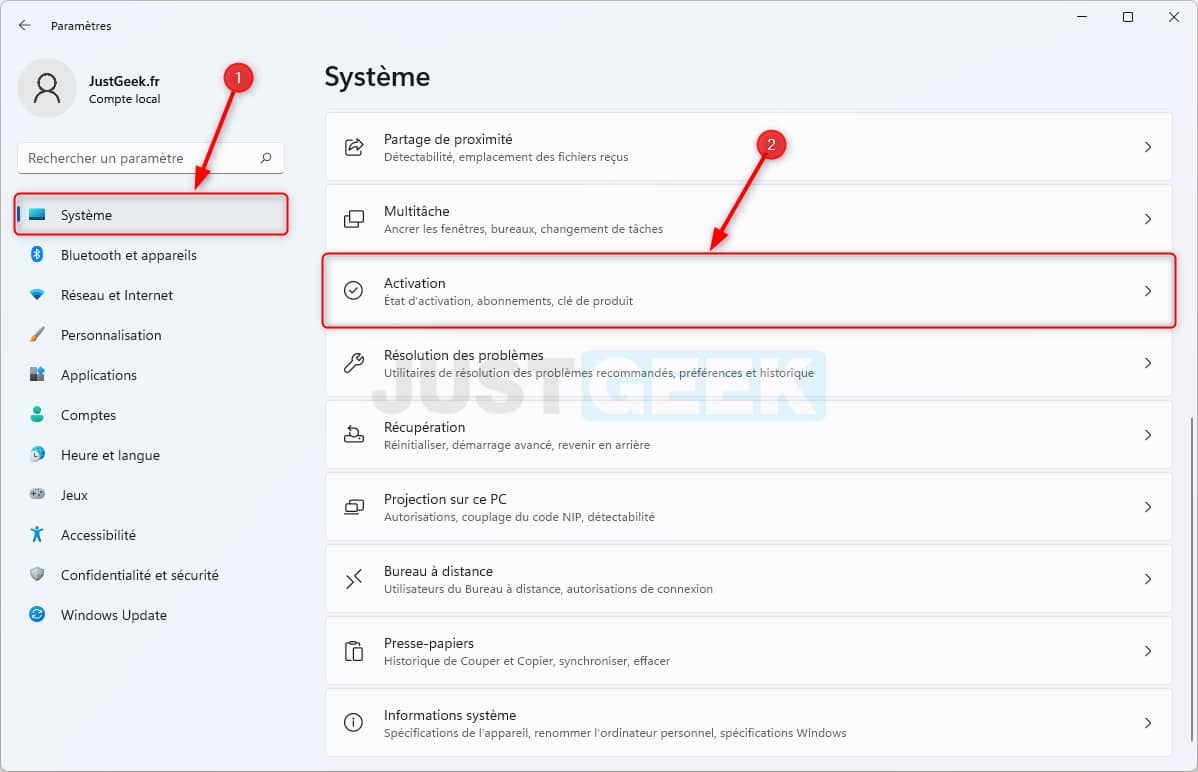
3. Ensuite, depuis la fenêtre « Activation », cliquez sur le bouton « Modificateur » pour changer la clé de produit (Product Key) de Windows 11.

4. Une nouvelle fenêtre va alors s’ouvrir depuis laquelle vous devez saisir une clé de produit. Dans mon exemple, je renseigne la clé générique Windows 11 Pro, car pour rappel, je souhaite migrer de Windows 11 Home vers Windows 11 Pro. Cliquez ensuite sur « Suivant ».

5. Confirmez la mise à niveau de votre édition de Windows 11 en cliquant sur le bouton « Démarrer ».
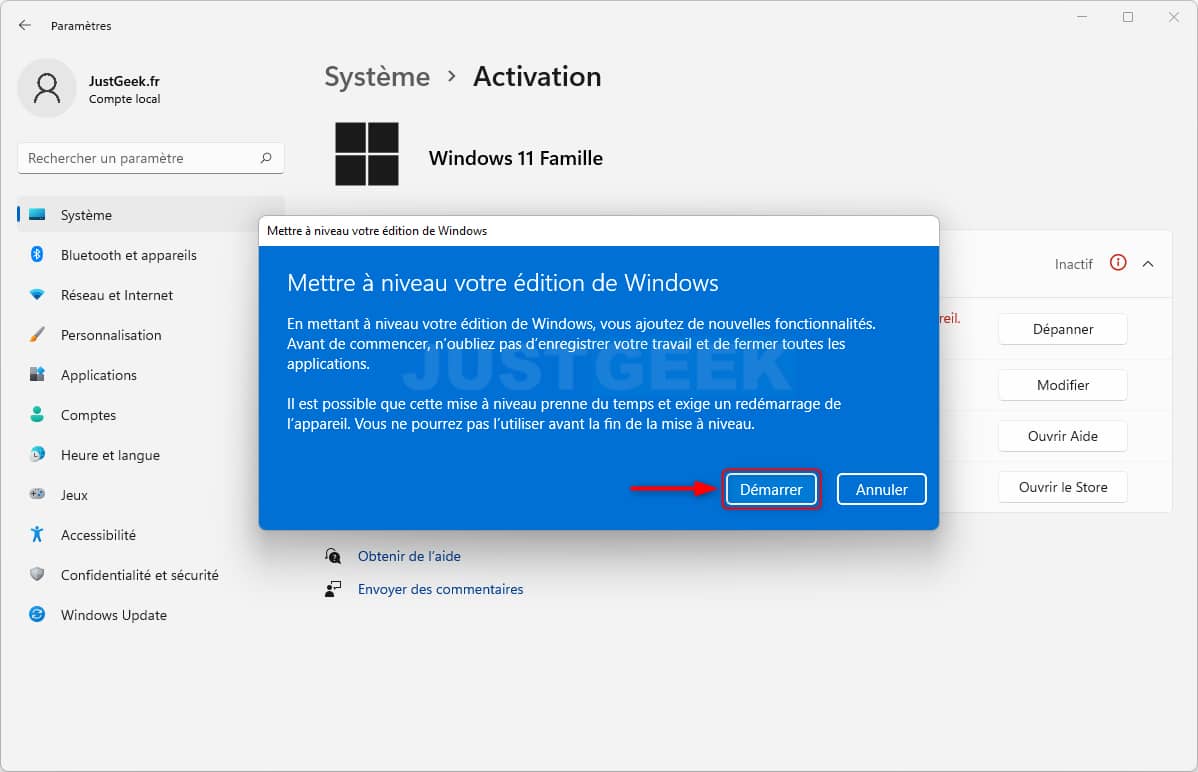
6. Patientez quelques instants pendant la préparation à la mise à niveau…

sept. Au démarrage de votre ordinateur, les nouvelles fonctionnalités de Windows 11 Pro s’installeront sur votre PC. Là encore, patientez quelques secondes…

8. Une fois redémarré, vous constatez que votre PC a bien migré vers Windows 11 Professionnel.
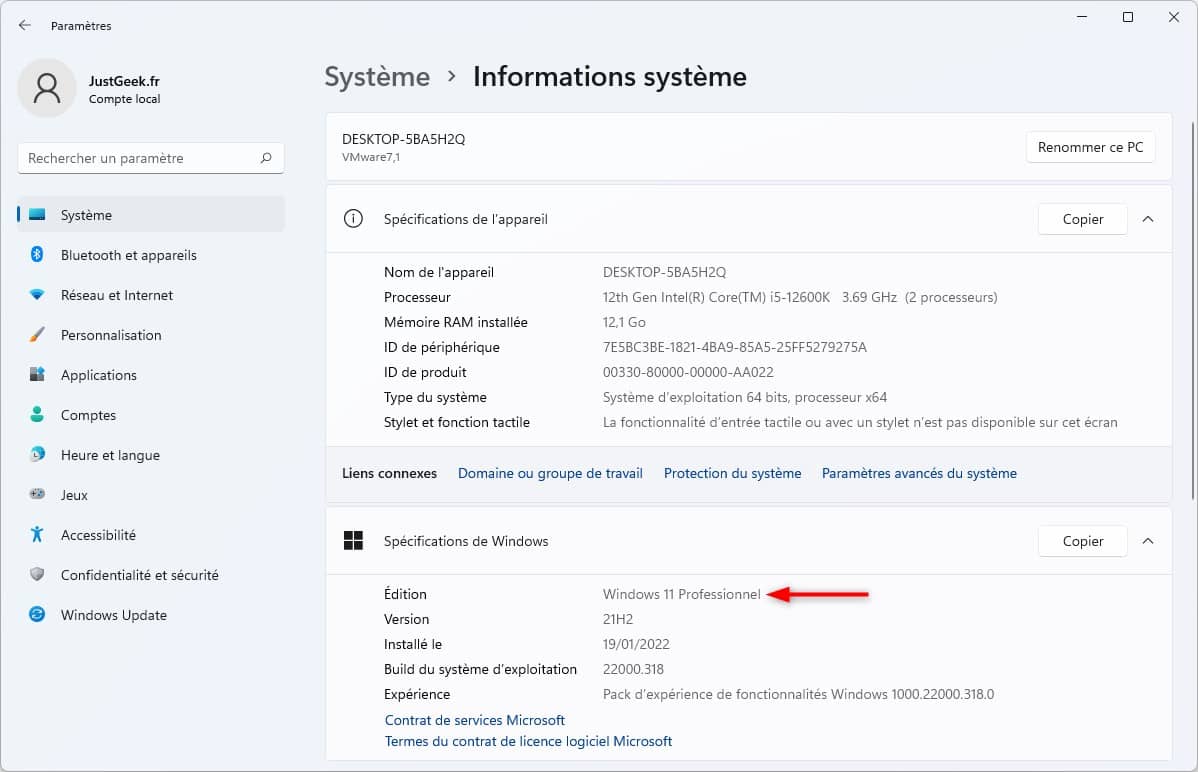
✅C’est tout ! Vous savez désormais comment migrer d’une édition de Windows 11 à une autre à l’aide d’une clé de produit générique.
Méthode n°2 : via l’Invite de commandes
Vous pouvez également changer de clé de produit à partir d’une fenêtre Invite de commandes. Pour ce faire, je vous invite à suivre ces quelques instructions :
1. Ouvrir une nouvelle fenêtre Invite de commandes. Pour ce faire, cliquez sur le menu Démarrer, puis recherchez « commande » (sans les guillemets) et cliquez sur « Exécuter en tant qu’administrateur » dans le volet de droite.

2. Dans l’Invite de commandes, saisissez la commande ci-dessous pour changer la clé de produit de Windows 11.
Noter : bien entendu, remplacez les « X » par la clé générique de votre choix.
slmgr /ipk XXXXX-XXXXX-XXXXX-XXXXX-XXXXX
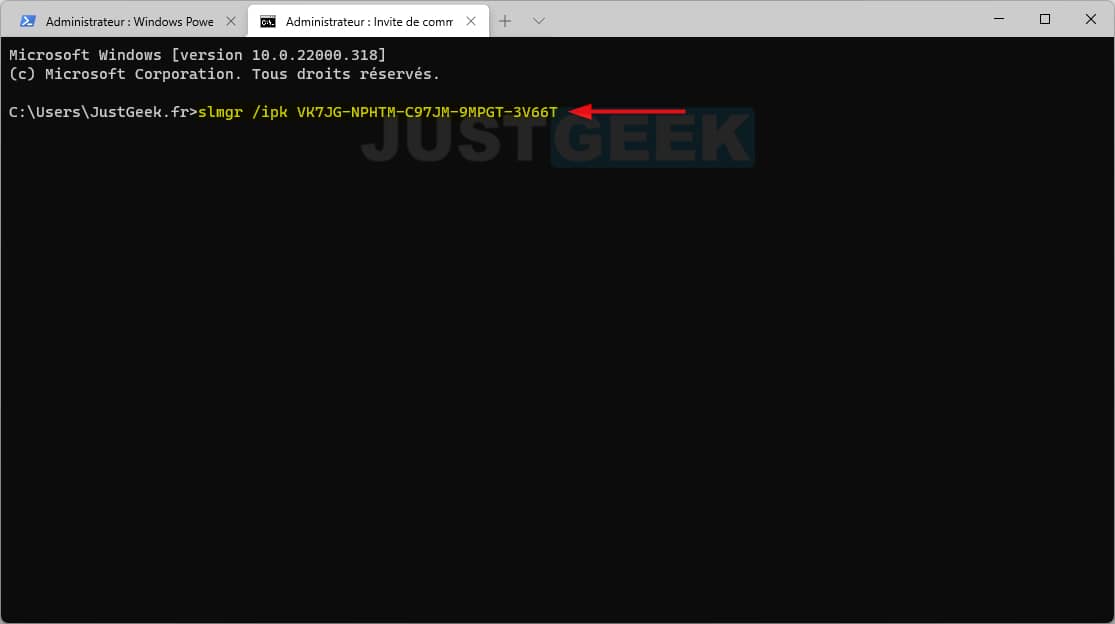
3. Si Windows 11 ne s’active pas instantanément, saisissez la commande suivante pour forcer le processus d’activation :
slmgr.vbs -ato
✅ Voilà, vous savez maintenant comment changer la clé de produit de Windows 11 à l’aide de l’invitation de commandes.
Liens Utiles:
télécharger et installer de nouveaux thèmes sur Windows 11
Comment changer la langue du système dans Windows 11 ?
Téléchargez Windows 11/10/8.1 avec Hasleo Windows ISO Downloader









































