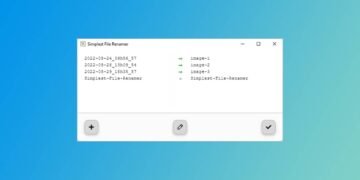[ad_1]
Changer le nom de votre compte utilisateur sous Windows 11 est un processus simple et rapide, que ce soit pour refléter une nouvelle identité ou simplement pour un changement de goût. Dans ce tutoriel complet et détaillé, nous vous expliquons les différentes méthodes pour réaliser cette mise à jour. Prêt pour ce changement ? Allez, suivez le guide !
Changer le nom du compte utilisateur d’un compte Microsoft sous Windows 11
Pour modifier le nom de votre compte Microsoft – celui affiché sur l’écran de connexion de Windows 11 – vous devez modifier les paramètres de votre profil Microsoft en ligne. Voici comment procéder :
- Ouvrez l’application Paramètres (gagner + je).
- Dans le volet de gauche, cliquez sur « Comptes », puis sur « Vos informations » dans la partie droite.

- Sous la rubrique « Paramètres associés « , cliquer sur » Comptes « .

- Une page Web s’ouvrira alors. Connectez-vous à votre compte Microsoft (si ce n’est pas déjà fait).
- Une fois connecté, cliquez sur « Vos informations » en haut de la fenêtre.

- Puis, à côté de « Nom et prénom « , Clique sur le lien » Changer de nom « .

- Enfin, depuis la boîte de dialogue intitulée « Modifier le nom », remplissez les champs « Prénom » Et » Nom » avec les nouvelles informations, puis saisissez le captcha et cliquez sur « Sauvegarder » pour changer le nom de votre compte.

- Pour appliquer le changement de nom sur Windows 11, vous devez déconnecter et reconnecter votre session ou redémarrer votre PC (votre choix).
✅ Félicitations ! Vous avez réussi à modifier le nom du compte utilisateur d’un compte Microsoft sous Windows 11.
Changer le nom du compte utilisateur d’un compte local sous Windows 11
Pour modifier le nom du compte utilisateur d’un compte local sous Windows 11, plusieurs méthodes s’offrent à vous. Alors choisissez celui qui vous convient.
Méthode n°1 : à partir du panneau de configuration
- Ouvrez le Panneau de configuration.
- Cliquer sur » Comptes utilisateur « .

- Cliquez à nouveau sur « Comptes utilisateur « .

- Clique sur le lien » Changez le nom de votre compte « .

- Entrez votre nouveau nom de compte dans le champ prévu, puis cliquez sur le bouton « Changer de nom « .

✅C’est fini ! Pour que les modifications prennent effet, déconnectez et reconnectez votre session ou redémarrez votre PC.
Méthode n°2 : utiliser netplwiz
netplwiz est un utilitaire intégré à Windows 11 qui permet également de gérer les comptes utilisateurs. À partir de cet outil, vous pouvez non seulement supprimer le mot de passe de démarrage de Windows 11, mais également modifier facilement le nom de votre compte utilisateur local. Voici comment procéder :
- Ouvrir la boîte de dialogue Exécuter. Pour cela, faites un clic droit sur le menu Démarrer, puis sélectionnez « Exécuter » ou appuyez simultanément sur les touches gagner + R. de votre clavier.
- Dans la boîte de dialogue Exécuter, tapez la commande suivante et appuyez sur Entrée :
netplwiz

- Dans la fenêtre » Comptes utilisateur », cliquez sur l’onglet « Utilisateurs « , puis sélectionnez l’un des comptes d’utilisateurs locaux et cliquez sur » Propriétés « .

- Une nouvelle fenêtre s’ouvrira alors. Entrez le nouveau nom d’utilisateur, puis cliquez sur « D’ACCORD « .

✅ Ça y est, vous venez de changer le nom du compte utilisateur local sous Windows 11 grâce à l’utilitaire netplwiz.
Méthode n°3 : via l’outil de gestion de l’ordinateur
L’outil Gestion de l’ordinateur permet également de renommer un compte utilisateur local sous Windows 11. Suivez attentivement ces quelques étapes :
- Ouvrez l’outil Gestion d’ordinateur. Pour ce faire, faites un clic droit sur le menu Démarrer et sélectionnez « Gestion de l’ordinateur ».
- Dans le volet de gauche, développez « Utilisateurs et groupes locaux », puis cliquez sur « Utilisateurs « .
- Double-cliquez sur le nom du compte utilisateur local que vous souhaitez renommer.

- Entrez le nouveau nom du compte local dans le champ « Nom et prénom », puis cliquez sur « OK ».

- Enfin, déconnectez et reconnectez votre session utilisateur ou redémarrez votre ordinateur pour que la modification prenne effet.
✅ Bravo ! Vous avez renommé avec succès un compte local sur Windows 11 à partir de l’outil de gestion de l’ordinateur.
[ad_2]
Source link