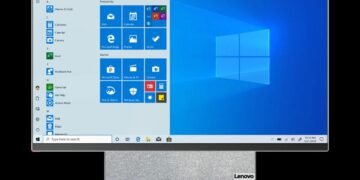[ad_1]
UN thème englobe un fond d’écran (arrière-plan), une couleur d’accentuation, des sons système et des formes de curseur de souris pour définir l’aspect graphique et général du système d’exploitation. Avec Windows 11, vous pouvez choisir votre thème, le personnaliser et même en créer un pour le personnaliser selon vos goûts.
Lors de l’installation de Windows 11, Microsoft propose déjà 6 thèmes pour varier les plaisirs :
- Fenêtres (transparentes) : Windows et applications en mode clair, fond de fleur clair et couleur d’accent bleu. C’est le thème par défaut de Windows 11.
- Fenêtres (sombres) : Windows et applications en mode sombre, fond de fleur sombre et couleur d’accent bleu.
- Mouvement capturé : Windows et applications en mode sombre, diaporama de 4 images et couleur d’accent rouge.
- Débit : Fenêtres et applications en mode clair, diaporama de 4 images et couleur d’accent gris bleu.
- Lever du soleil : Fenêtres et applications en mode clair, diaporama de 4 images et couleur d’accent bleu-vert.
- Briller : Windows et applications en mode sombre, diaporama de 4 images et couleur d’accent violet foncé.

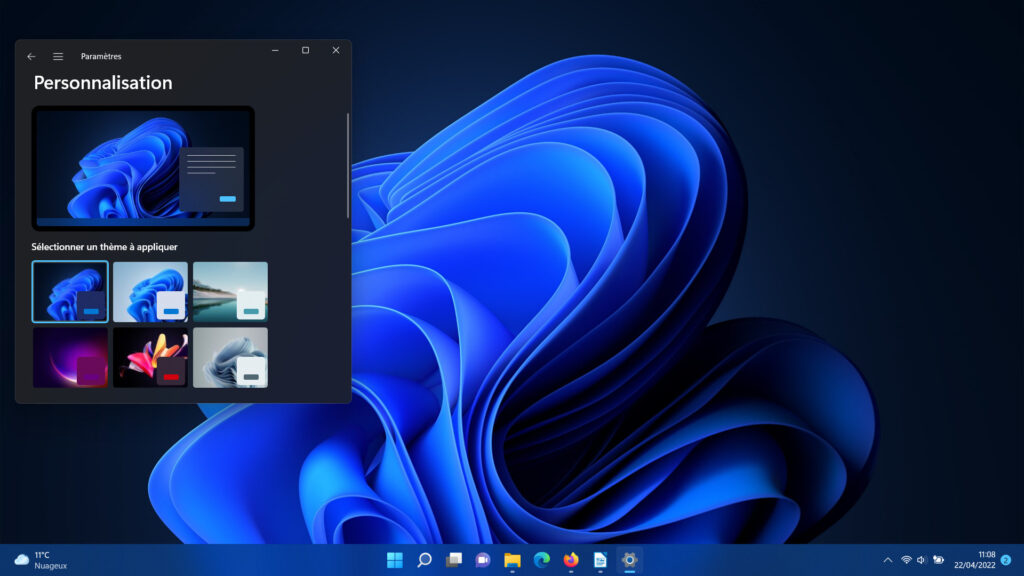




Souhaitez-vous en profiter et changer le thème d’un bureau Windows 11 plus à votre goût? Mais, comment changer l’apparence de Windows 11 ? Où sont les thèmes dans Windows 11 ?
Dans ce guide, vous apprendrez tout ce qu’il y a à faire pour personnaliser l’apparence de Windows 11. comment changer le thème de windows 11 et choisissez parmi la sélection préinstallée. Ensuite, nous irons plus loin, car nous vous montrerons les voies de la personnalisation pure d’un thème, la création d’un thème original et comment télécharger et installer de nouveaux thèmes.
Vous pourrez ensuite configurer Windows 11 pour qu’il ressemble à votre personnalité et corresponde à vos goûts et couleurs !
Changer le thème de Windows 11
Suivez ce tutoriel très simple et complet pour apprendre à changer le thème et l’apparence de windows 11 :
- Ouvre les Réglages et entrez Personnalisation.
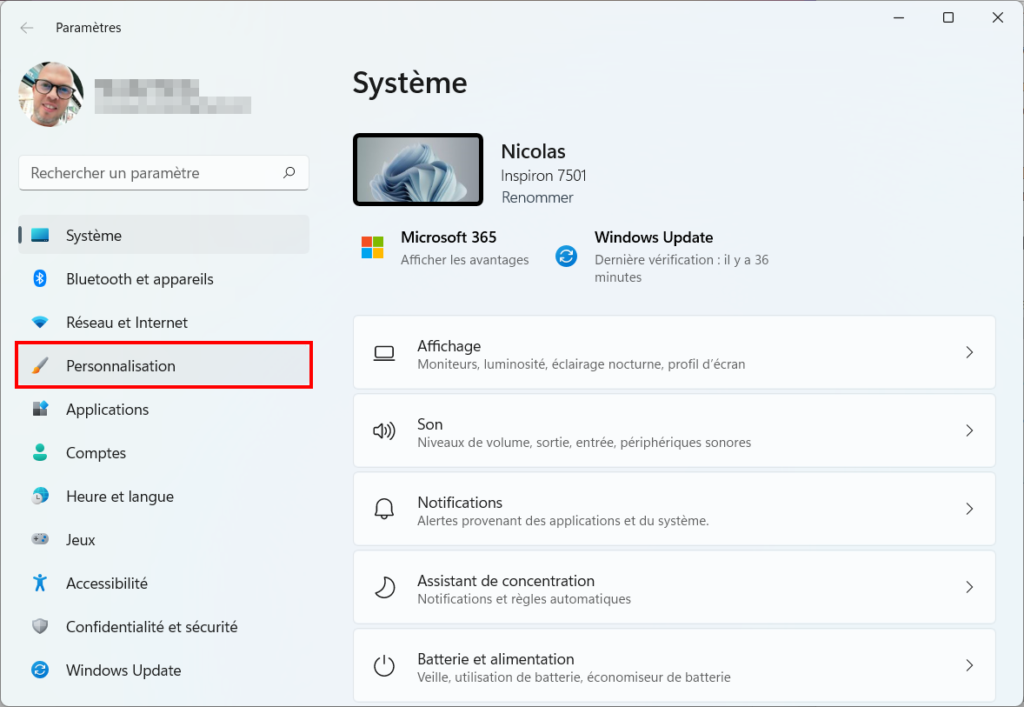
- Apparaît tous les 6 thèmes Windows préinstallés.

- Cliquez sur l’un des thèmes, par exemple Mouvement capturépour l’appliquer à votre bureau.
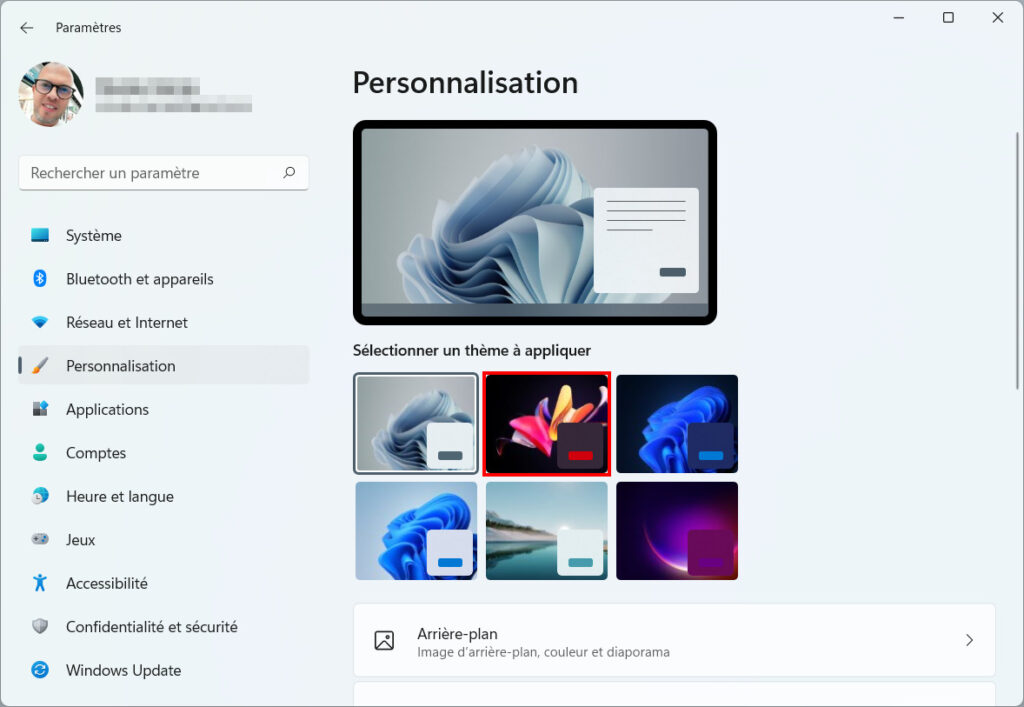
- Tadam ! Thème Captured Motion appliqué ! Vous avez modifié l’apparence de Windows 11.
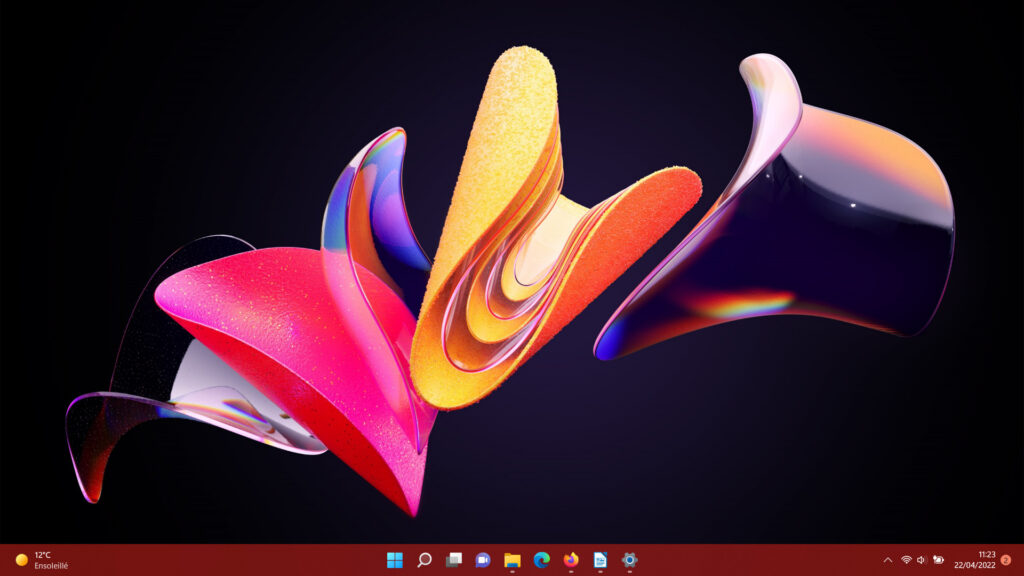
✓ Bravo : changer de thème sur Windows 11 est devenu très simple pour vous ! ? Maintenant, poussez la personnalisation du bureau un peu plus loin…
Aller plus loin
Dans ce qui suit, vous apprendrez comment personnaliser et créer votre propre thème, ainsi que comment télécharger et installer de nouveaux thèmes que d’autres ont créés.
Personnaliser et créer un thème
Saviez-vous qu’il est possible de modifier les sons de votre système d’exploitation ?
Changer la forme du curseur de la souris ?
En effet, vous avez la possibilité de personnaliser entièrement un thème qui existe déjà. Mieux, vous pouvez créer votre propre thème !
Suivez les étapes de ce guide pour personnaliser et créer un thème sur Windows 11 :
Personnaliser un thème sur Windows 11 (couleur, sons, curseur, fond d’écran)
Téléchargez et installez de nouveaux thèmes
Si les thèmes par défaut de Windows 11 vous ennuient et que vous n’avez pas le temps de créer ou de personnaliser votre thème, la solution est d’obtenir le meilleur !
Avec le tutoriel suivant, vous accéderez aux 300 thèmes gratuits du Microsoft Store :
Windows 11 : téléchargez et installez de nouveaux thèmes
Liens utiles
[ad_2]
Source link