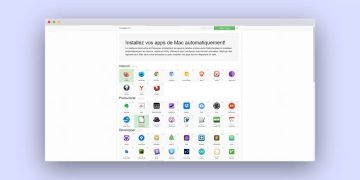[ad_1]
Vous voulez un peu de couleur pour égayer vos dossiers et mieux vous y retrouver parmi tous ces dossiers qui se ressemblent tous ? Dans Windows 10 et les versions précédentes de Windows, vous pouvez certes changer l’icône des dossiers dans les Propriétés (ce n’est plus le cas avec Windows 11) mais ne serait-ce pas mieux avec des couleurs ? En effet, avec des couleurs, vous pourriez classer visuellement les dossiers par thème, par importance ou encore par date.

Par défaut, les dossiers que vous créez dans Windows se ressemblent tous. En un coup d’œil rapide, il n’est pas évident de se repérer.
Pour rendre vos dossiers plus gays et avec des repères visuels, vous pouvez utiliser Peintre de dossier verser changer la couleur des dossiers sur Windows (bleu, rouge, vert, jaune…).
Dans ce tutoriel, nous vous montrerons comment installer ce logiciel gratuit qui comprend de base 4 packs de 14 icônes de couleur chacun, mais aussi commenter et où ajouter des packs d’icônes supplémentaires. Cet article n’oubliera pas de vous expliquer utiliser Folder Painter pour changer la couleur des dossiers sur Windows via le menu contextuel ou bien les Propriétés du dossier.
Installer Folder Painter et les packs d’icônes supplémentaires
Folder Painter permet de changer la couleur et l’icône des dossiers sur Windows. Pour cela vous devrez l’installer :
- Téléchargez l’archive de Folder Painter.
- Rendez-vous dans votre dossier Téléchargements et décompressez l’archive zip avec un clic droit > Extraire tout.

- Cliquez sur Extraire pour décompresser l’archive dans le dossier actuel (cliquez sur Parcourir pour définir un autre emplacement si le chemin par défaut ne vous convient pas).

- Téléchargez l’archive contenant des packs d’icônes supplémentaires proposés par l’éditeur.
- Décompressez l’archive zip avec un clic droit > Extraire tout.

- Cliquez sur Parcourir.

- téléchargé jusqu’au répertoire de DossierPeintre (un dossier Icons s’y trouve déjà) et cliquez sur Sélectionner un dossier.

- Cliquez sur Extraire.

- Cliquez sur Remplacer les fichiers dans la destination.

je Noter : ces nouveaux packs d’icônes représentent les 3 déjà présents.
✓ Félicitations : vous avez installé Folder Painter et ses packs d’icônes supplémentaires, vous êtes prêt à changer la couleur et l’icône des dossiers sur Windows ! ?
Folder Painter : changer la couleur des dossiers sur Windows
via le menu contextuel
Le menu contextuel va vous permettre de modifier l’ des dossiers sur Windows et de sélectionner une autre couleur grâce à Folder Painter :
- Lancez Folder Painter en double-cliquant sur DossierPainter_x64.exe (si vous utilisez sur un Windows 64 bits) ou DossierPainter_x86.exe (si vous utilisez un Windows 32 bits) à partir du dossier FolderPainter.

- Par défaut, quatre packs d’icônes sont disponibles. Si besoin, renommez chaque pack d’icônes à partir du champ Nom du Menu Contextuel pour les distinguer plus facilement dans le menu contextuel.
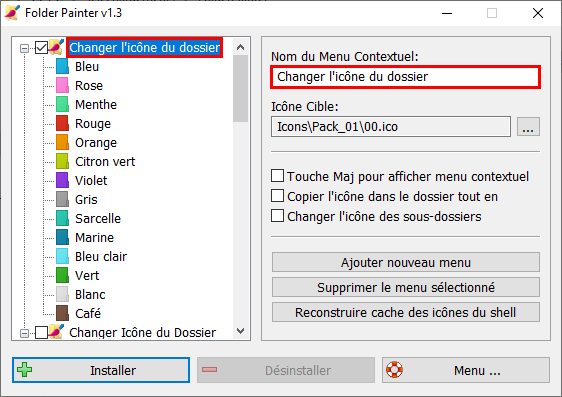
- Pour ajouter les packs d’icônes que vous avez téléchargés et installés tout à l’heure, cliquez sur Ajouter un nouveau menu dans la partie de droite. Automatiquement, le pack d’icônes 05 sera ajouté à la liste. Répétez la même manipulation pour ajouter les packs d’icônes suivants (jusqu’au pack 22).

- Après les avoir consultés, cocher les packs d’icônes que vous préférez, puis cliquez sur Installateur pour les installer dans le menu contextuel de Windows.

- Sélectionnez un dossier dans l’Explorateur de fichiers ou sur le Bureau et effectuer un clic droit et choisissez l’icône ou la couleur de votre choix à partir d’un des sous-menus de Folder Painter (chaque sous-menu correspond à un pack d’icônes).

je Noter : sur Windows 11, cliquez sur Afficher plus d’options pour afficher les entrées de Folder Painter. Malgré sa compatibilité officielle de Windows 7 à Windows 11, il reste des problèmes de fonctionnement sur Windows 11.
- Voilà, la couleur de votre dossier a bien été modifiée !

- Si vous préférez personnaliser un pack et choisir vous-même les icônes qui le composent, sélectionnez l’icône d’un pack (par exemple « Rose »), cliquez sur … puis choisissez une autre icône pour remplacer.

je Noter : en faisant cela, chaque icône doit être remplacée par une, vous ne pouvez pas remplacer un pack entier.
✓ Félicitations : c’est avec succès que vous avez réussi à changer la couleur des dossiers sur Windows grâce à Folder Painter et le menu contextuel ! ?
via la fenêtre Propriétés
Sur Windows 10 et les versions précédentes de Windows, vous pouvez personnaliser la couleur et l’icône des dossiers d’une autre manière grâce à la fenêtre Propriétés des dossiers :
- Sélectionnez un dossier dans l’Explorateur de fichiers ou sur le Bureau et faites un clic droit > Propriétés.

- Allez à l’onglet Personnaliser.

- Cliquez sur Changer d’icône.

- Cliquez sur Parcourir.

- Rendez-vous dans le répertoire de DossierPeintre > Icônessélectionnez l’icône de votre choix dans les différents packs et cliquez sur Ouvrir.

- Confirmez avec d’accord.

- Validez avec d’accord.

✓ Félicitations : vous avez réussi à changer la couleur des dossiers sur Windows 10 ou une version précédente de Windows grâce à la fenêtre Propriétés ! ?
Aller plus loin avec Folder Painter
Conserver les icônes
Les icônes peuvent être attribuées à vos dossiers être conservées même si vous les copiez sur un ordinateur ou un disque externe. Pour cela, suivez ces instructions :
- Ouvrir Peintre de dossier.
- Sélectionnez un pack d’icônes et cochez Copier l’icône dans le dossier tout en. Automatiquement, toutes les icônes contenues dans le pack auront cette option cochée.

je Noter : il y a un petit problème de traduction : Copier l’icône dans le dossier.
- Répétez cette manipulation pour chaque pack d’icônes que vous souhaitez conserver en cas de déplacement des dossiers sur lesquels vous les aurez appliqués.
✓ Félicitations : les dossiers dont vous avez personnalisés la couleur ou l’icône conserveront ce changement, peu importent leur emplacement ! ?
Changer l’icône des sous-dossiers
Le changement de couleur d’un dossier peut être héréditaire et s’appliquer aux sous-dossiers :
- Ouvrir Peintre de dossier.
- Sélectionnez un pack d’icônes et cochez Changer l’icône des sous-dossiers. Automatiquement, toutes les icônes contenues dans le pack auront cette option cochée.

- Rendez-vous dans le répertoire DossierPeintre > Icônes et ouvrir FolderPainter.ini.

- Changez le nombre à côté de SubfolderOpt= selon vos préférences :
- -1 : tous les sous-dossiers auront la même icône que le dossier parent (par défaut).
- 0 : seuls les 1ers sous-dossiers, ceux de 1er niveau, verront leur icône changer.
- X (X > 0) : nombre de sous-dossiers impactés par ce changement.

- Si besoin, changez le nombre à côté de RefreshOtp= selon vos préférences d’actualisation des icônes (de préférence, laissez l’option 1 par défaut) :
- 0 : aucun message d’actualisation ne sera envoyé.
- 1 : le message d’actualisation par défaut sera envoyé.
- 2 : le message BroadcastChange sera envoyé.
- 4 : le message F5 sera envoyé à toutes les fenêtres ouvertes de l’Explorateur de fichiers.
- 8 : le message d’actualisation du cache d’icônes sera envoyé.

✓ Félicitations : vous pouvez maintenant utiliser le menu contextuel pour changer la couleur des dossiers et sous-dossiers sur Windows ! ?
Liens utiles
[ad_2]
Source link