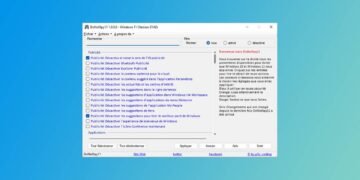[ad_1]
Saviez-vous que l’application Ouvrir une session Windows vous permet normalement de projeter l’écran de votre téléphone sur votre ordinateur ? Malheureusement, cela ne fonctionne pas à tous les coups et pas avec tous les smartphones Android (pas avec mon Huawei Mate 20 Lite, bien qu’il soit Android). Le message « Impossible d’afficher le contenu protégé sur cet appareil » apparaît.
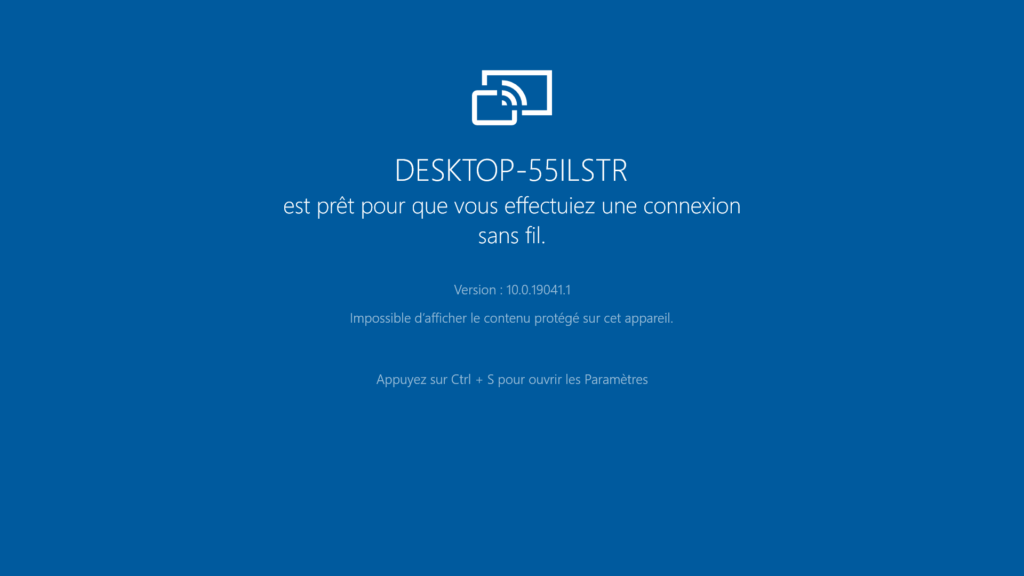
Problèmes de compatibilité? Peut-être, toujours est-il qu’il existe d’autres solutions, dont l’application ApowerMirror !
ApowerMirror est une application permettant la diffusion de l’écran de son téléphone sous iOS (iPhone, iPad…) ou Android sur PC et Mac. Cette fonctionnalité permet de nombreuses actions :
- jouez à vos jeux préférés sur grand écran ;
- regardez la super série The Chosen directement sur votre ordinateur ;
- prendre des captures d’écran du smartphone depuis le PC ;
- enregistrer l’écran du téléphone, etc.
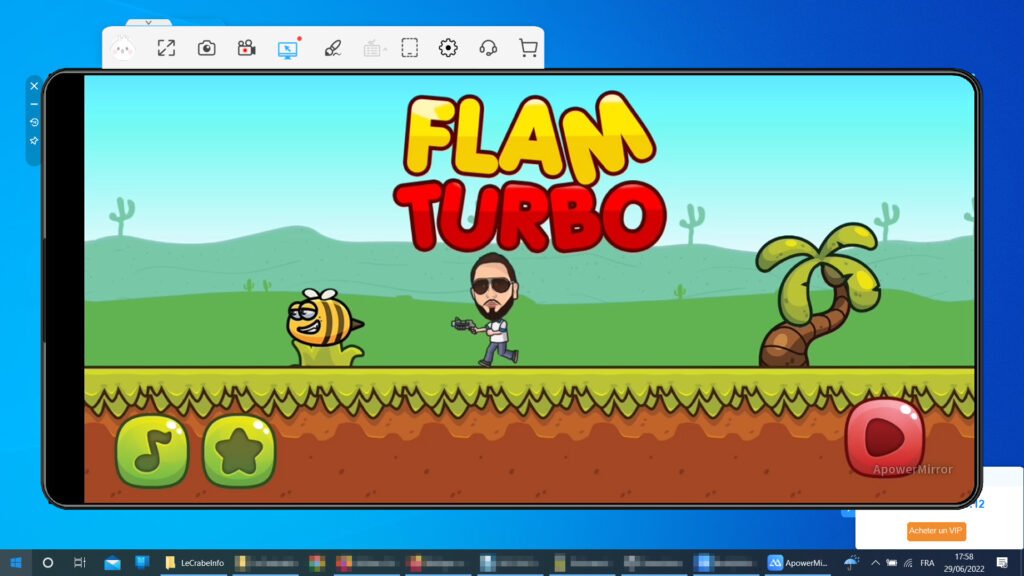
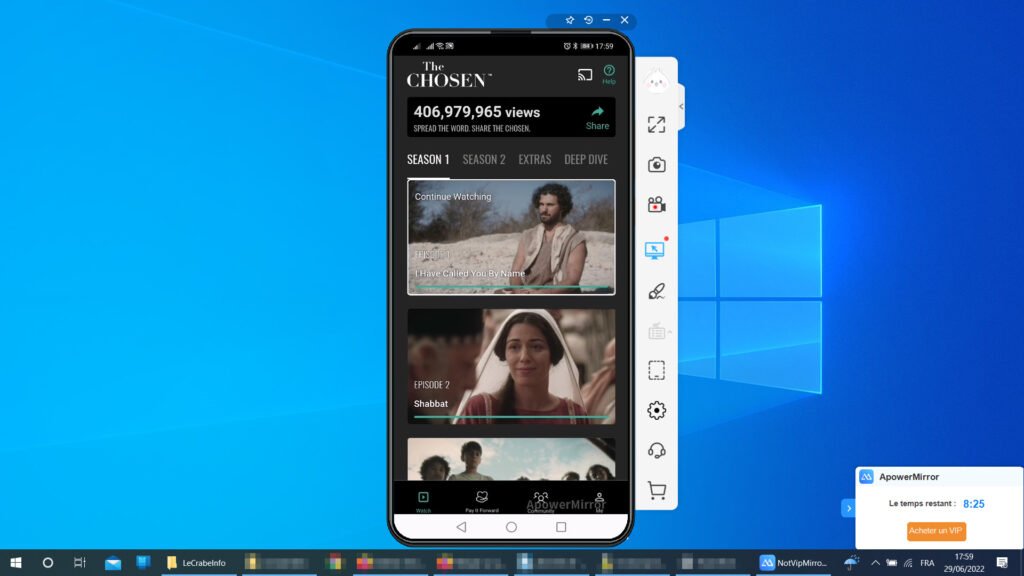
Pas mal hein ? Pour une fois, TheBuzzly vous propose une tutoriel complet pour mettre en miroir l’écran de votre téléphone iPhone ou Android sur PC !
ApowerMirror : Afficher l’écran du téléphone Android/iOS sur PC
Découvrez les trois étapes principales pour téléchargez et installez ApowerMirror et visualisez l’écran de votre smartphone Android/iOS sur PC !
je Noter : pour que cela fonctionne, pensez toujours à vérifier que vous utilisez le même réseau Wi-Fi sur votre téléphone et votre ordinateur.
Étape 1 : Installer ApowerMirror sur PC et téléphone
- Téléchargez d’abord le programme d’installation du logiciel ApowerMirror [PC] sur ton ordinateur. Par défaut, votre navigateur le place dans votre dossier Téléchargementssinon choisissez l’emplacement, alors faites Enregistrer.
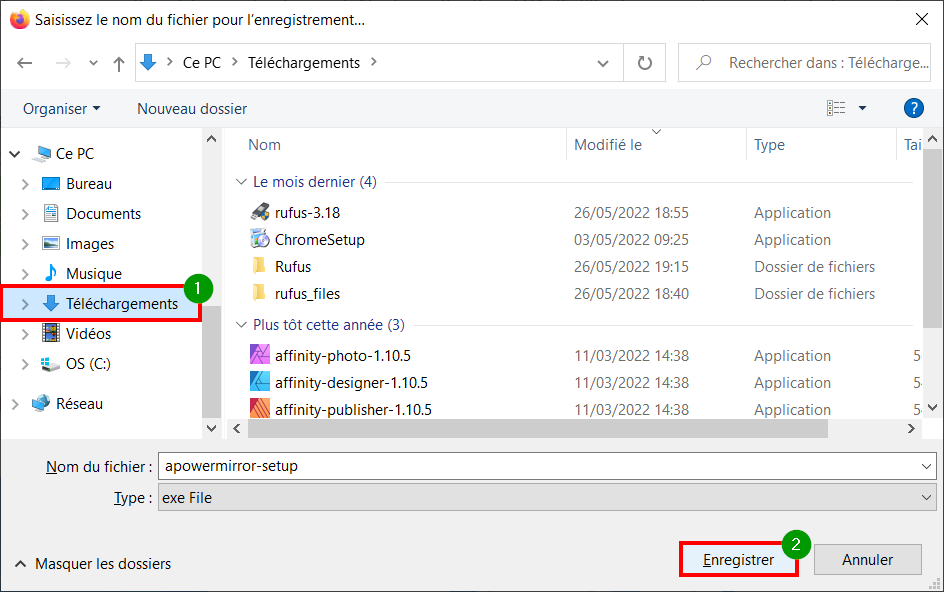
- Ouvrez ensuite le programme d’installation d’ApowerMirror (apowermirror-setup.exe).
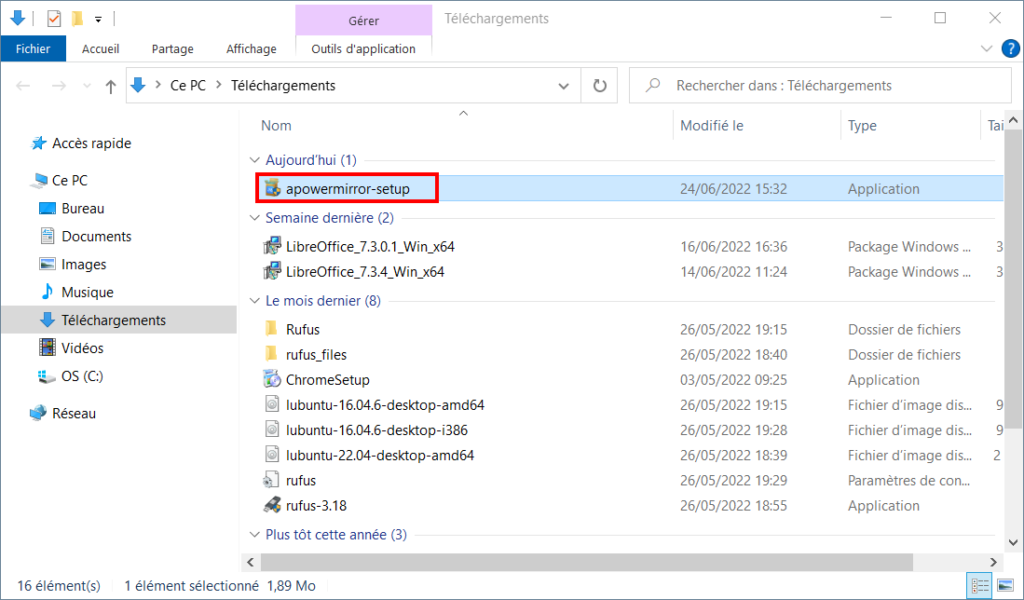
- Autoriser l’installation de l’application dans le contrôle de compte d’utilisateur (UAC). Avant de lancer l’installation, vérifiez la langue utilisée et le dossier d’installation. Si tout va bien pour vous, cliquez sur Installer maintenant.
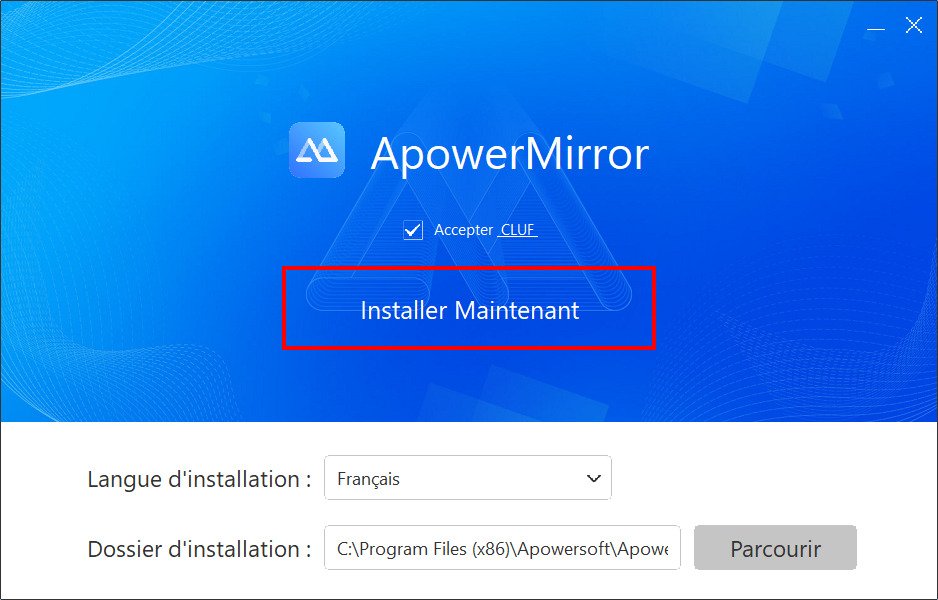
- En attendant la fin de l’installation du logiciel sur votre PC, accédez à votre téléphone et ouvrez-le dans le Play Store (ou App Store).
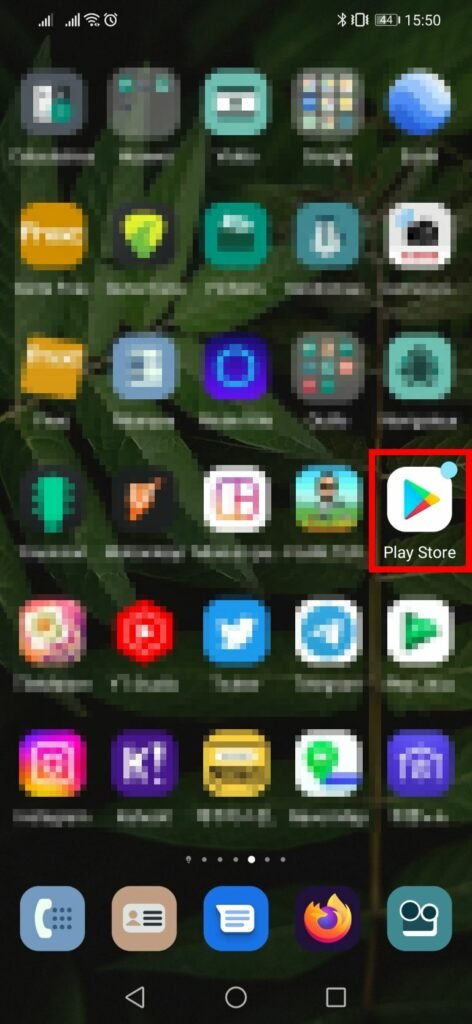
- Tapez « apowermirror » dans la barre de recherche puis cliquez sur Installer pour installer l’application sur votre téléphone. Vous pouvez également l’installer à partir des liens suivants : ApowerMirror [Play Store] et ApowerMirror [App Store].
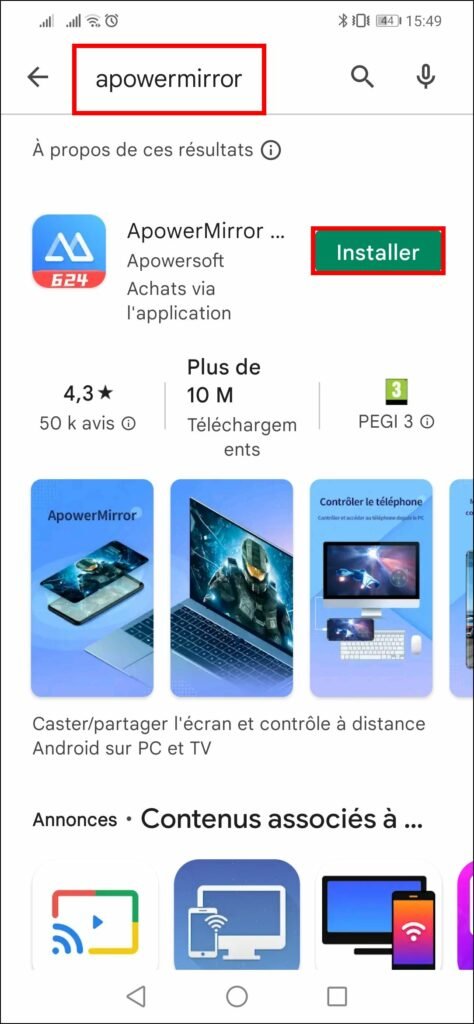
Étape 2 : préparez la connexion entre le PC et le téléphone
- Retournez sur votre PC, lorsque l’installation est terminée, appuyez sur Ouvrez maintenant et laisser tel quel.
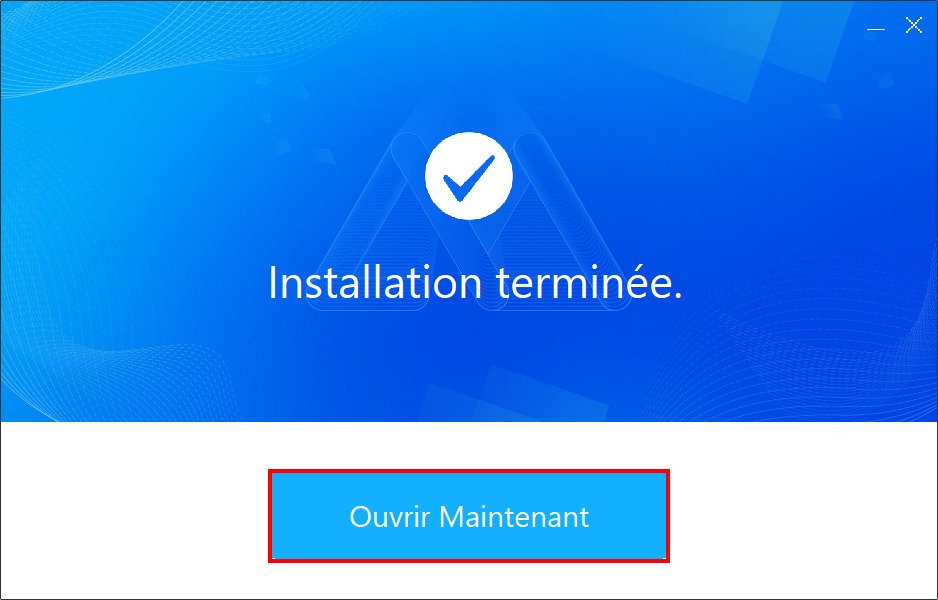
- Retournez sur votre téléphone et appuyez sur Ouvert.
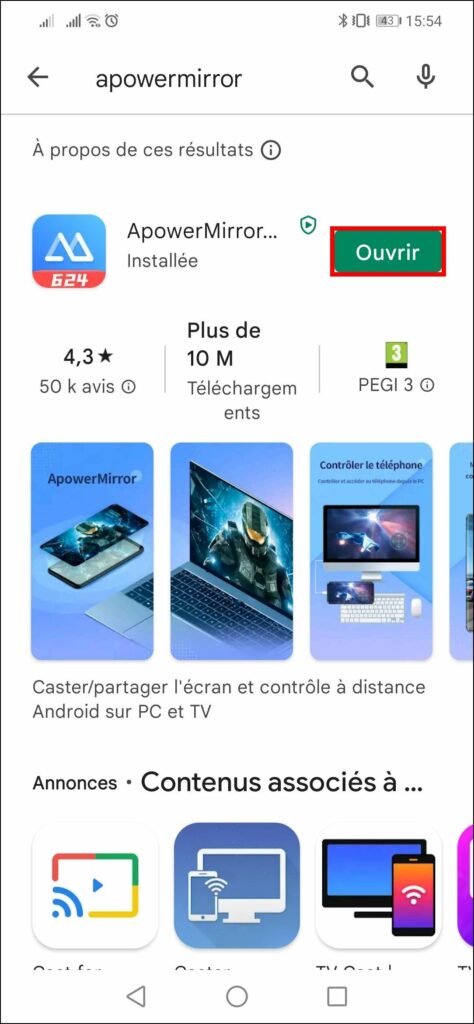
- Connectez maintenant votre smartphone à votre PC via un cable USB. Vous allez maintenant activer les paramètres de débogage USB sur votre téléphone. appuyer sur Accéder aux options pour les développeurs.
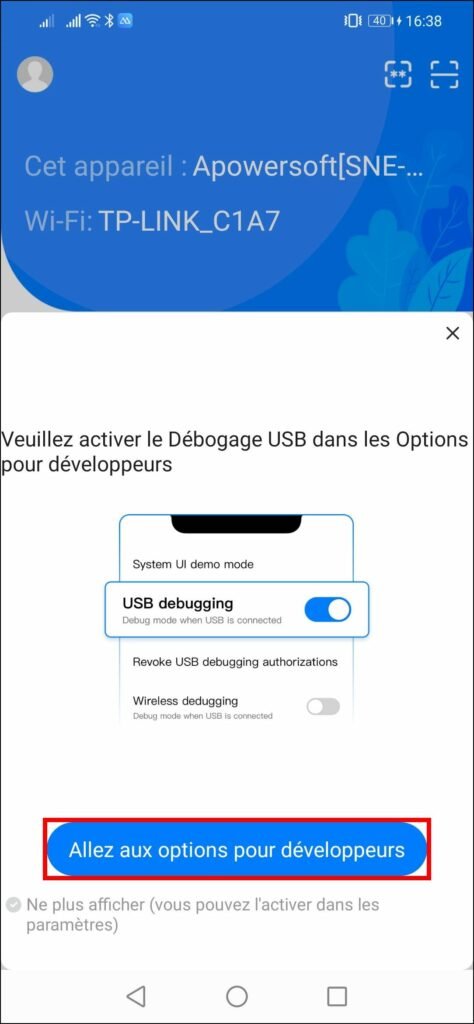
- Faites défiler jusqu’à atteindre débogage USB et activez l’option.
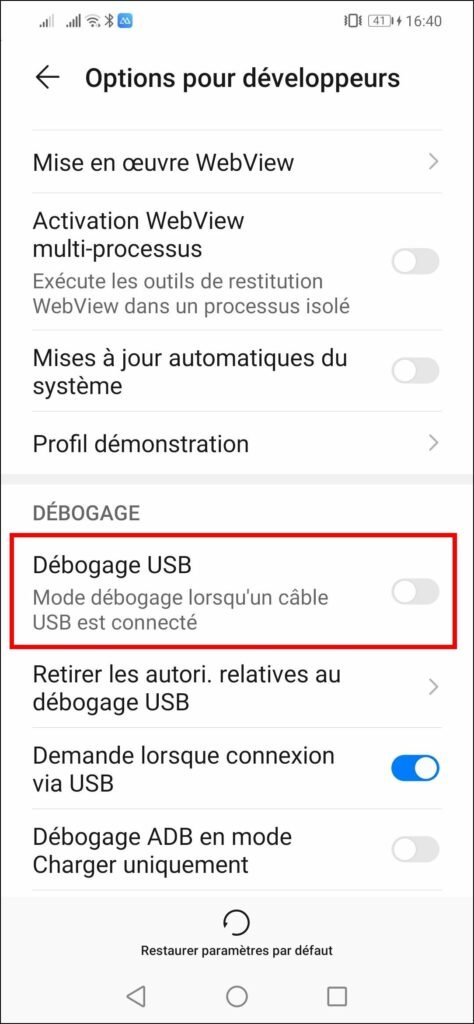
- Alors fais D’ACCORD pour permettre le débogage USB.

Étape 3 : Mettre en miroir l’écran du téléphone sur le PC
- Un avis de confidentialité s’affiche, appuyez sur Commencer pour donner votre consentement. Sinon l’application ne fonctionne pas.
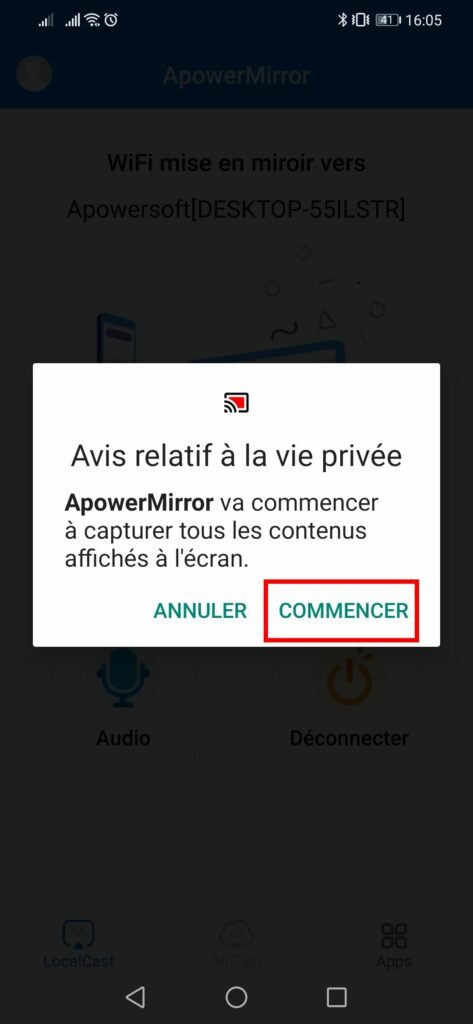
- Appuyez ensuite sur Miroir au milieu de l’écran.
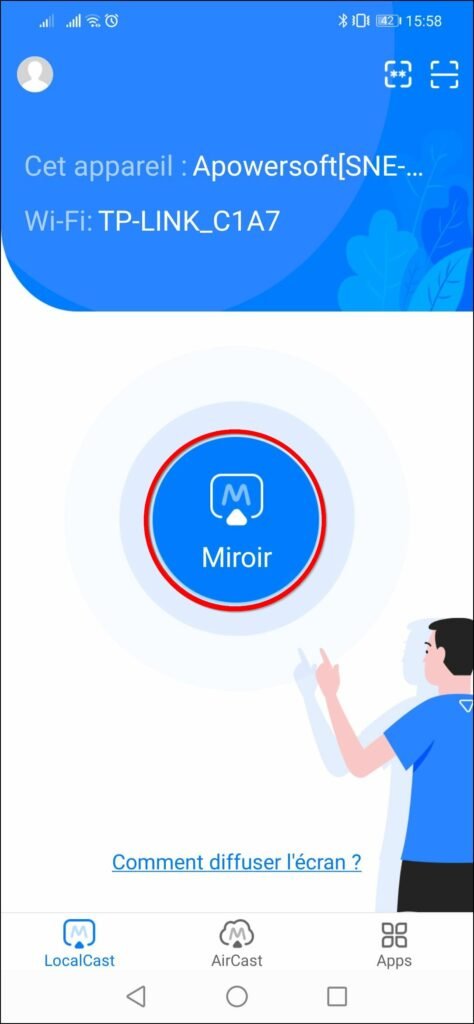
- Sélectionnez maintenant votre ordinateur (dont le nom est mis entre crochets).
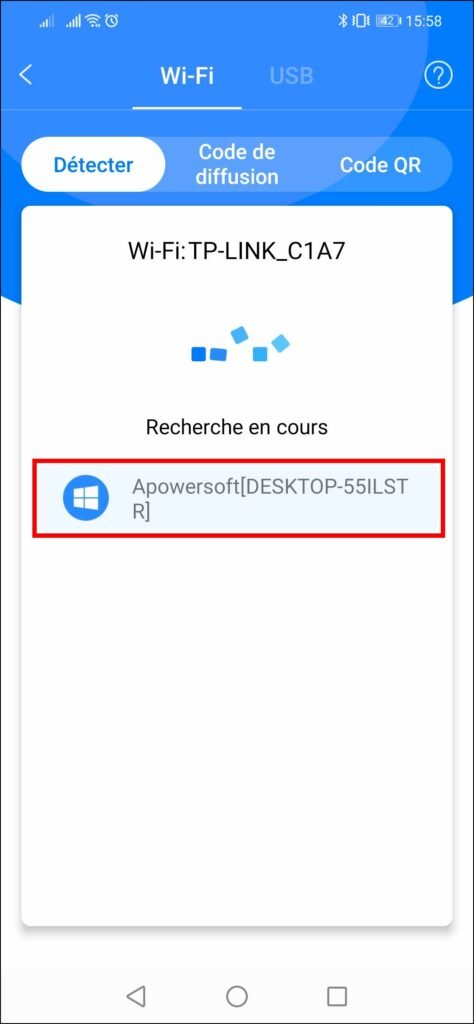
- Choisir Diffuser le téléphone sur le PC.
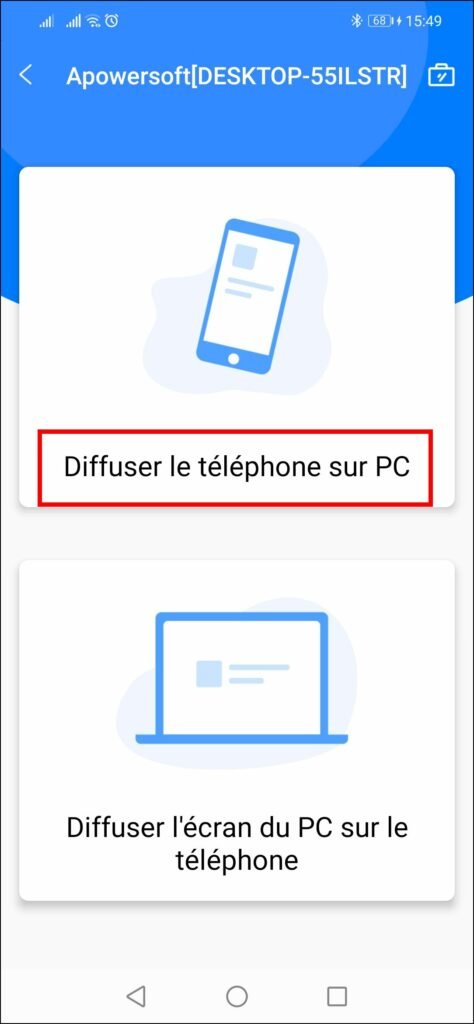
- appuyer sur Activer maintenantpuis activez l’affichage au-dessus des autres applications pour autoriser la superposition sur d’autres applications.
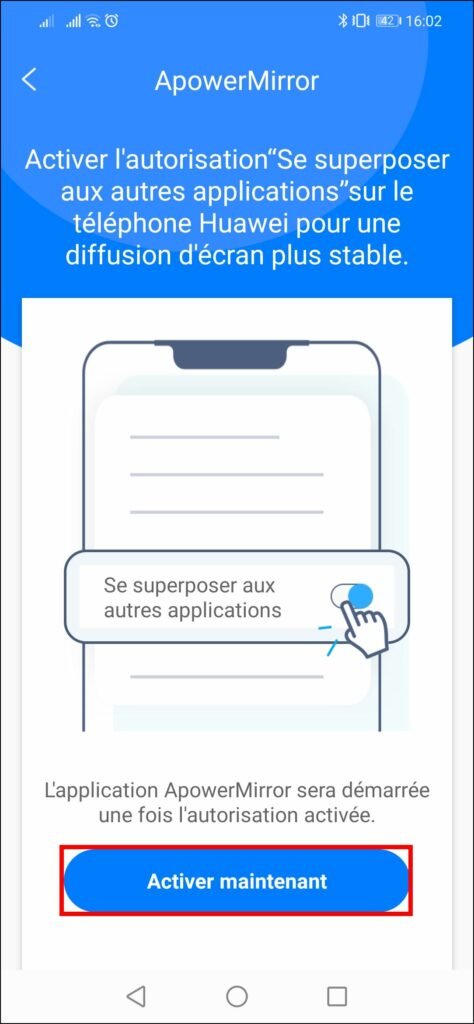
- Activer Afficher au-dessus des autres applications.
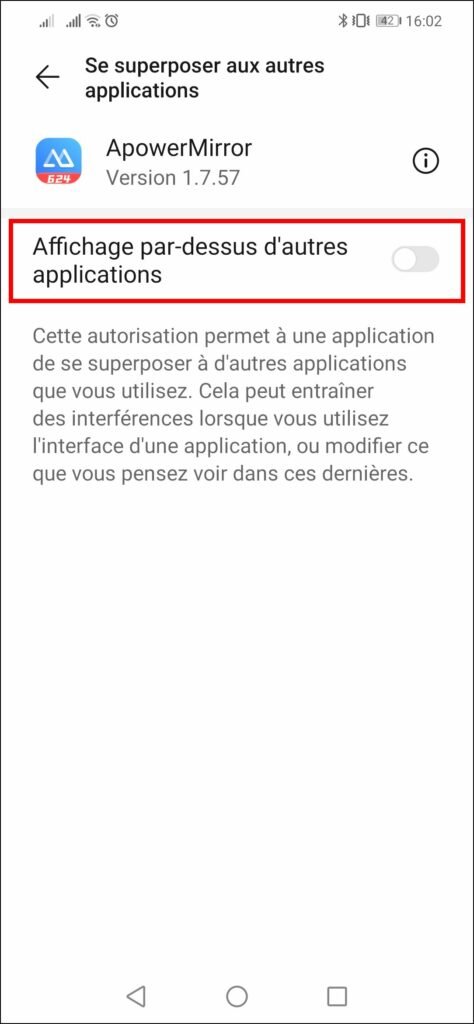
- Fait Autoriser pour approuver les enregistrements audio d’ApowerMirror.
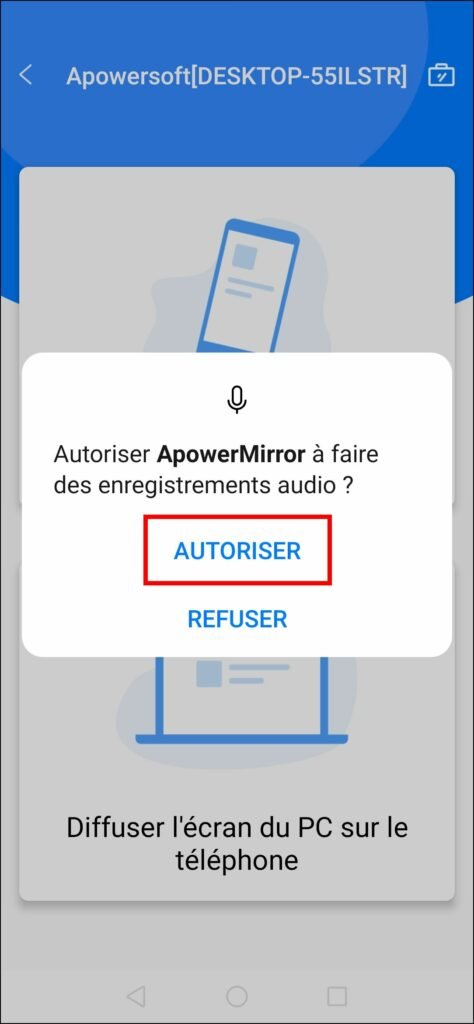
- Profitez désormais de votre téléphone directement sur votre ordinateur !
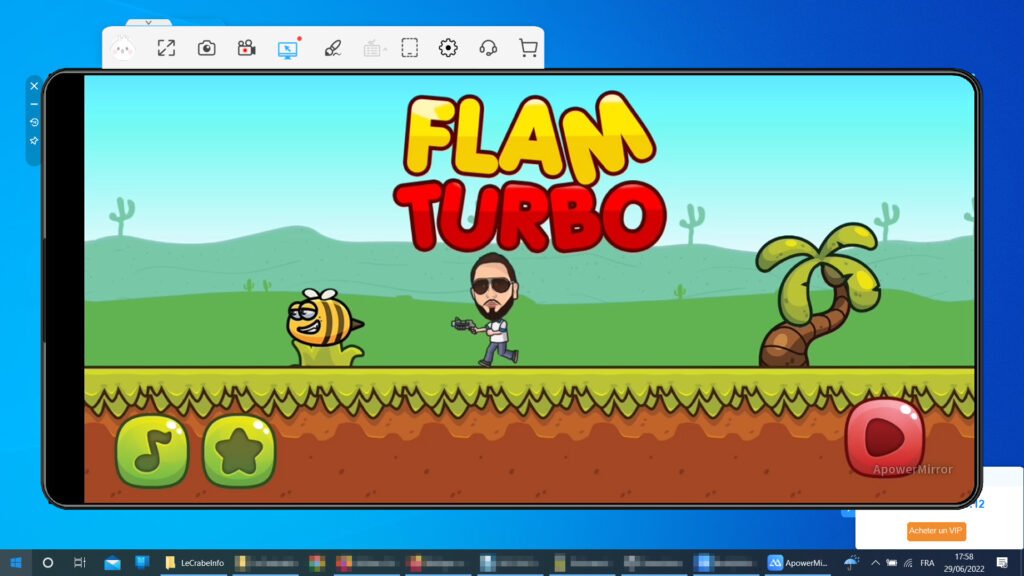
✓ Félicitation : vous savez désormais afficher l’écran de votre smartphone Android ou de votre iPhone sur un PC ! ?
Remarques sur l’utilisation d’ApowerMirror
- La détection des deux appareils ne peut se faire que lorsque l’application ApowerMirror est ouverte sur les deux.
- Il est également possible de diffuser l’écran de votre ordinateur sur le smartphone !
- L’affichage plein écran est possible pour le version payante (VIP).
- Dans sa version gratuite, le temps d’utilisation est limité à 10 minutes si vous utilisez la connexion via Wi-Fi. Au-delà, vous devez reconnecter les appareils ou utiliser le câble USB.
- La version gratuite ne permet pas le contrôle de votre smartphone via le réseau Wi-Fi.
Liens utiles
[ad_2]
Source link