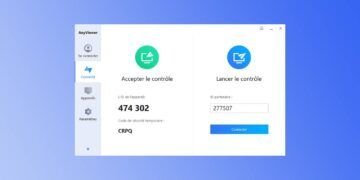[ad_1]
Comme vous le savez, pour installer Windows 11, votre ordinateur doit répondre à une configuration matérielle spécifique.
Tout d’abord, votre PC doit disposer d’une carte mère UEFI avec Secure Boot activé et d’un module de plateforme sécurisée TPM 2.0. Windows 11 l’utilise pour renforcer la sécurité générale du système. De plus, il doit comporter un processeur 64 bits compatible ainsi que 4 Go de RAM. Oui, juste ça !
Si vous ne répondez à aucun de ces critères, l’assistant d’installation de Windows 11 vous affichera un message d’erreur « Ce PC ne peut pas exécuter Windows 11 » (dans le cas d’une nouvelle installation) ou « Cet ordinateur personnel ne répond pas à la configuration minimale requise pour installer Windows 11 » (dans le cas d’une mise à niveau). Vous ne pourrez donc pas installer le système d’exploitation sur votre ordinateur.

Cependant, si votre PC exécute déjà Windows 10 sans ciller, il ne devrait y avoir aucun problème avec Windows 11. Ces exigences matérielles sont donc très frustrantes pour de nombreux utilisateurs.
Heureusement, il existe des solutions simples et efficaces pour installer Windows 11 sur un PC incompatible. Dans cet article, nous vous présentons Configuration de Patchiumun logiciel qui vous permet de créer un ISO Windows 11 rétrocompatible pour installer Windows 11 sur n’importe quel ordinateur (sans TPM 2.0, sans Secure Boot ou avec un processeur non pris en charge). Voici comment cela fonctionne.
Installer Patchium, qu’est-ce que c’est ?
Setup Patchium est un logiciel gratuit développé par des français très sympathiques (Cocorico !) ce qui permet créer un ISO Windows 11 personnalisé ou Windows 10. Tout ce dont vous avez besoin est l’image ISO originale de Windows 11 (22H2 ou 23H2) ou Windows 10 (1809 ou version ultérieure) que vous pouvez télécharger gratuitement sur le site Web de Microsoft.
Une fois l’ISO obtenue, Setup Patchium intervient pour corriger le fichier boot.wim en intégrant des clés de registre telles que BypassTPMCheck, BypassSecureBootCheck et BypassRAMCheck pour contourner les restrictions de compatibilité de Windows 11.
Le logiciel est également capable de remplacer l’assistant OOBE standard par IumOOBE pour optimiser et raccourcir le processus d’installation du système d’exploitation. Cela vous permet d’éviter de répondre à de nombreuses options de confidentialité, mais également de créer un compte local plutôt qu’un compte en ligne.
En revanche, notez qu’aucun fichier système n’est modifié, garantissant ainsi l’intégrité et la sécurité de votre installation Windows.
Allez, sans plus attendre, passons aux choses sérieuses !
Créez un ISO Windows 11 sans restrictions de compatibilité pour une installation « propre »
Voici comment utiliser Setup Patchium pour créer un ISO Windows 11 compatible avec tous les ordinateurs :
📝 Note : Vous n’avez pas le temps ni l’envie de suivre le tutoriel qui suit ? Vous pouvez directement télécharger l’ISO Windows 11 prêt à l’emploi, compatible avec tous les ordinateurs, en cliquant ici.
- Téléchargez l’image ISO de Windows 11.
- Télécharger Configuration de Patchium sur le site officiel du développeur.
- Décompressez l’archive ZIP dans le dossier de votre choix.
- Double-cliquez sur le fichier Setup_Patchium.exe.
- Du » Accueillir « , Cliquez sur le bouton » Parcourir » pour sélectionner l’image ISO de Windows 11.


- Attendez pendant que l’image ISO est extraite sur votre ordinateur.
- (Facultatif) Accédez à « Installer OOBE », puis cliquez sur « Intégrer IumOOBE ». Celui-ci remplace l’assistant OOBE de Windows 11 par IumOOBE qui permettra uniquement de configurer le clavier, de créer un compte local et de choisir un mot de passe (voir capture d’écran ci-dessous). Toutes les options de confidentialité habituelles seront toutes désactivées par défaut.


- Clique sur le » Installer PE », puis sur le bouton « À monter « .

- Vérifie les boites » Désactiver les restrictions de compatibilité de Windows 11 » Et » Sauvegarder les modifications », puis cliquez sur le « Démonter « .

- Cliquer sur » Créer une image ISO « .

- Sélectionnez le répertoire de sauvegarde de la nouvelle image ISO, puis cliquez sur « Sauvegarder « .

✅ Et voilà ! Vous avez réussi à créer un ISO Windows 11 compatible avec tous les ordinateurs, même ceux sans TPM 2.0 ou Secure Boot grâce au logiciel Setup Patchium.
Il ne vous reste plus qu’à créer une clé USB bootable d’installation de Windows 11 à partir de cette nouvelle ISO avec des logiciels comme Ventoy ou Rufus. Ensuite, démarrez votre PC à partir de la clé USB et procédez à l’installation de Windows 11.

Créez un ISO Windows 11 rétrocompatible pour une mise à niveau
Nous verrons ici ensemble comment utiliser Setup Patchium pour créer un ISO Windows 11 compatible avec tous les ordinateurs et mettre à niveau votre PC Windows 10 vers Windows 11.
- Téléchargez l’image ISO de Windows 11.
- Télécharger Configuration de Patchium sur le site officiel du développeur.
- Décompressez l’archive ZIP dans le dossier de votre choix.
- Double-cliquez sur le fichier Setup_Patchium.exe.
- Du » Accueillir « , Cliquez sur le bouton » Parcourir » pour sélectionner l’image ISO de Windows 11.


- Attendez pendant que l’image ISO est extraite sur votre ordinateur.
- Allez dans le » Installer », puis cochez la case « Désactiver les restrictions de compatibilité de Windows 11 » et cliquez sur le bouton « Appliquer « .

- Cliquez maintenant sur « Créer une image ISO « .

- Sélectionnez un emplacement de sauvegarde pour le nouvel ISO Windows 11 rétrocompatible, puis cliquez sur « Sauvegarder « .

- Maintenant, pour procéder à l’installation de Windows 11 sur votre PC Windows 10, double-cliquez sur le fichier Windows.SetupPatchium.iso.

- Enfin, double-cliquez sur le fichier setup.exe.

✅ C’est parti pour installer Windows 11 en contournant toutes les exigences matérielles requises.

[ad_2]
Source link