Ici, nous allons couvrir une fonctionnalité qui nous est présentée depuis WordPress 5.0, c’est le Gutenberg. Détendez-vous, je ne parle pas de l’oncle effrayant Gutenberg et de son nouveau blog sur les astuces de cuisine, ni de Johannes Gutenber. Je parle du nouvel éditeur de blocs pour WordPress ! Bien que lorsqu’il s’agit de ce bébé, nous pourrions aussi bien parler d’un bijou précieux.
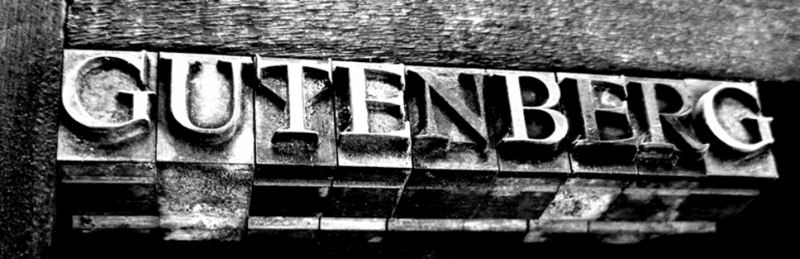
Jeu de mots mis à part, ce nouvel éditeur a été introduit dans WordPress 5.0 et il est devenu un favori dans l’arsenal WordPress.
Permet à un nouvel utilisateur n’ayant aucune expérience dans les pages Web, d’être en mesure de produire une perspective décente pour son site.
C’est un éditeur de blocs, ce qui signifie que l’utilisateur a une interaction plus directe que jamais. Pouvoir créer des formulaires, des tableaux et à peu près tout ce que vous voulez dans un message en quelques clics seulement. Pas besoin d’entrer presque n’importe quel code. C’est l’une des principales raisons de sa renommée, donnant aux personnes ayant peu de connaissances une chance de se battre dans le monde développé par le Web d’aujourd’hui.
L’aspect principal de l’éditeur ressemble à ceci.
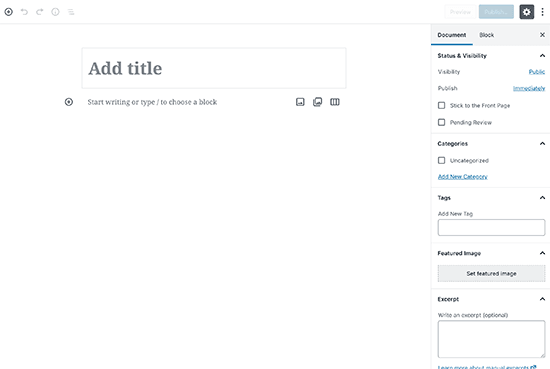
Maintenant, je sais que le concept d’éditeur de blocs est relativement nouveau pour certains, nous allons nous y plonger un peu. UN « Bloc »Il s’agit essentiellement d’un élément de contenu que vous pouvez ajouter à votre éditeur, avec différentes mises en page et modèles. Tout ce que vous ajouterez à votre message avec cet éditeur sera considéré comme un « Bloc”. Cela vaut pour les images, les vidéos, les paragraphes, les galeries, les tableaux de liste et plus encore avec l’ajout de plugins.
Ici, nous allons passer en revue quelques conseils et procédures d’utilisation de l’éditeur Gutenberg. Commençant par.
Créer votre premier article de blog et les bases.
Ok ce n’est vraiment pas compliqué du tout. Nous implorons comme vous le feriez avec n’importe quel nouveau message en cliquant sur « Poste » et puis « Ajouter nouveau”. Suite cela va démarrer l’éditeur.
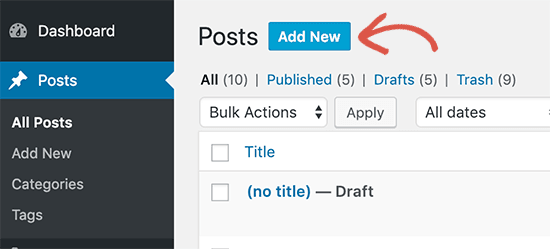
Maintenant, chaque article devrait commencer par le titre, n’est-ce pas ? C’est à cela que sert le premier bloc.
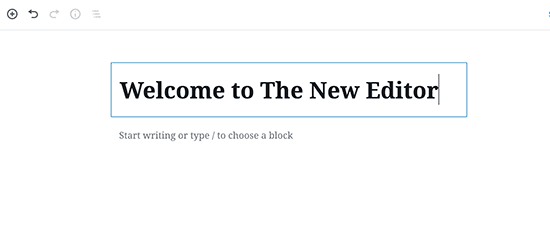
Une fois que vous en avez choisi un, cliquez simplement en dessous ou appuyez sur « languette » sur votre clavier, pour accéder à une autre section. Par défaut, vous serez dans un nouveau bloc de paragraphe. Cela peut être modifié plus tard, mais c’est l’approche la plus habituelle. Pour ajouter autre chose, cliquez simplement sur le « +” en haut à gauche ou à gauche d’un bloc préexistant.
Cela ouvrira le menu du bloc. Il affichera une liste de tous les blocs disponibles et aura également une barre de recherche en haut. Sélectionnez la catégorie que vous recherchez, puis sélectionnez le bloc souhaité. Au cas où la souris vous ferait vous sentir un peu noob, vous pouvez rechercher le bloc souhaité en utilisant « /Exemple-catégorie”.
Maintenant que nous savons comment ajouter un bloc à notre message. Pourquoi ne pas en savoir un peu plus sur ce que nous pouvons en faire ? Après tout, avec cette approche, c’est tout ce dont nous aurons besoin.
Jouer avec des blocs.
Tous les blocs sont livrés avec leur propre barre d’outils d’options en haut. Par exemple, dans ce paragraphe de bloc, nous pouvons voir la plupart des options que vous trouverez dans Microsoft Word.
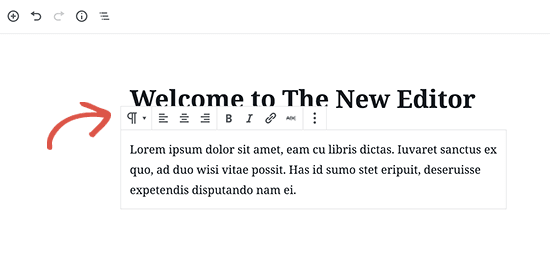
De plus, chaque bloc a ses propres paramètres. Ceux-ci peuvent être trouvés à votre droite, sur une colonne de votre écran d’édition. Désormais, l’une des fonctionnalités les plus intéressantes pour les nouveaux arrivants est le glisser-déposer. Pour déplacer un bloc, cliquez simplement dessus, faites-le glisser puis déposez-le où vous le souhaitez sur votre message. Un bloc peut également être déplacé en utilisant les flèches à sa gauche.
Si vous souhaitez optimiser votre flux de travail, vous allez vouloir et enregistrer les blocs que vous concevez ou ceux que vous utilisez le plus souvent. L’éditeur Gutenberg est livré avec l’option d’enregistrer un bloc en tant que « réutilisable » un. Cela vous permettra de les avoir plus à disposition.
Ainsi, si vous souhaitez utiliser un certain bloc dans différents messages, sans avoir à les créer à partir de zéro. Cliquez simplement sur l’option de menu dans le coin droit de n’importe quel bloc, puis cliquez sur « Ajouter aux blocs réutilisables”. Donnez-lui un nom et enregistrez-le.
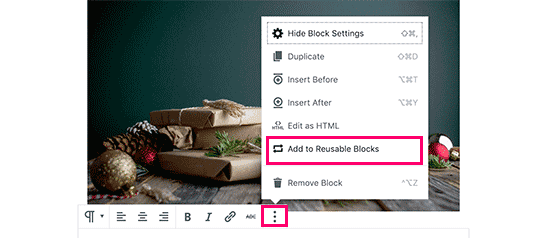
Vous pouvez maintenant utiliser ce bloc comme vous le feriez avec n’importe quel autre, il se trouvera dans la catégorie Réutilisable. Il peut également être trouvé en utilisant la barre de recherche. Les blocs réutilisables seront stockés dans votre base de données WordPress. Vous pouvez les gérer en cliquant sur l’option « Gérer tous les blocs réutilisables” dans le menu d’ajout de l’éditeur.

Ici, vous pouvez modifier, renommer ou supprimer tout bloc que vous avez stocké. Cela donnera la possibilité d’exporter un bloc particulier et de l’utiliser dans n’importe quel autre site WordPress.
Options de gestion et de publication avec Gutenberg.
Gutenberg facilite un peu la publication des métadonnées générées à chaque nouvelle publication. Ce sont, entre autres, la date de publication, la catégorie et toutes les balises pertinentes, les images qui sont présentées. Tout cela se trouve à droite de l’écran de votre éditeur, dans l’onglet qui dit « Document”.
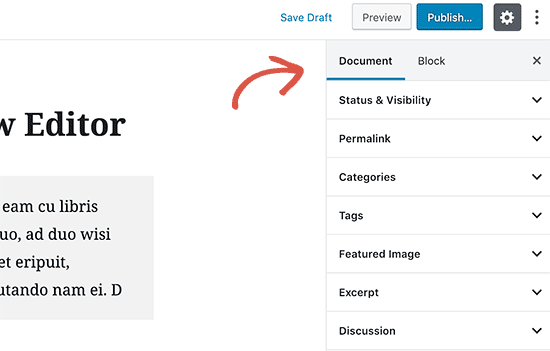
Plugins pour Gutenberg.
Depuis sa sortie, Gutenberg a été exploité par plusieurs plugins qui vous aident à ajouter des fonctionnalités à vos pages. Certains d’entre eux seront présentés ici.
WPForms.
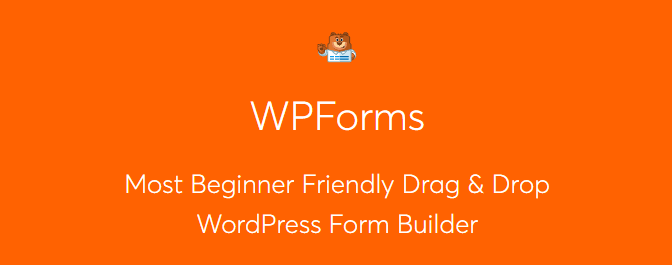
Maintenant, c’est le favori du public. Il ajoute essentiellement des formulaires à l’éditeur Gutenberg sous la forme d’un bloc de widgets.
Blocs atomiques.
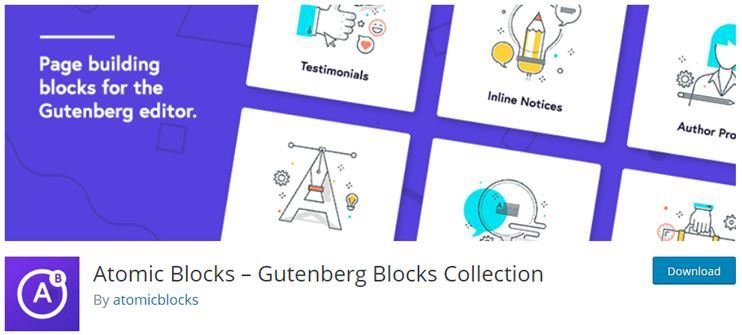
Ce plugin est essentiellement une collection de blocs faciles d’accès et d’apparence cool, à ajouter à l’éditeur Gutenberg. Vous aidera à ajouter de nombreux blocs de médias pour enrichir votre message, plus de blocs signifie plus de possibilités.
Carte Bloc Gutenberg.

Ce plugin est très explicite, il ajoute essentiellement un bloc de carte qui permettra aux utilisateurs d’accéder à Google Maps.
Centre de conception WP.
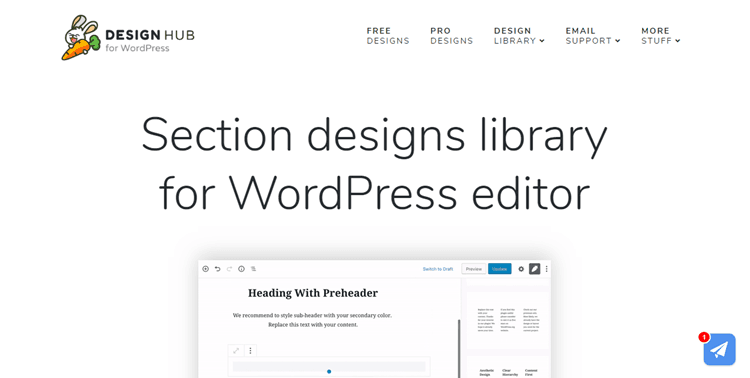
WP Design Hub, est une autre collection de blocs qui peuvent être ajoutés à l’éditeur Gutenberg. Cela fonctionne plus comme une bibliothèque en pleine croissance avec de nouveaux blocs créés en permanence par les utilisateurs. Il existe une version gratuite et une version payante avec plus d’options.
Travailler avec les blocs les plus standards.
L’utilisation de cet éditeur comme vous l’avez vu est un moyen simple de faire tout ce que l’ancien faisait. Mais plus rapidement et avec élégance. Introduisons cela plus en profondeur, dans l’ancien éditeur, vous vouliez souvent ajouter des images, n’est-ce pas ? Avec Gutenberg, c’est très facile à faire.
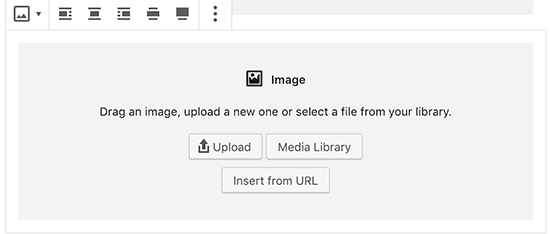
Choisissez et ajoutez un bloc d’image, et téléchargez ou sélectionnez simplement un fichier multimédia dans la bibliothèque. Vous pouvez également utiliser la fonction glisser-déposer. Faites glisser une image de votre ordinateur vers la publication et Gutenberg créera automatiquement un bloc d’image pour celle-ci. Vous devriez voir quelque chose comme ça.
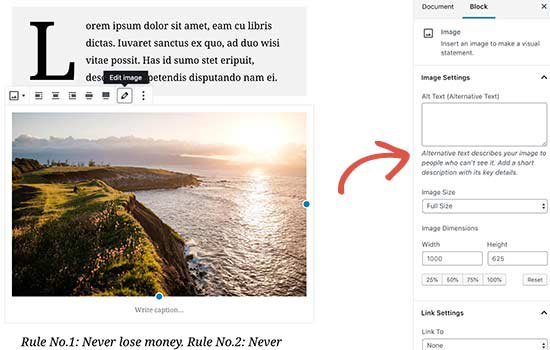
À droite, vous pouvez modifier ou ajouter des métadonnées pour l’image.
Si vous souhaitez ajouter un lien à votre message. Cela peut être fait en cliquant sur le « insérer un lien” dans la barre d’outils de chaque bloc de paragraphe. Ou vous pouvez cliquer sur « Ctrl + K » sur votre clavier.
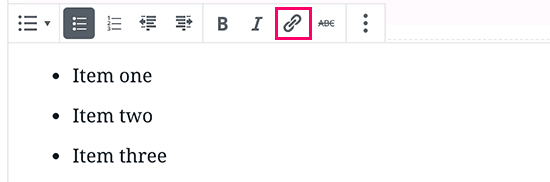
Vous pouvez également ajouter une galerie à votre message ou une vidéo, de la musique peut-être. Tout ce qui est disponible sous forme de bloc peut être ajouté à votre publication à l’aide de Gutenberg. Il existe de nombreux plugins qui ajoutent des blocs. Mis à part ceux mentionnés ci-dessus, avec cet éditeur, créer vos messages n’a jamais été aussi simple et interactif.
Je sais, tout cela semble bon pour les débutants mais un peu inutile pour les développeurs plus expérimentés. Eh bien, dans ce cas, vous voudrez peut-être utiliser quelques astuces pour améliorer votre flux de travail.
Conseils.
Tout d’abord, utilisez les raccourcis clavier, je veux dire que cela s’appelle un raccourci pour une raison. Rappelez-vous, utilisez le « / » et lorsque vous tapez quelque chose, Gutenberg affiche une liste des catégories de blocs disponibles. Vous pouvez également cliquer en haut à droite de votre éditeur pour afficher les options, après cela il suffit de cliquer sur « Raccourcis clavier”.
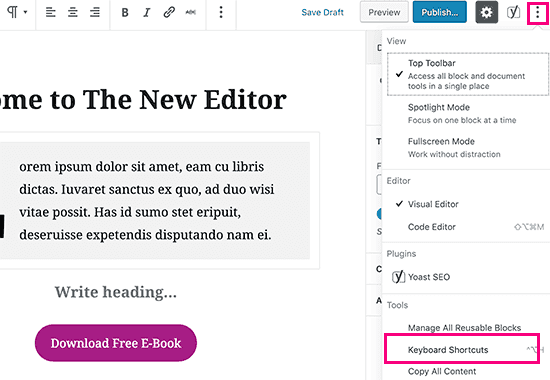
Pensez également à utiliser le glisser-déposer pour tout contenu multimédia, à moins que vous n’ayez quelque chose de différent en tête.
Si cet éditeur est trop en dehors de votre zone de confort, vous pouvez le désactiver et revenir à l’éditeur classique. Cela peut être fait en installant le plugin de l’éditeur classique. De plus, les anciens messages peuvent être mis à jour et convertis pour utiliser le nouvel éditeur.
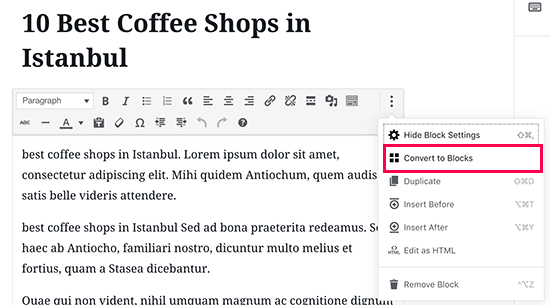
Voilà pour notre petit tuto de l’éditeur Gutenberg. Gardez à l’esprit que la plupart de ses fonctionnalités les plus profondes devront être découvertes par chaque utilisateur.
Cependant, nous avons couvert presque tout ce que cet éditeur a à offrir.











































