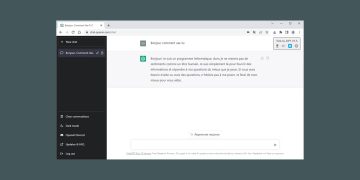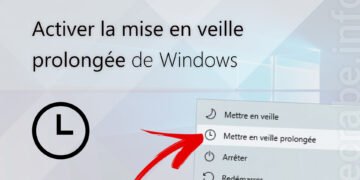[ad_1]
Windows 11 est un système d’exploitation populaire et polyvalent, qui permet aux utilisateurs d’installer et d’exécuter de nombreuses applications différentes. Par défaut, ces applications sont enregistrées sur le même disque qui contient le système d’exploitation (généralement le lecteur C). Cependant, si vous le souhaitez, vous avez la possibilité de modifier cet emplacement par défaut. Cela peut être utile surtout si vous souhaitez libérer de l’espace de stockage sur le disque système. Quelle que soit la raison, il est facile de changer l’emplacement de sauvegarde par défaut pour les applications sur Windows 11 en suivant les quelques étapes décrites dans cet article. Suivez le guide !
Pourquoi modifier l’emplacement d’enregistrement par défaut des applications ?
Il y a plusieurs raisons pour lesquelles vous pourriez vouloir modifier l’emplacement de sauvegarde par défaut des applications sur ton ordinateur Windows 11.
Tout d’abord, vous pouvez être limité en termes de stockage sur votre disque dur/SSD principal et souhaitez déplacer vos applications sur un autre lecteur pour libérer de l’espace. Cela peut être particulièrement utile si vous avez un disque dur de petite capacité et que vous installez des jeux ou des applications gourmandes en stockage.
Enfin, vous pouvez avoir des préférences personnelles concernant l’emplacement de vos applications et préférer les stocker dans un emplacement différent de celui que Windows 11 choisit par défaut. Par exemple, vous pouvez avoir un disque dur/SSD dédié à vos applications et vouloir déplacer toutes vos applications sur ce disque pour une meilleure organisation.
Comment modifier l’emplacement d’enregistrement par défaut des applications sur Windows 11
Voici les étapes pour modifier l’emplacement de sauvegarde par défaut des applications à l’aide des paramètres de stockage de Windows 11 :
1. Ouvrez Paramètres en cliquant sur le bouton Démarrer, puis en sélectionnant l’icône d’engrenage des paramètres.
2. Dans les paramètres, cliquez sur » Système » dans la colonne de gauche, puis sur « Espace de rangement dans la partie droite.
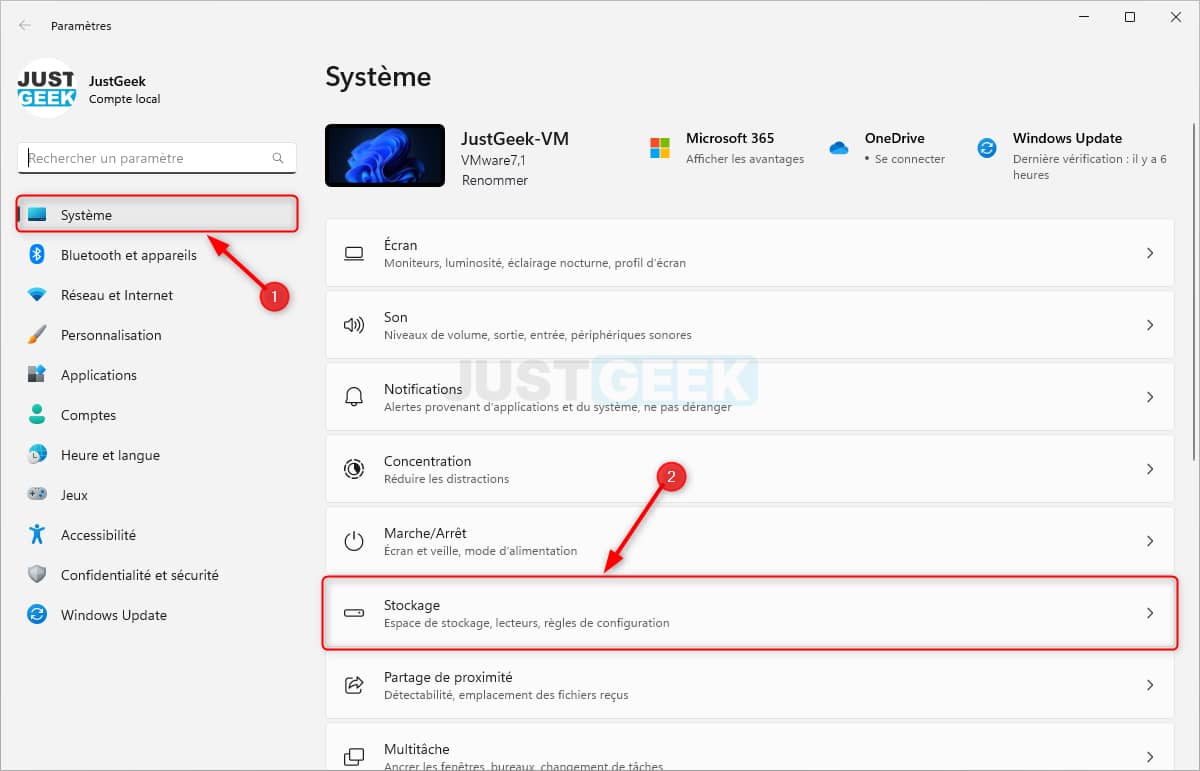
3. Dans la section « Gestion du stockage », cliquez sur » Paramètres de stockage avancés », puis sur « Où enregistrer le nouveau contenu « .
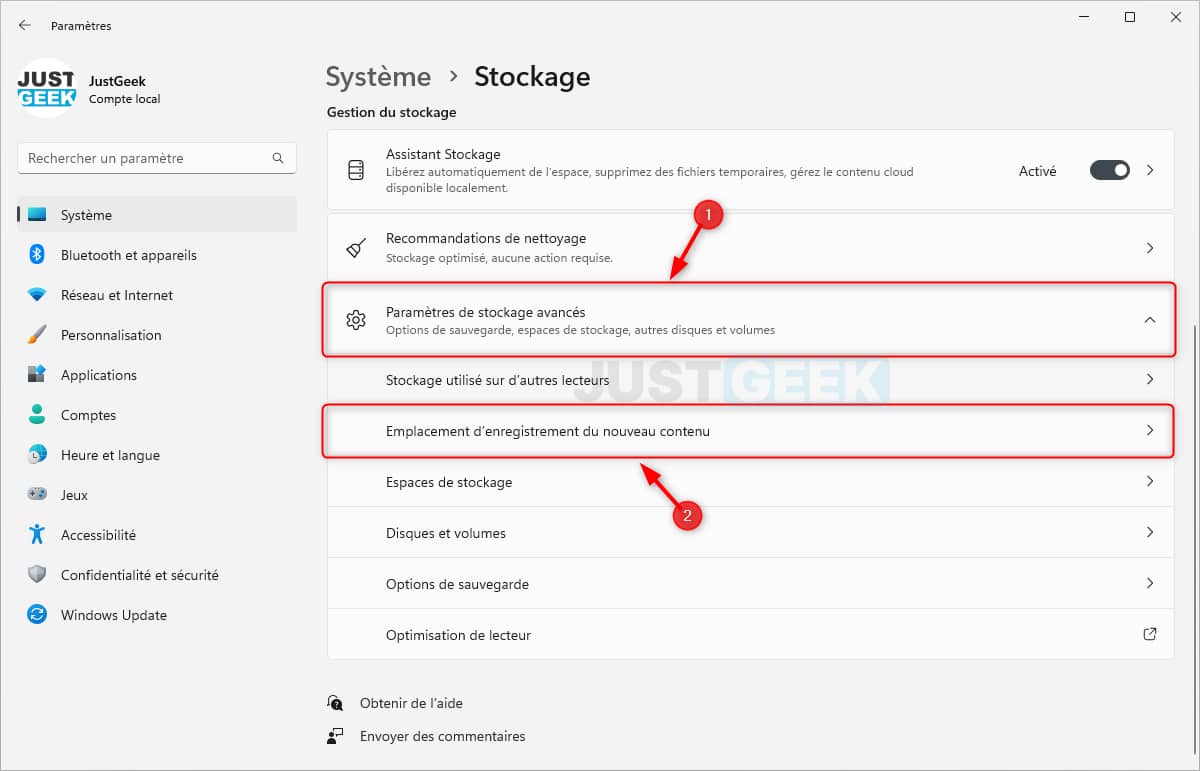
4. De là, vous pouvez modifier l’emplacement de sauvegarde par défaut de vos applications, documents, fichiers musicaux, images, vidéos et cartes. Cliquez simplement sur le menu déroulant correspond, puis sélectionnez le disque de votre choix et validez avec le » Appliquer « .
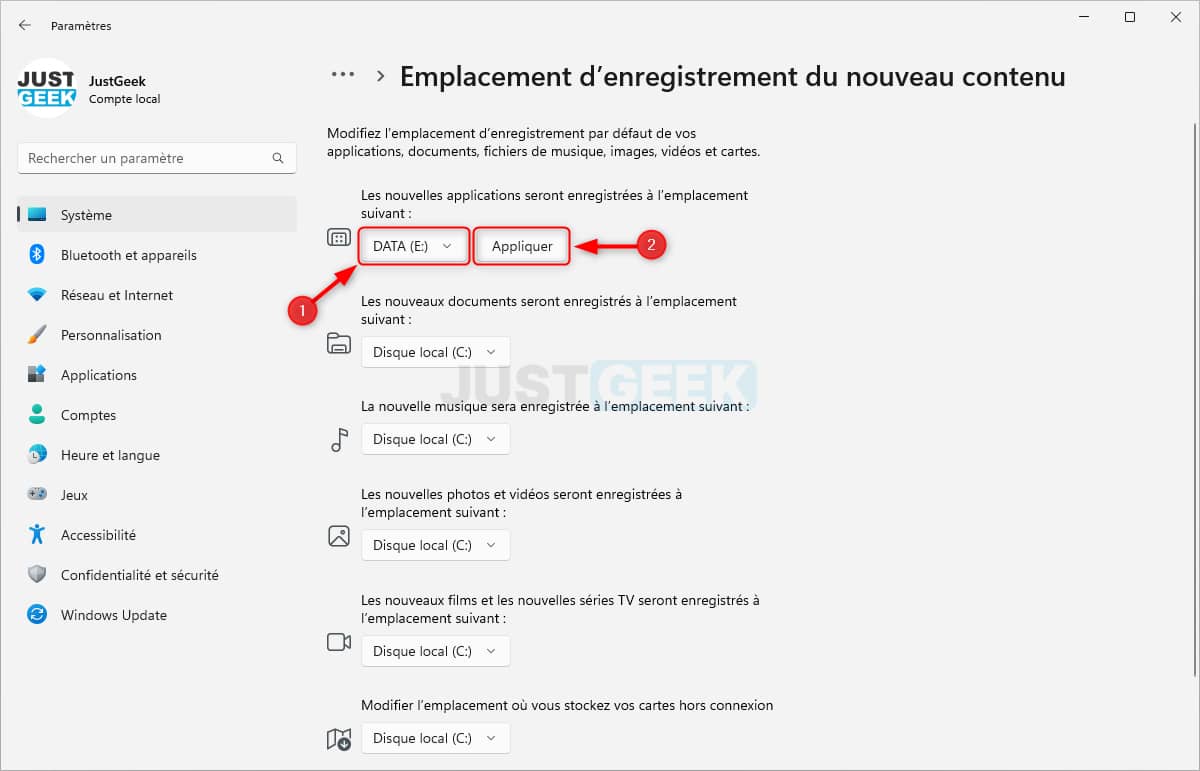
✅ Ça y est, vous savez maintenant comment modifier l’emplacement de sauvegarde par défaut des fichiers et des applications sur Windows 11.
Conclusion
En suivant les étapes décrites ci-dessus, vous devriez pouvoir modifier facilement l’emplacement d’enregistrement par défaut des applications sur votre ordinateur Windows 11. Que vous souhaitiez déplacer vos applications pour libérer de l’espace sur votre disque dur ou simplement par préférence personnelle, il est facile d’effectuer ces modifications à l’aide des paramètres de stockage.
[ad_2]
Source link