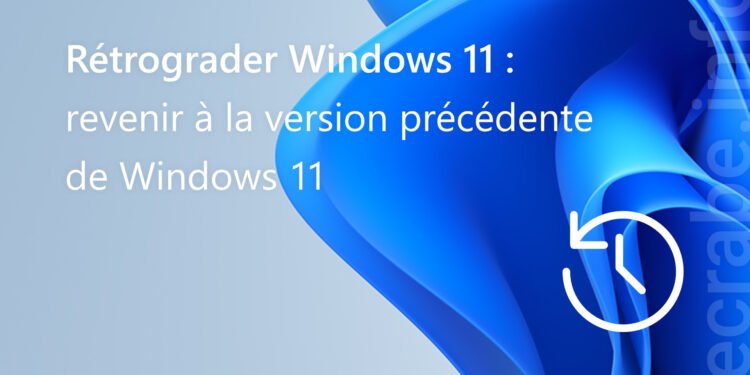[ad_1]
Vous avez installé la dernière mise à jour des fonctionnalités de Windows 11 et vous rencontrez Bugsde la accidents ou d’autres problèmes qui vous empêchent d’utiliser correctement votre ordinateur ? Pas de panique : pendant 10 jours à compter de la date d’installation de la mise à jour, vous pouvez rétrograder pour revenir à la version précédente de Windows 11 qui était précédemment installée sur votre PC !
Microsoft a en effet intégré à Windows 11 un outil (nommé « Revenir en arrière » dans les Paramètres) qui permet de désinstaller la nouvelle version de Windows 11 installée et de restaurer la version précédente.
Par exemple, si vous avez installé la mise à jour Windows 11 22H2 sous Windows 11 21H2, en utilisant leoutil de rétrogradation de Windows 11, vous reviendrez à la version 21H2.
Dans ce tutoriel, nous allons voir comment rétrograder windows 11 (en d’autres termes, nous allons désinstaller la dernière mise à jour des fonctionnalités et revenir à la version précédente de Windows 11).
Conditions préalables
- Un PC exécutant Windows 11.
- Avoir installé une mise à jour des fonctionnalités et :
- ne pas ne pas avoir dépassé le délai de 10 jours après l’installation de la mise à jour.
Si vous avez dépassé ce délai, vous verrez le message suivant dans Paramètres > Système > Récupération : « Cette option n’est plus disponible car votre PC a été mis à jour il y a plus de 10 jours ». - Ne pas avoir supprimé le dossier C:\Windows.old qui contient la version précédente de Windows 11 (supprimable avec l’outil de nettoyage de disque).
- ne pas ne pas avoir dépassé le délai de 10 jours après l’installation de la mise à jour.
Rétrograder Windows 11 et revenir à la version précédente
Cas n°1 : vous avez accès à Windows 11
Si vous ont encore accès vers Windows 11, voici comment rétrograder vers la version précédente de Windows 11 :
- Ouvre les Réglages > Système > Récupération.
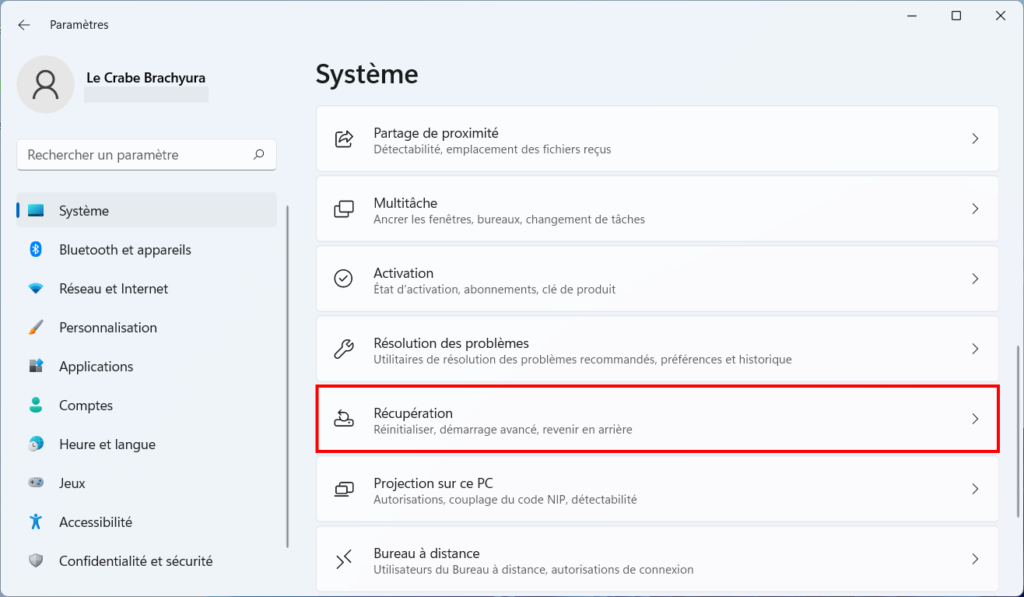
- En dessous de Options de récupérationcliquer sur Retour en arrière.
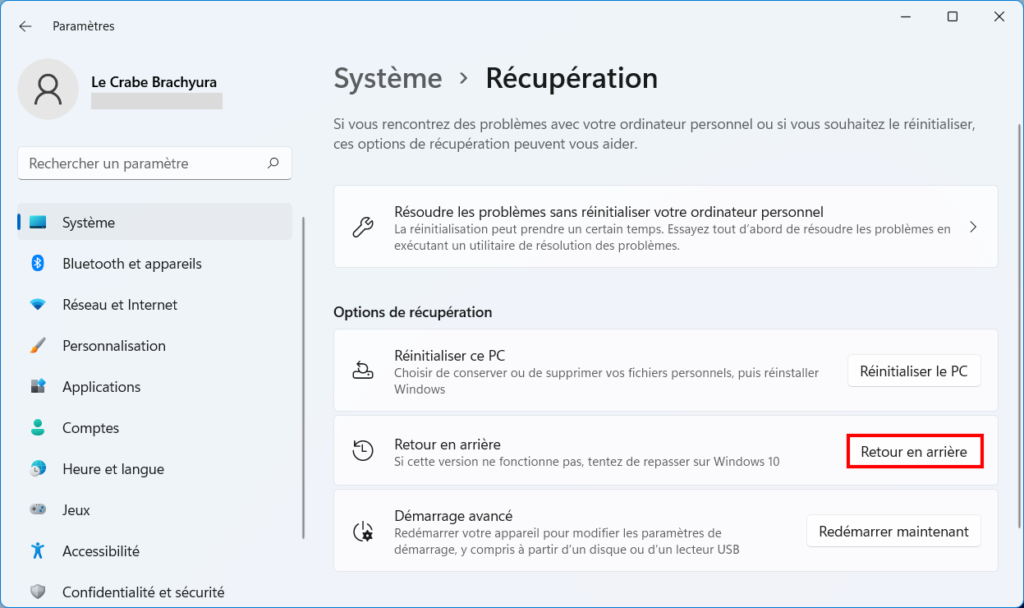
- Sélectionnez la ou les raisons pour lesquelles vous souhaitez revenir à la version précédente de Windows 11, puis cliquez sur Prochain.
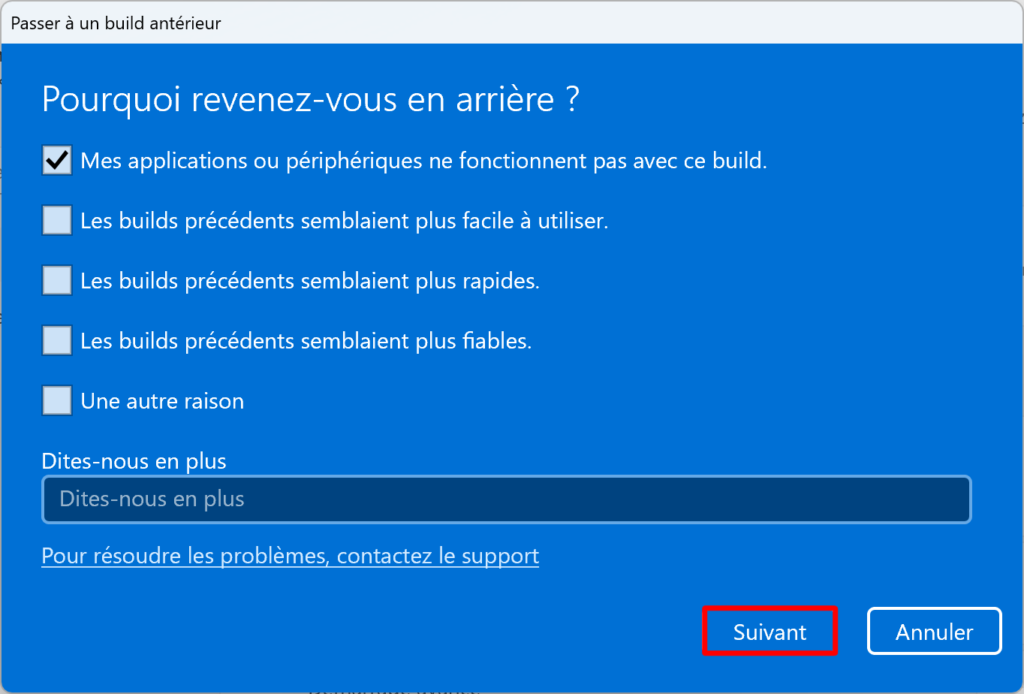
- A la question « Vérifier les mises à jour », répondez en cliquant sur Non merci.
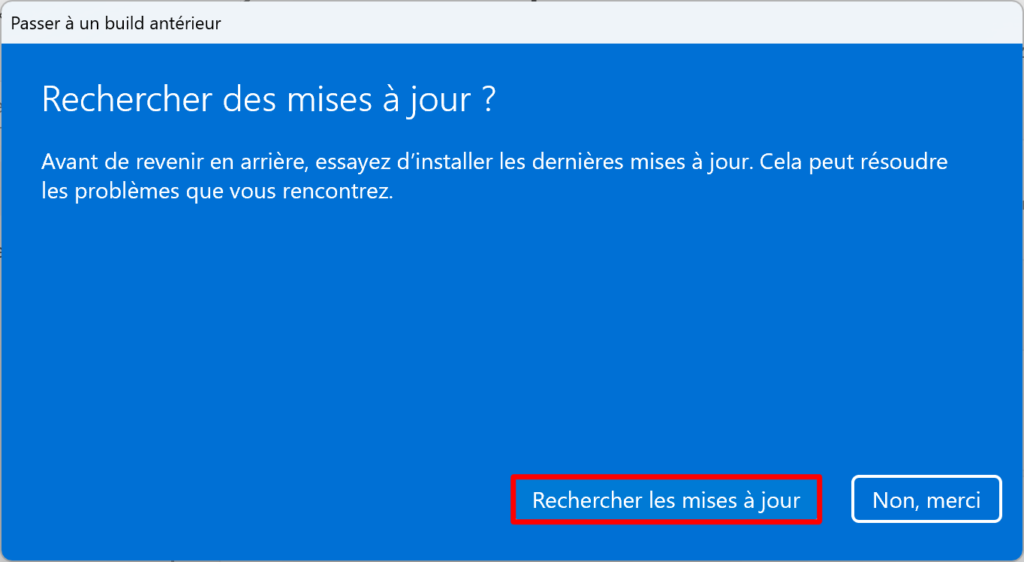
- L’écran suivant vous informe des conséquences d’un retour à la version précédente de Windows 11. Lisez les informations, puis cliquez sur Prochain.
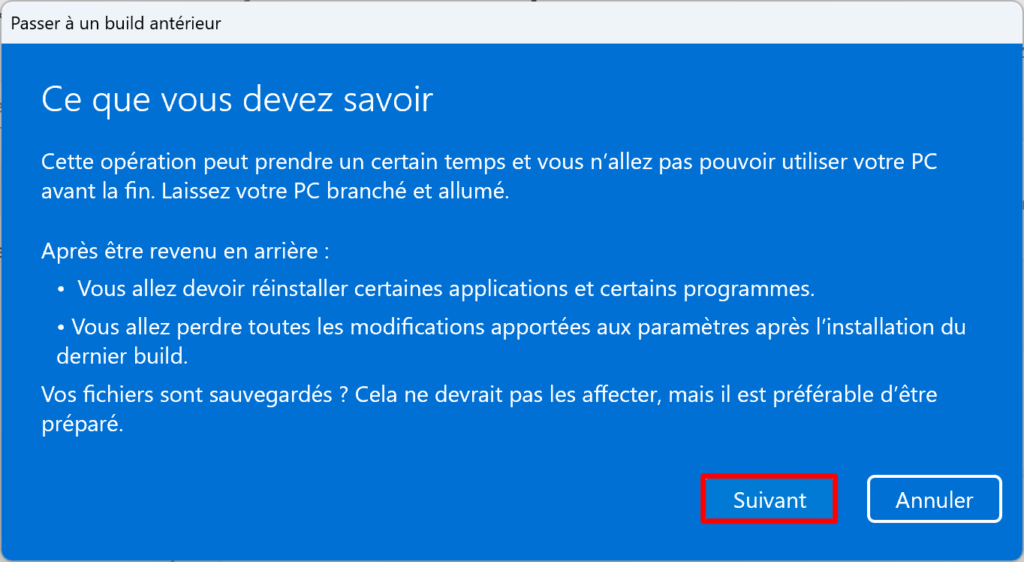
- L’écran suivant vous demande de faire attention si vous avez changé le mot de passe de votre compte utilisateur depuis l’installation de la nouvelle version de Windows 11. Si c’est le cas, assurez-vous de connaître votre ancien mot de passe. . Cliquer sur Prochain.
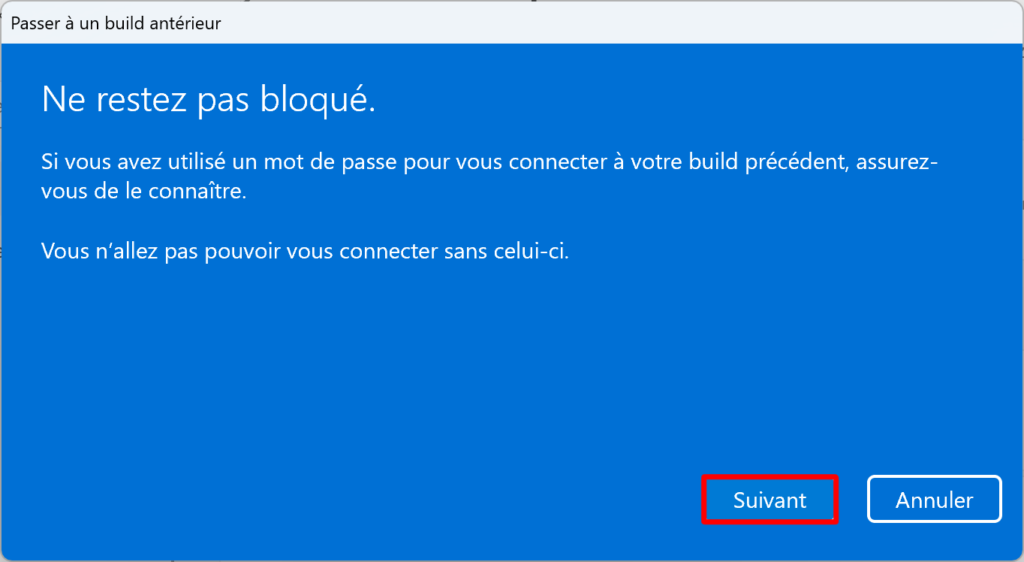
- Enfin, cliquez sur le bouton Rétrograder pour démarrer le processus de restauration de l’ancienne version de Windows 11.
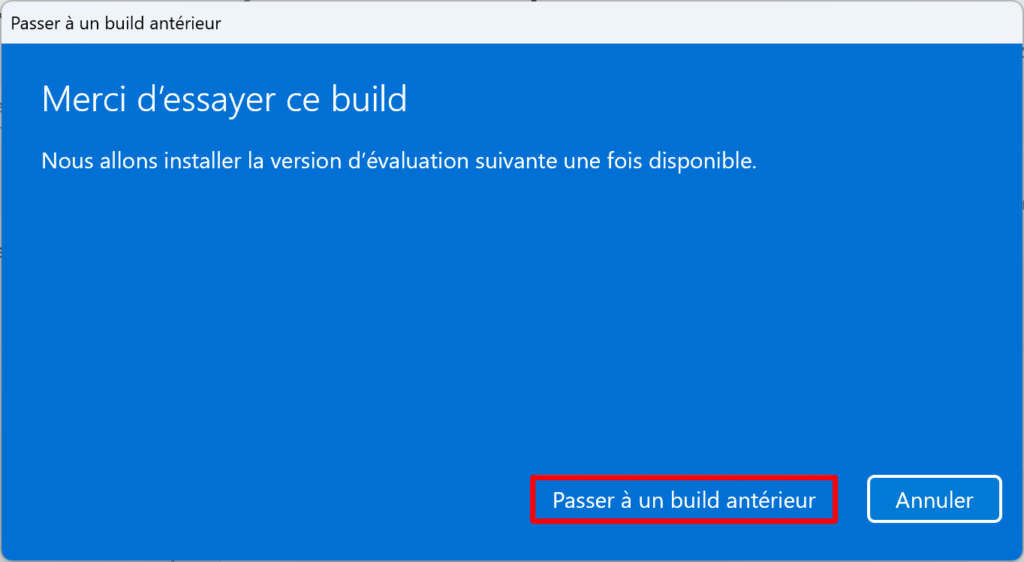
- Patientez pendant la restauration de la version précédente de Windows 11.

- Ça y est, votre ancienne version de Windows 11 est restaurée !
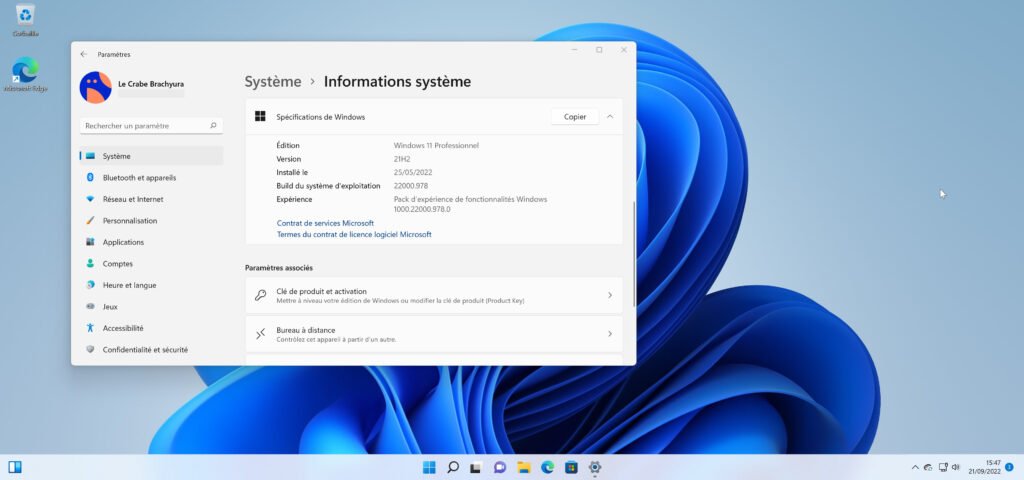
✓ Félicitation : vous avez réussi à rétrograder et à revenir à la version précédente de Windows 11 via les paramètres !
Cas 2 : vous n’avez plus accès à Windows 11
Si vous n’ont plus accès vers Windows 11, voici comment rétrograder vers la version précédente de Windows 11 :
- Allez dans Options de démarrage avancées de Windows 11 (plusieurs méthodes sont disponibles dans le lien précédent).
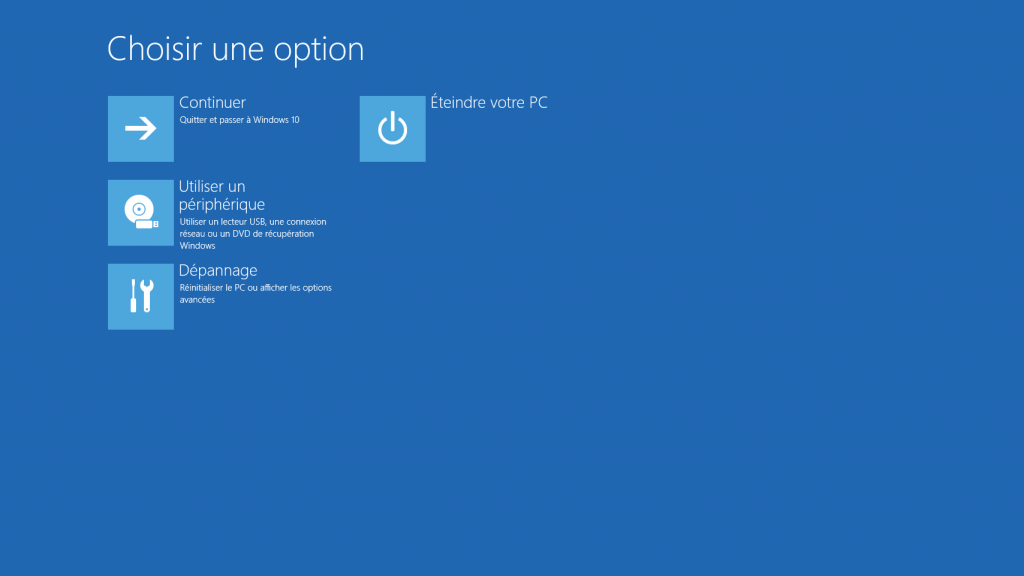
- Cliquer sur Réparation.
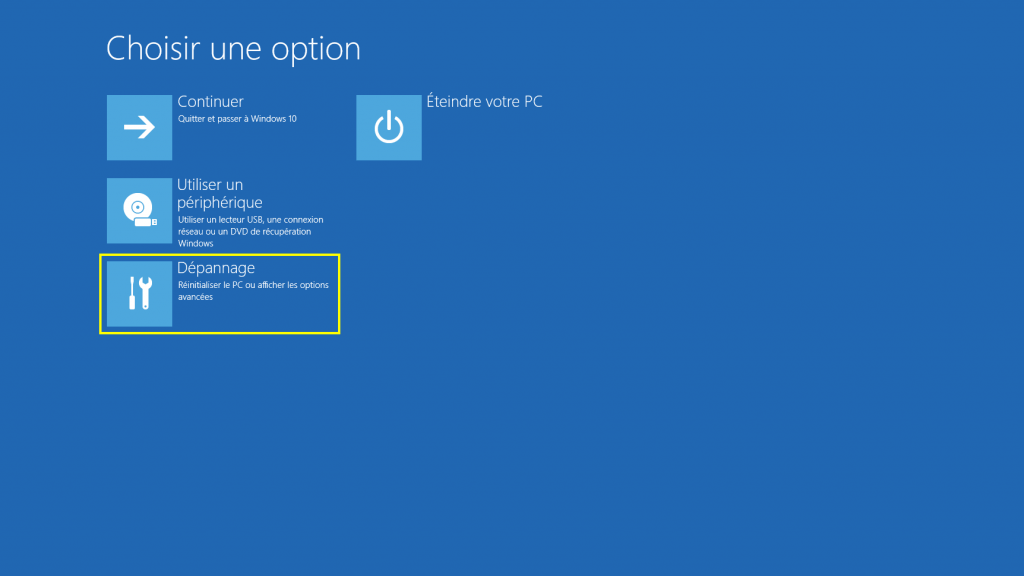
- Puis sur Options avancées.
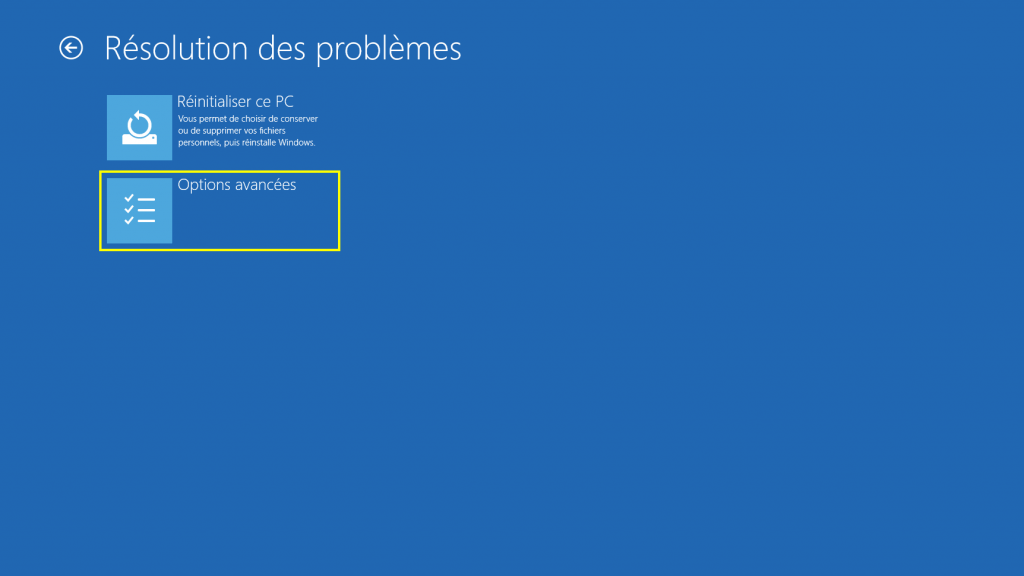
- Cliquer sur Désinstaller les mises à jour.

- Puis sur Désinstaller la dernière mise à jour des fonctionnalités.

- Sélectionnez votre compte utilisateur (avec droits d’administrateur) puis entrez votre mot de passe.
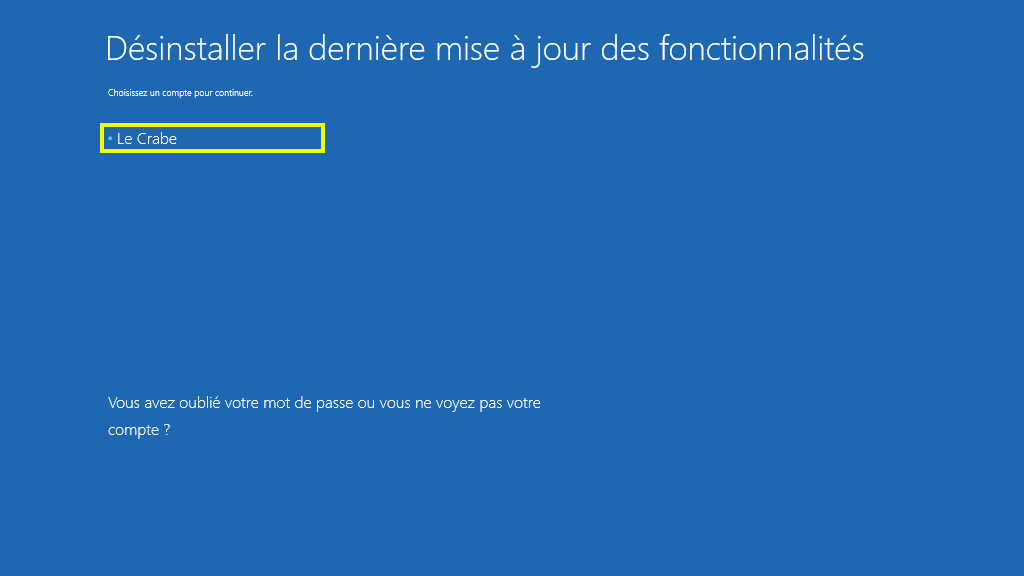
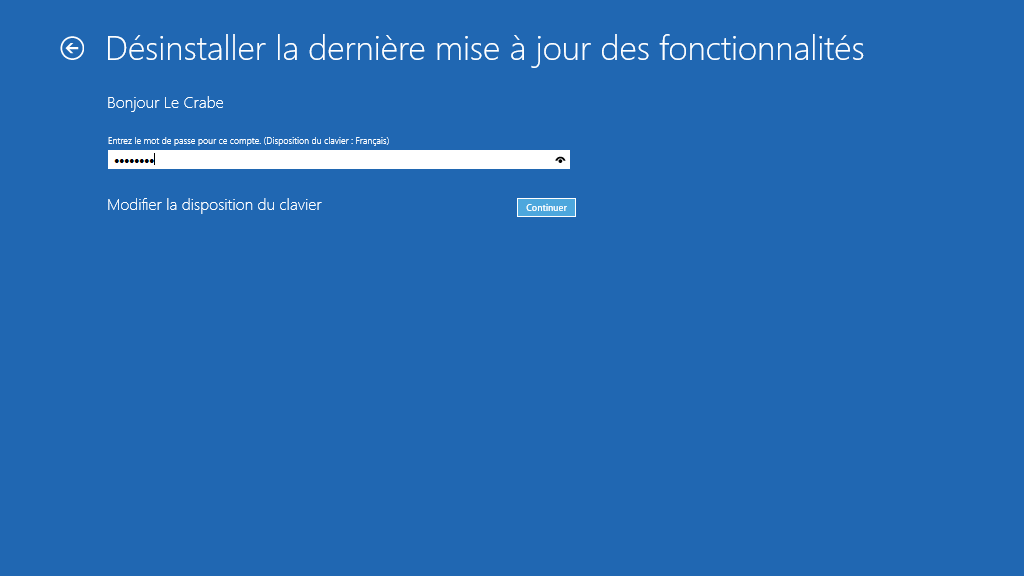
- Cliquez sur le bouton Désinstaller la mise à jour des fonctionnalités.
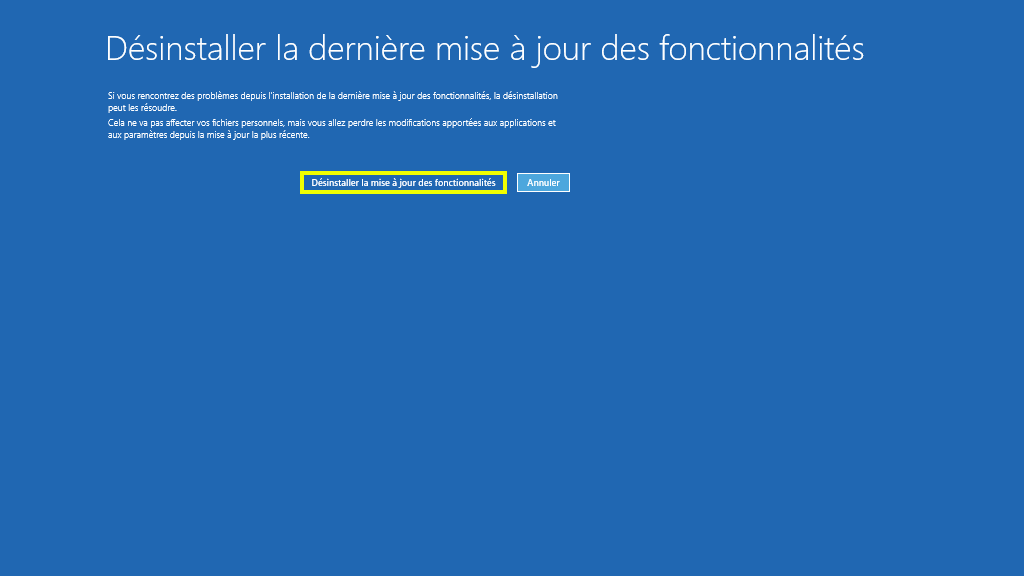
- Patientez pendant la restauration de la version précédente de Windows 11.


- Ça y est, votre ancienne version de Windows 11 est restaurée !
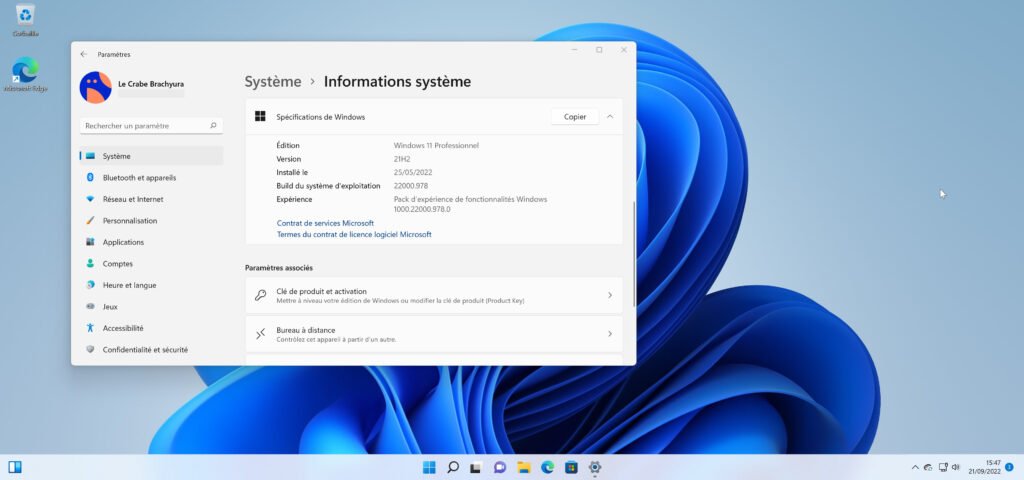
✓ Félicitation : vous avez réussi à rétrograder et à revenir à la version précédente de Windows 11 via les options de démarrage avancées (WinRE) !
Cas n°3 : vous avez dépassé le délai de 10 jours
Si tu as dépassé le délai de 10 jours et que vous n’avez plus la possibilité de revenir à la version précédente de Windows 11, voici une autre solution :
- Téléchargez l’ISO de la version précédente de Windows 11.
- Créez une clé USB d’installation de Windows 11 à partir de l’ISO que vous avez téléchargée.
- Démarrez votre PC à partir du lecteur USB Windows 11 (au lieu de démarrer sur le disque système comme d’habitude).
- Sélectionnez le partition sur laquelle Windows 11 est installé (Lecteur 0 Partition 4 dans l’exemple ci-dessous) puis cliquez sur Prochain. Il s’agit généralement de la partition Principal et celui qui est le plus grand.
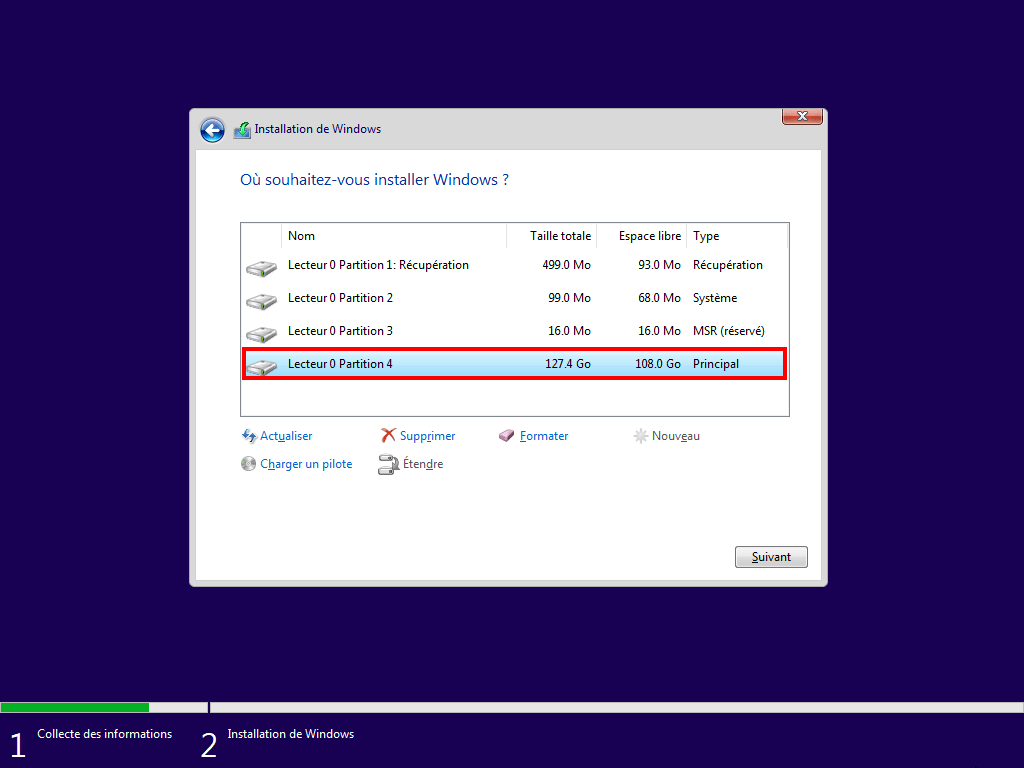
Le programme d’installation installera la version de Windows 11 à partir de la clé USB sur cette partition. Il permettra également d’économiser tous vos fichiers personnels dans un dossierC:\Windows.old. Vous pouvez les récupérer après l’installation. N’oubliez pas de les copier dans votre nouveau répertoire utilisateurC:\Users\NOM_UTILISATEUR\parce que le dossier Windows.ancien est automatiquement supprimé 30 jours après l’installation de Windows 10 ! - Patientez pendant l’installation de l’ancienne version de Windows 11.
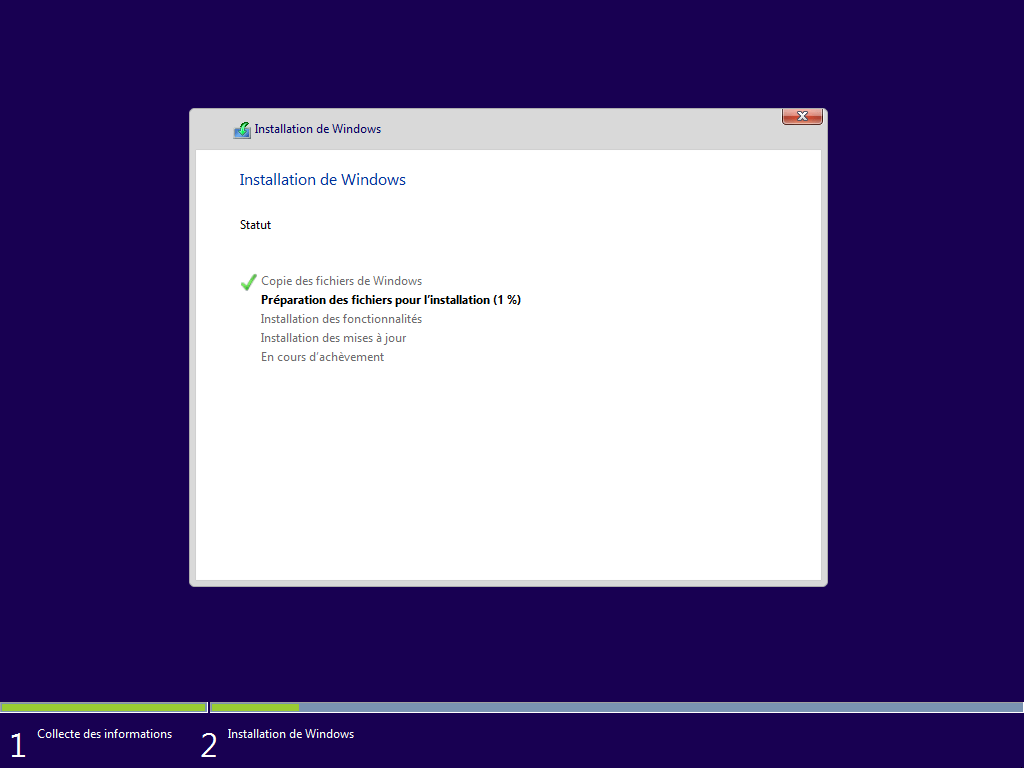
- Ça y est, votre ancienne version de Windows 11 est restaurée !
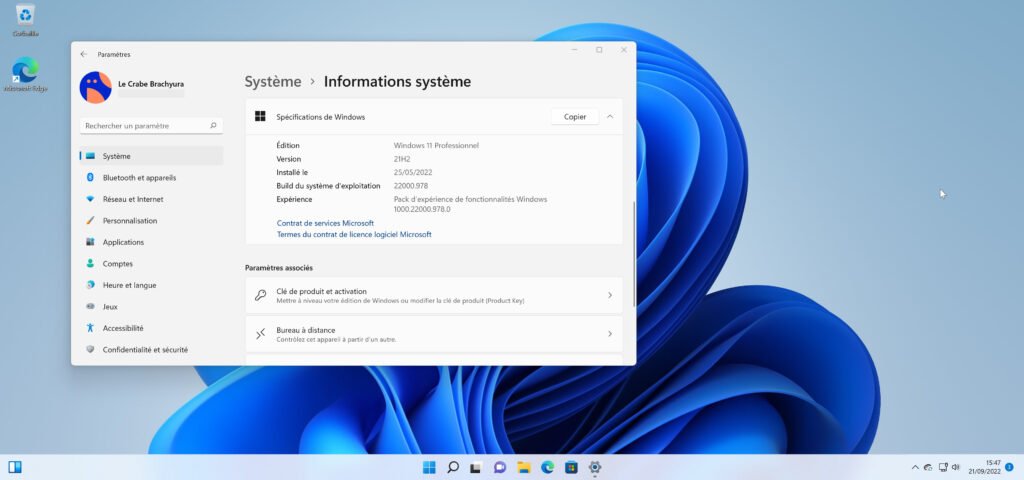
✓ Félicitation : vous avez réussi à revenir à la version antérieure de Windows 11 (même après avoir dépassé 10 jours) à l’aide d’une clé USB d’installation de Windows 11 !
Liens utiles
[ad_2]
Source link