[ad_1]
Créé en 2007 par Microsoft, Sécurité familiale est un logiciel de contrôle parental en permettant contrôler et surveiller l’activité numérique de vos enfants. Les appareils qu’ils utilisent et le contenu auquel ils accèdent sur Internet représentent un risque réel pour leur croissance et leur santé. En tant que parents, vous devez contrôler toutes les activités sur écran pour protéger les écrans et créer des habitudes saines. Pour cela, le logiciel de contrôle parental Microsoft Family Safety vous sera d’une grande aide.
Pour chaque enfant, Microsoft Family Safety propose un ensemble de paramètres pour organiser et contrôler son activité numérique en un coup d’œil :
- Temps d’utilisation de l’appareil (Windows et Xbox);
- Restriction d’âge pour les applications et les jeux (Windows et Xbox);
- Filtrer les sites Web et les recherches (Microsoft Edge et Bing);
- Dépenses effectuées (sur le Microsoft Store) ;
- Jeux en ligne (Xbox).
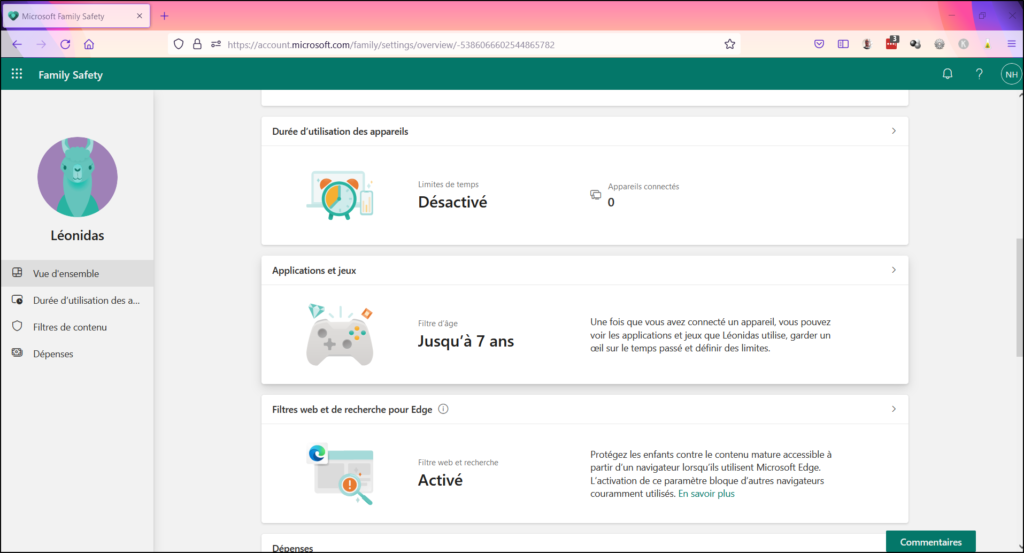
Microsoft Family Safety fonctionne avec tous les appareils : ordinateurs Windows, téléphones Android, iPhone et consoles de jeux Xbox. Cependant, certaines fonctionnalités (durée d’utilisation, filtrage des applications et des jeux) ne sont disponibles que pour les PC Windows et Xbox.
En suivant ce guide, vous apprendrez à configurer le logiciel de contrôle parental Microsoft Family Safety pour un PC Windows afin de protéger vos enfants des dangers liés à l’utilisation incontrôlée des écrans.
Configurer les contrôles parentaux de Family Safety pour un PC Windows
Connecter des appareils à Family Safety
Pour une bonne configuration du contrôle parental, la première chose à faire est de ajouter tous les appareils (ordinateurs, téléphones, consoles de jeux) que votre enfant utilise à Microsoft Family Safety. Pour ça, votre enfant doit être connecté à son compte Microsoft sur chaque appareil qu’il utilise. Cela fonctionne pour les PC Windows et les consoles de jeux Xbox, bien sûr, mais aussi pour les smartphones Android et les iPhones.
Par exemple, voici comment connecter un PC Windows 10 à Family Safety :
- Ouvre les Réglages de Windows 10 et accédez à Comptes.

- Ensuite aller à Famille et autres utilisateurs.

- Cliquez sur le compte Microsoft de votre enfant.
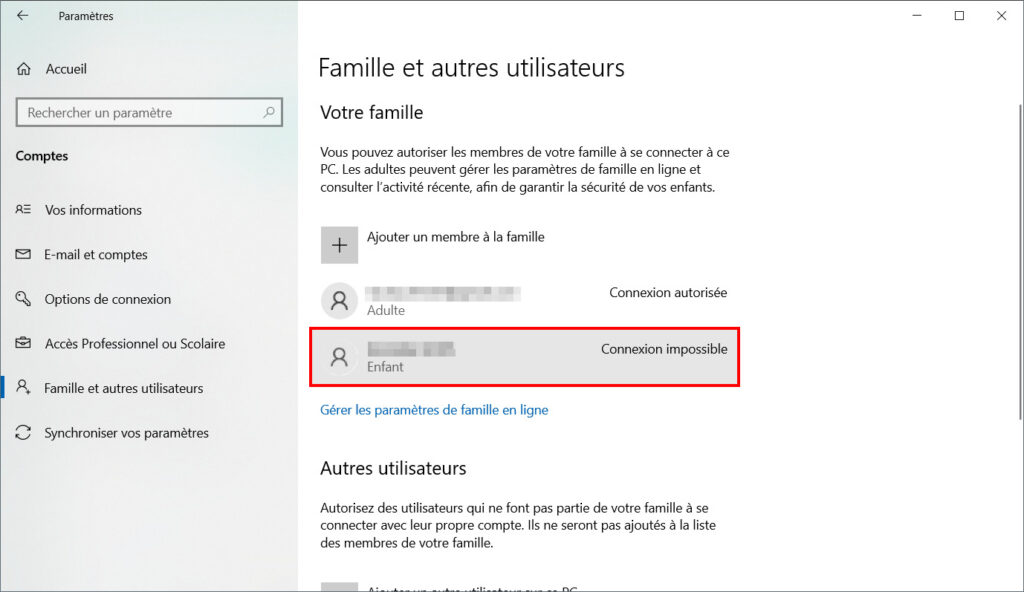
- Fait Autoriser.

- Confirmez l’autorisation en cliquant à nouveau Autoriser.

✓ L’ordinateur a été ajouté avec succès au logiciel de contrôle parental Family Safety ! ?
je Informations: Désormais, chaque fois que votre enfant se connecte au PC avec son compte Microsoft, ses activités sont enregistrées. Vous saurez quelles applications ont été ouvertes, quels sites ont été visités et le temps d’utilisation.
Gérer le temps d’utilisation de l’appareil
Avec Microsoft Family Safety, il est possible de restreindre l’accès aux PC Windows et Xbox et de fixer des limites de temps pour chaque enfant. L’avantage? Vous n’aurez plus besoin d’appeler vos enfants à l’ordre tous les jours, l’appareil émettra un signal d’alerte indiquant que le temps d’utilisation est expiré.
Voici comment gérer le temps d’utilisation de l’appareil avec Family Safety :
- Allez à votre Compte de sécurité familiale (depuis votre navigateur web) et connectez-vous si ce n’est déjà fait, puis cliquez sur la fiche de votre enfant.

- Entrer Temps d’utilisation de l’appareil.

- Dans l’onglet Dispositifsfaites défiler un peu la page, puis activez Utiliser un calendrier sur tous les appareils.

- Un calendrier apparaît. Vous pouvez appliquer vos limites pour chaque jour. Concentrons-nous, par exemple, sur les jours de semaine et les jours d’école où nous réduirons le temps d’utilisation à 1 heure par jour avant le repas du soir. Cliquez sur le menu menu à droite, alors Modifier les limites.
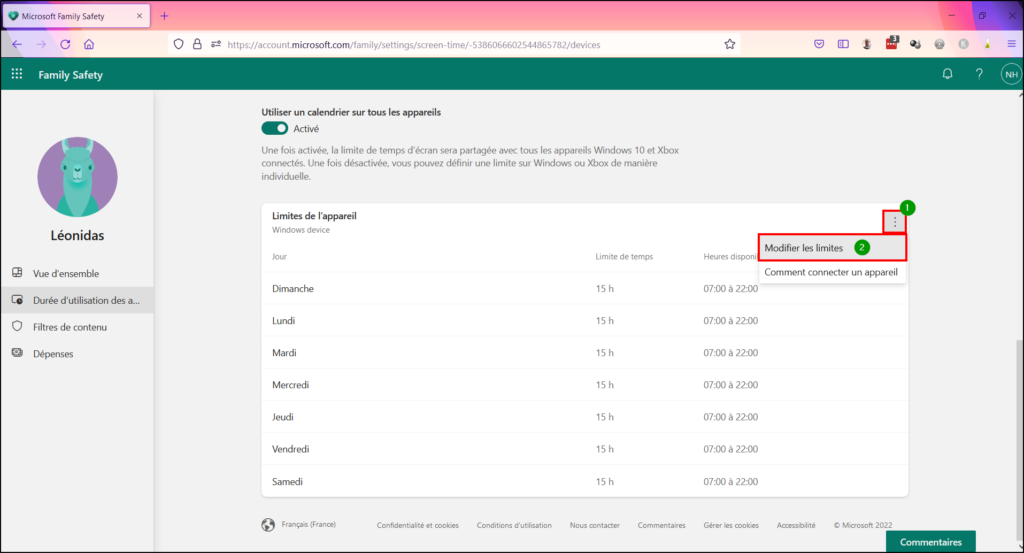
- Ouvrez la liste déroulante et sélectionnez les cinq jours de la semaine.

- Définissez la limite de temps d’utilisation de l’appareil sur 1 heure.

- Prévoyez maintenant la période de disponibilité des appareils, par exemple de 17h30 à 18h30, puis faites Finir.

✓ Votre enfant ne pourra utiliser l’ordinateur ou jouer à la Xbox qu’une heure par jour pendant la semaine ! Faites de même pour les jours de week-end, en étant peut-être un peu plus flexible ?
je Il est tout à fait possible de laisser votre enfant gérer son temps d’exposition aux écrans. Par exemple, une durée d’utilisation des appareils limitée à 4h dans la journée entre 8h et 18h. Ainsi, il peut faire plusieurs séances à sa guise sans dépasser la durée maximale que vous avez choisie.
je Vous pouvez également définir des horaires différents pour chaque appareil. Ce qui est très pratique si votre enfant est un adolescent qui utilise l’ordinateur pour faire ses devoirs.
Configurer les filtres de contenu
Surveiller le temps d’écran de vos enfants est une chose, mais s’assurer qu’ils ne tombent pas sur des sites Web et des applications inappropriés, offensants ou violents en est une autre.
Découvrez ici comment filtrer le contenu avec les contrôles parentaux de Family Safety pour assurer une sécurité adéquate à votre enfant.
Filtrer les sites Web et les recherches en ligne
Tout d’abord, appliquez un filtre pour les sites Web et les recherches inappropriés :
- Dans la fenêtre Sécurité familiale, accédez à Filtres de contenu.

- Allez dans l’onglet Web et recherche.

- Descendez ensuite pour atteindre le Paramètres de filtre.
- Ligne Filtrer les sites Web et les recherches inappropriés doit être activé. Sinon, activez-le pour protéger votre enfant du contenu réservé aux adultes. Le navigateur Web Microsoft Edge et le moteur de recherche Microsoft Bing bloqueront les sites et les recherches inadaptés aux enfants.

- Vous pouvez également autoriser votre enfant à visiter uniquement les sites autorisés. Pour cela, activez l’option N’utilisez que des sites Web autorisés. Vous devrez ajouter les sites autorisés dans la case en bas.

je Noter : cette option est excellente pour les jeunes enfants pour qui l’accès à des sites bien choisis peut être restreint.
- Pour les enfants un peu plus âgés, il est possible de leur donner plus de liberté tout en interdisant certains sites. Pour cela, désactivez l’option N’utilisez que des sites Web autoriséspuis utilisez la ligne Sites bloqués où vous ajouterez les adresses URL des sites à bloquer.

Filtrer les applications et les jeux
La restriction d’âge est un paramètre qui s’applique aux appareils Windows et Xbox. Votre enfant ne pourra pas utiliser d’applications ou jouer à des jeux s’ils sont destinés à des personnes plus âgées que lui.
Voici comment filtrer les applications et les jeux en fonction de l’âge :
- Allez cette fois à l’onglet Applications et jeux de la sécurité familiale.

- Par défaut, Family Safety indique une limite de 7 ans. L’enfant ne pourra donc pas utiliser les applications, médias ou jeux destinés aux 7 ans et plus. Si votre enfant a 10 ans, cliquez sur la barre, puis choisissez une limite de 11 ans, et ainsi de suite.
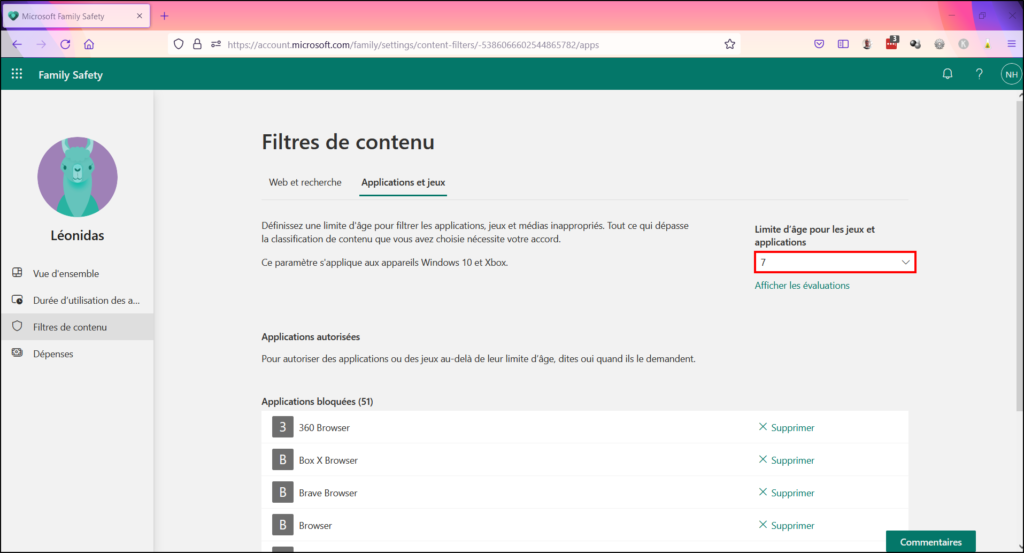
je Noter : Pensez à changer la limite d’âge chaque année !
- Ci-dessous une liste deApplications bloquées va s’accumuler avec l’usage.

- Pour autoriser l’utilisation d’une application bloquée, cliquez sur Supprimer et valider.
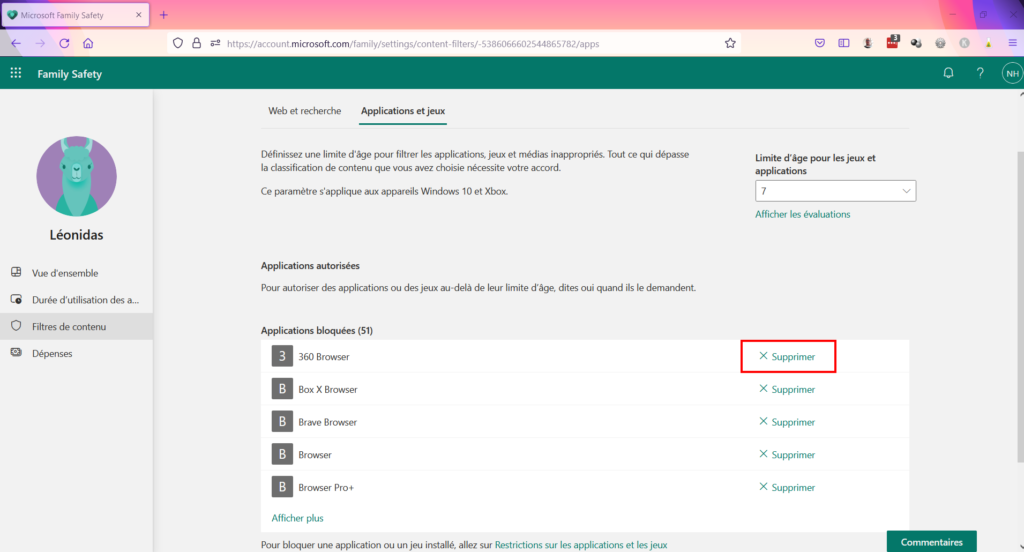

- Allez maintenant plus loin (si nécessaire) en réglementant l’utilisation de certaines applications ou jeux déjà installés. Pour ce faire, cliquez Restrictions sur les applications et les jeux.
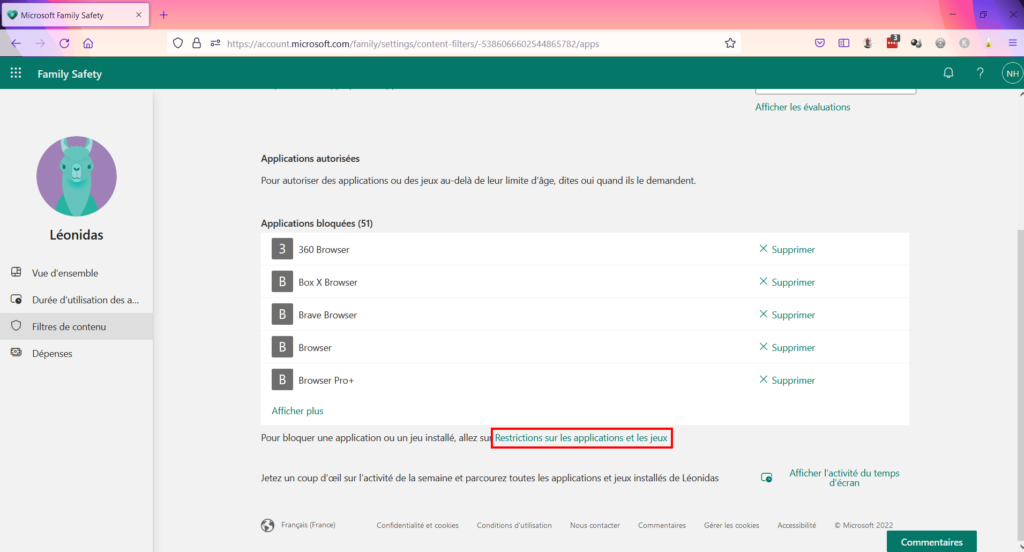
- Faites défiler la page jusqu’à atteindre la liste des applications et des jeux installés sur votre ordinateur ou celui de votre enfant.

- Si vous constatez que votre enfant passe plus de temps qu’il ne le devrait sur des applications particulières, cliquez sur le menu menu de l’application concernée, puis sur Définir la limite.

- Un cadre s’ouvre pour gérer la durée d’utilisation et les plages horaires autorisées, définissez les paramètres (voir pour cela le début de ce guide).
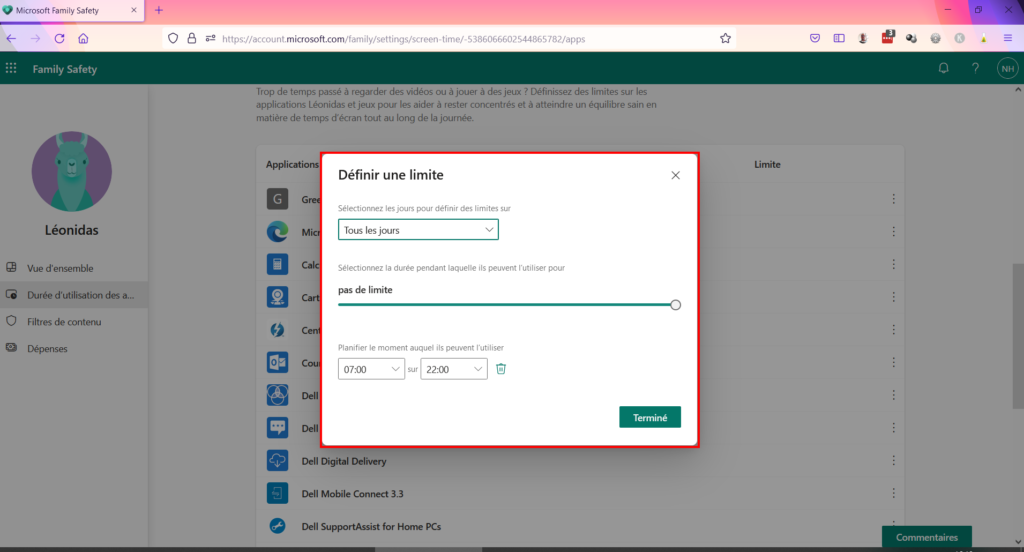
✓ Félicitation : vous savez maintenant comment configurer en détail les contrôles parentaux de Microsoft Family Safety ! ?
Autres liens utiles
[ad_2]
Source link










































