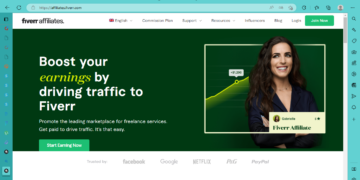[ad_1]
Vous pensiez tout savoir sur votre PC Windows ? Détrompez-vous ! Même si vous êtes un utilisateur expérimenté, les fenêtres toujours plein de fonctionnalités etconseils ce qui pourrait vous surprendre. Derrière l’interface familière se cachent des outils et des raccourcis qui peuvent véritablement changer votre façon de travailler ou de jouer. Dans cet article, nous en soulignerons quelques-uns fonctionnalités peu connues. Ils pourraient non seulement vous faciliter la vie, mais également vous ouvrir de nouvelles façons d’utiliser et de profiter de votre ordinateur. Allons-y !
Transformez rapidement vos idées en art numérique avec Co-Creator in Paint
C’est l’une des astuces Windows qui pourraient bien améliorer votre créativité. Si vous avez la tête pleine d’idées, mais aucune compétence en dessin ? Pas de soucis ! Microsoft a ajouté une nouvelle fonctionnalité à Paint, appelée Co-créateurce qui permet transformez vos pensées en chefs-d’œuvre numériques sans soulever un pinceau. C’est un outil qui utilise la puissance de DALL-E, le célèbre générateur d’images d’intelligence artificielle (IA) conçu par OpenAI. Avec cet outil, vous pouvez créer des images et des illustrations réalistes à partir d’une simple description textuelle. Voici comment l’utiliser :
- Ouvrez l’application Paint sur votre ordinateur.
- Dans la barre d’outils, cliquez sur le bouton Co-créateur.
- Un panneau latéral s’affichera alors sur le côté droit de la fenêtre.
- Connectez-vous à votre compte Microsoft si vous ne l’avez pas déjà fait.
- Décrivez l’image que vous souhaitez que l’outil dessine pour vous.
- Choisissez ensuite un style d’image : fusain, croquis manuscrit, aquarelle, peinture à l’huile, art numérique, photoréaliste, animation ou pixel art.
- Une fois que vous avez choisi votre vision et votre style, appuyez sur le bouton « Créer ».
- Et de la magie ! Le co-créateur présente trois suggestions d’images qui correspondent à votre description.
- Parmi les trois créations, choisissez votre préférée. Vous pourrez ensuite le retoucher, le modifier, bref le rendre unique.
Notez que Paint vous propose 50 crédits gratuits pour tester Cocreatoralors profitez!


Parlez, votre PC écrit pour vous !
Fini les longues heures passées à taper sur votre clavier. Utilisez simplement le raccourci clavier gagner + H et hop, là dictée vocale départs ! Que ce soit pour rédiger un e-mail, un article ou simplement prendre des notes, laissez votre voix faire le travail. C’est la combinaison de touches parfaite pour les moments où vos doigts sont un peu paresseux. Bien sûr, pour que la magie opère, tu dois avoir un micro connecté à votre ordinateur. Une fois équipé, parlez simplement et voyez vos mots se transformer en texte sur l’écran.
Et pour faire le saisie vocale encore plus fluide, n’oubliez pas de jeter un oeil dans les paramètres. Vous y trouverez une option pour activer le ponctuation automatiquece qui rendra votre dictée encore plus précise et naturelle.

Extraire et copier le texte d’une image
Vous avez une image avec du texte et vous aimeriez pouvoir la copier sans tout retaper ? Eh bien, c’est possible ! L’Outil de capture d’écran de Windows 11 est désormais équipé de la reconnaissance optique de caractères (OCR) qui vous permet d’extraire et de copier du texte à partir d’une image en seulement deux clics ! Voici comment procéder :
- Ouvrez l’outil de capture d’écran.
- Une fois ouvert, cliquez sur les 3 points horizontaux situés dans le coin supérieur droit, puis cliquez sur Ouvrir le fichier.
- Sélectionnez l’image contenant le texte que vous souhaitez copier.
- Ensuite, dans la barre d’outils, recherchez et cliquez sur le bouton « Actions de texte ».
- Le texte de votre image sera alors détecté et affiché, prêt à être copié et collé où vous le souhaitez.

Supprimer l’arrière-plan d’une image
Vous avez une superbe photo, mais le fond gâche tout ? Pas de soucis, Peinture a un conseil de pro pour vous ! Grâce à sa nouvelle fonctionnalité basée sur l’IA, dire adieu à un arrière-plan indésirable devient un jeu d’enfant. La peinture peut maintenant rendre l’arrière-plan de n’importe quelle image transparent en quelques clics seulement. Voici comment procéder :
- Commencez par ouvrir Paint sur votre ordinateur.
- Ouvrez la photo dont vous souhaitez supprimer l’arrière-plan. Pour cela, cliquez sur le menu « Fichier » puis « Ouvrir ».
- Une fois votre photo ouverte, jetez un œil à la barre d’outils. Vous y trouverez un bouton nommé « Supprimer l’arrière-plan ». Cliquez dessus et… tada ! L’IA de Paint intervient et supprime l’arrière-plan de votre image, la rendant transparente.
Et c’est tout ! L’arrière-plan de votre photo est automatiquement supprimé. Vous pouvez désormais utiliser votre image comme vous le souhaitez.

Ne perdez plus jamais votre copier-coller grâce à l’historique du Presse-papiers
Vous avez copié quelque chose d’important, puis l’avez éclipsé avec un autre copier-coller ? Ne paniquez pas ! Windows 11 a une astuce pour cela : lehistorique du presse-papiers. C’est comme une machine à voyager dans le temps pour votre copier-coller. Plus besoin de se cogner le front et de dire « J’aurais dû le garder ! « . Voici comment cela fonctionne:
- Appuyez simplement sur les touches gagner + V de votre clavier. C’est le raccourci magique pour accéder à l’historique du presse-papiers.
- Une petite fenêtre s’ouvre. Cliquer sur » Activer » pour activer l’historique du presse-papiers.

- Désormais, chaque fois que vous copiez quelque chose, qu’il s’agisse de texte, d’image ou d’un lien, Windows s’en souvient. Vous pouvez copier plusieurs éléments sans craindre de perdre le précédent.
- Chaque fois que vous appuyez sur gagner + V, vous verrez tout ce que vous avez copié récemment. Cliquez simplement sur l’élément que vous souhaitez réutiliser et il est prêt à être collé où vous le souhaitez.

Avec cette fonctionnalité, fini les moments frustrants où un copier-coller disparaît dans l’oubli. C’est une petite astuce qui peut vraiment sauver la mise dans de nombreuses situations 😎.
✅ Et voilà, nous sommes arrivés au terme de notre parcours à travers ces astuces Windows méconnues. Nous espérons que vous avez découvert quelque chose de nouveau et d’utile pour enrichir votre expérience avec votre PC.
C’est maintenant à votre tour de participer : dites-nous dans les commentaires combien de ces conseils vous connaissiez déjà. Et si vous avez d’autres astuces Windows peu connues à partager, n’hésitez pas à les partager !
[ad_2]
Source link