<p> [ad_1]<br />
</p>
<div>
<p>Pour installer la dernière version de Windows 11 sur votre ordinateur, plusieurs méthodes sont disponibles mais si vous recherchez la méthode la plus simple et la plus rapide, alors le<strong>assistant de configuration windows 11</strong> est fait pour vous !</p>
<p>L&rsquo;assistant d&rsquo;installation de Windows 11 est un utilitaire gratuit développé par Microsoft qui permet à la fois d&rsquo;installer Windows 11 sur un PC Windows 10 mais aussi de mettre à niveau une installation existante de Windows 11 vers la dernière version de Windows 11 disponible <strong>en quelques clics</strong>. L&rsquo;assistant d&rsquo;installation s&rsquo;occupe de tout : il télécharge les fichiers d&rsquo;installation de la dernière version de Windows 11 puis l&rsquo;installe automatiquement sur votre ordinateur.</p>
<p>Par exemple, vous pouvez utiliser l&rsquo;assistant d&rsquo;installation pour mettre à niveau Windows 11 version 21H1 vers la version 22H2.</p>
<p>Pendant le processus de mise à niveau, vos fichiers, applications et paramètres personnels sont conservés.</p>
<p>Dans cet article, nous verrons <strong>comment utiliser l&rsquo;assistant de configuration de windows 11</strong> pour mettre à jour et installer la dernière version de Windows 11 sur votre ordinateur !</p>
<h2><span class="ez-toc-section" id="mettre-a-jour-windows-11-avec-lassistant-dinstallation" />Mettre à jour Windows 11 avec l&rsquo;assistant de configuration<span class="ez-toc-section-end" /></h2>
<p>Pour mettre à niveau vers Windows 11 à l&rsquo;aide de l&rsquo;assistant d&rsquo;installation de Microsoft, suivez ces instructions :</p>
<ol class="instructions">
<li>Téléchargez l&rsquo;assistant de configuration de Windows 11.</li>
<li>Ouvrir le fichier <strong>Assistant d&rsquo;installation de Windows 11.exe</strong>.<br /><img loading="lazy" class="border-bottom alignnone wp-image-1668506 size-large" src="https://thebuzzly.com/wp-content/uploads/2022/09/Mettre-a-jour-Windows-11-avec-lassistant-de-configuration.png" alt="Mettre à jour Windows 11 avec l'assistant de configuration" width="1024" height="407" srcset="https://thebuzzly.com/wp-content/uploads/2022/09/Mettre-a-jour-Windows-11-avec-lassistant-de-configuration.png 1024w, https://lecrabeinfo.net/app/uploads/2022/09/windows11assistantinstallation-exe-explorateur-fichiers-windows-11-632ae1dc1213e-640x254.png 640w, https://lecrabeinfo.net/app/uploads/2022/09/windows11assistantinstallation-exe-explorateur-fichiers-windows-11-632ae1dc1213e-768x305.png 768w, https://lecrabeinfo.net/app/uploads/2022/09/windows11assistantinstallation-exe-explorateur-fichiers-windows-11-632ae1dc1213e-1536x610.png 1536w, https://lecrabeinfo.net/app/uploads/2022/09/windows11assistantinstallation-exe-explorateur-fichiers-windows-11-632ae1dc1213e.png 1898w" /></li>
<li>Au démarrage, l&rsquo;assistant de configuration effectue une vérification de l&rsquo;état de votre ordinateur pour voir s&rsquo;il répond à la configuration matérielle requise pour Windows 11.</li>
<li>Si l&rsquo;écran « Utiliser l&rsquo;application PC Health Check pour vérifier la compatibilité » s&rsquo;affiche :
<ol type="a">
<li>Téléchargez Windows PC Health Check et installez-le sur votre ordinateur.</li>
<li>Cliquez sur le bouton <strong>Vérifie maintenant</strong>.<br /><img loading="lazy" class="alignnone size-large wp-image-1668466" src="https://thebuzzly.com/wp-content/uploads/2022/09/Telechargez-et-installez-Windows-11-22H2.jpg" alt="Mettre à jour Windows 11 avec l'assistant de configuration" width="1024" height="427" srcset="https://thebuzzly.com/wp-content/uploads/2022/09/Telechargez-et-installez-Windows-11-22H2.jpg 1024w, https://lecrabeinfo.net/app/uploads/2022/09/verifier-maintenant-windows-pc-health-check-632abf207dad0-640x267.jpg 640w, https://lecrabeinfo.net/app/uploads/2022/09/verifier-maintenant-windows-pc-health-check-632abf207dad0-768x320.jpg 768w, https://lecrabeinfo.net/app/uploads/2022/09/verifier-maintenant-windows-pc-health-check-632abf207dad0-1536x640.jpg 1536w, https://lecrabeinfo.net/app/uploads/2022/09/verifier-maintenant-windows-pc-health-check-632abf207dad0.jpg 1794w" /></li>
<li>Vérifiez que l&rsquo;application indique « Ce PC répond aux exigences de Windows 11 ».<br /><img loading="lazy" class="alignnone wp-image-1668467" src="https://thebuzzly.com/wp-content/uploads/2022/09/1663763950_284_Telechargez-et-installez-Windows-11-22H2.png" alt="Mettre à jour Windows 11 avec l'assistant de configuration" width="474" height="300" srcset="https://thebuzzly.com/wp-content/uploads/2022/09/1663763950_284_Telechargez-et-installez-Windows-11-22H2.png 1024w, https://lecrabeinfo.net/app/uploads/2022/09/ce-pc-repond-aux-exigences-de-windows-11-windows-pc-health-check-632abf5d3c5ae-568x360.png 568w, https://lecrabeinfo.net/app/uploads/2022/09/ce-pc-repond-aux-exigences-de-windows-11-windows-pc-health-check-632abf5d3c5ae-768x486.png 768w, https://lecrabeinfo.net/app/uploads/2022/09/ce-pc-repond-aux-exigences-de-windows-11-windows-pc-health-check-632abf5d3c5ae.png 1050w" /></li>
<li>Revenez à l&rsquo;assistant d&rsquo;installation de Windows 11.</li>
<li>Cliquer sur <strong>Rafraîchir</strong>.<br /><img loading="lazy" class="alignnone size-large wp-image-1668468" src="https://thebuzzly.com/wp-content/uploads/2022/09/1663763950_570_Telechargez-et-installez-Windows-11-22H2.png" alt="Mettre à jour Windows 11 avec l'assistant de configuration" width="1024" height="715" srcset="https://thebuzzly.com/wp-content/uploads/2022/09/1663763950_570_Telechargez-et-installez-Windows-11-22H2.png 1024w, https://lecrabeinfo.net/app/uploads/2022/09/actualiser-assistant-installation-windows11-632abfb96cc05-515x360.png 515w, https://lecrabeinfo.net/app/uploads/2022/09/actualiser-assistant-installation-windows11-632abfb96cc05-768x536.png 768w, https://lecrabeinfo.net/app/uploads/2022/09/actualiser-assistant-installation-windows11-632abfb96cc05-1536x1073.png 1536w, https://lecrabeinfo.net/app/uploads/2022/09/actualiser-assistant-installation-windows11-632abfb96cc05.png 1924w" /></li>
</ol>
</li>
<li>Cliquez sur le bouton <strong>Accepter et installer</strong>.<br /><img loading="lazy" class="alignnone size-large wp-image-1668469" src="https://thebuzzly.com/wp-content/uploads/2022/09/1664183277_342_Mettre-a-jour-Windows-11-avec-lassistant-de-configuration.png" alt="Mettre à jour Windows 11 avec l'assistant de configuration" width="1024" height="715" srcset="https://thebuzzly.com/wp-content/uploads/2022/09/1664183277_342_Mettre-a-jour-Windows-11-avec-lassistant-de-configuration.png 1024w, https://lecrabeinfo.net/app/uploads/2022/09/accepter-et-installer-assistant-installation-windows11-632abff7a7aa1-515x360.png 515w, https://lecrabeinfo.net/app/uploads/2022/09/accepter-et-installer-assistant-installation-windows11-632abff7a7aa1-768x536.png 768w, https://lecrabeinfo.net/app/uploads/2022/09/accepter-et-installer-assistant-installation-windows11-632abff7a7aa1-1536x1073.png 1536w, https://lecrabeinfo.net/app/uploads/2022/09/accepter-et-installer-assistant-installation-windows11-632abff7a7aa1.png 1924w" /></li>
<li>L&rsquo;assistant lance alors le téléchargement du <strong>dernière version de Windows 11</strong>. Vous pouvez continuer à utiliser votre ordinateur et laisser le téléchargement s&rsquo;exécuter en arrière-plan.<br /><img loading="lazy" class="alignnone size-large wp-image-1668470" src="https://thebuzzly.com/wp-content/uploads/2022/09/1664183277_704_Mettre-a-jour-Windows-11-avec-lassistant-de-configuration.png" alt="Mettre à jour Windows 11 avec l'assistant de configuration" width="1024" height="715" srcset="https://thebuzzly.com/wp-content/uploads/2022/09/1664183277_704_Mettre-a-jour-Windows-11-avec-lassistant-de-configuration.png 1024w, https://lecrabeinfo.net/app/uploads/2022/09/telechargement-assistant-installation-windows-11-632ac057092db-515x360.png 515w, https://lecrabeinfo.net/app/uploads/2022/09/telechargement-assistant-installation-windows-11-632ac057092db-768x536.png 768w, https://lecrabeinfo.net/app/uploads/2022/09/telechargement-assistant-installation-windows-11-632ac057092db-1536x1073.png 1536w, https://lecrabeinfo.net/app/uploads/2022/09/telechargement-assistant-installation-windows-11-632ac057092db.png 1924w" /></li>
<li>L&rsquo;assistant installe alors la dernière version de Windows 11 sur votre ordinateur. Commencez à enregistrer votre travail car votre PC redémarrera automatiquement 30 minutes après que l&rsquo;installation ait atteint 100 %.<br /><img loading="lazy" class="alignnone size-large wp-image-1668471" src="https://thebuzzly.com/wp-content/uploads/2022/09/1664183278_126_Mettre-a-jour-Windows-11-avec-lassistant-de-configuration.png" alt="Mettre à jour Windows 11 avec l'assistant de configuration" width="1024" height="715" srcset="https://thebuzzly.com/wp-content/uploads/2022/09/1664183278_126_Mettre-a-jour-Windows-11-avec-lassistant-de-configuration.png 1024w, https://lecrabeinfo.net/app/uploads/2022/09/installation-assistant-installation-windows-11-632ac09008d80-515x360.png 515w, https://lecrabeinfo.net/app/uploads/2022/09/installation-assistant-installation-windows-11-632ac09008d80-768x536.png 768w, https://lecrabeinfo.net/app/uploads/2022/09/installation-assistant-installation-windows-11-632ac09008d80-1536x1073.png 1536w, https://lecrabeinfo.net/app/uploads/2022/09/installation-assistant-installation-windows-11-632ac09008d80.png 1924w" /></li>
<li>Une fois l&rsquo;installation terminée, cliquez sur <strong>Redémarrer maintenant</strong> (après avoir enregistré votre travail).<br /><img loading="lazy" class="alignnone size-large wp-image-1668476" src="https://thebuzzly.com/wp-content/uploads/2022/09/1664183278_491_Mettre-a-jour-Windows-11-avec-lassistant-de-configuration.png" alt="Mettre à jour Windows 11 avec l'assistant de configuration" width="1024" height="715" srcset="https://thebuzzly.com/wp-content/uploads/2022/09/1664183278_491_Mettre-a-jour-Windows-11-avec-lassistant-de-configuration.png 1024w, https://lecrabeinfo.net/app/uploads/2022/09/redemarrer-maintenant-assistant-installation-windows11-632acc55b38a1-515x360.png 515w, https://lecrabeinfo.net/app/uploads/2022/09/redemarrer-maintenant-assistant-installation-windows11-632acc55b38a1-768x536.png 768w, https://lecrabeinfo.net/app/uploads/2022/09/redemarrer-maintenant-assistant-installation-windows11-632acc55b38a1-1536x1073.png 1536w, https://lecrabeinfo.net/app/uploads/2022/09/redemarrer-maintenant-assistant-installation-windows11-632acc55b38a1.png 1924w" /></li>
<li><span style="font-size: 1rem">Votre session utilisateur se ferme et la mise à niveau de Windows 11 se poursuit.<br /><img loading="lazy" class="alignnone size-large wp-image-1668477" src="https://thebuzzly.com/wp-content/uploads/2022/09/1664183278_304_Mettre-a-jour-Windows-11-avec-lassistant-de-configuration.png" alt="Mettre à jour Windows 11 avec l'assistant de configuration" width="1024" height="480" srcset="https://thebuzzly.com/wp-content/uploads/2022/09/1664183278_304_Mettre-a-jour-Windows-11-avec-lassistant-de-configuration.png 1024w, https://lecrabeinfo.net/app/uploads/2022/09/des-mises-a-jour-sont-en-cours-neteignez-pas-votre-ordinateur-windows-11-632acdc924605-640x300.png 640w, https://lecrabeinfo.net/app/uploads/2022/09/des-mises-a-jour-sont-en-cours-neteignez-pas-votre-ordinateur-windows-11-632acdc924605-768x360.png 768w, https://lecrabeinfo.net/app/uploads/2022/09/des-mises-a-jour-sont-en-cours-neteignez-pas-votre-ordinateur-windows-11-632acdc924605-1536x720.png 1536w, https://lecrabeinfo.net/app/uploads/2022/09/des-mises-a-jour-sont-en-cours-neteignez-pas-votre-ordinateur-windows-11-632acdc924605-2048x960.png 2048w" /> <img loading="lazy" class="alignnone size-large wp-image-1668478" src="https://thebuzzly.com/wp-content/uploads/2022/09/1664183278_790_Mettre-a-jour-Windows-11-avec-lassistant-de-configuration.png" alt="Mettre à jour Windows 11 avec l'assistant de configuration" width="1024" height="480" srcset="https://thebuzzly.com/wp-content/uploads/2022/09/1664183278_790_Mettre-a-jour-Windows-11-avec-lassistant-de-configuration.png 1024w, https://lecrabeinfo.net/app/uploads/2022/09/progression-de-la-mise-a-jour-neteignez-pas-votre-ordinateur-windows-11-632acdd10996f-640x300.png 640w, https://lecrabeinfo.net/app/uploads/2022/09/progression-de-la-mise-a-jour-neteignez-pas-votre-ordinateur-windows-11-632acdd10996f-768x360.png 768w, https://lecrabeinfo.net/app/uploads/2022/09/progression-de-la-mise-a-jour-neteignez-pas-votre-ordinateur-windows-11-632acdd10996f-1536x720.png 1536w, https://lecrabeinfo.net/app/uploads/2022/09/progression-de-la-mise-a-jour-neteignez-pas-votre-ordinateur-windows-11-632acdd10996f-2048x960.png 2048w" /><br /></span></li>
<li>Votre ordinateur redémarre. Un écran noir « Installation des mises à jour » apparaît. Notez que votre PC peut redémarrer plusieurs fois.<br /><img loading="lazy" class="alignnone size-large wp-image-1668480" src="https://thebuzzly.com/wp-content/uploads/2022/09/1664183278_640_Mettre-a-jour-Windows-11-avec-lassistant-de-configuration.png" alt="Mettre à jour Windows 11 avec l'assistant de configuration" width="1024" height="480" srcset="https://thebuzzly.com/wp-content/uploads/2022/09/1664183278_640_Mettre-a-jour-Windows-11-avec-lassistant-de-configuration.png 1024w, https://lecrabeinfo.net/app/uploads/2022/09/installation-des-mises-a-jour-veuillez-garder-votre-ordinateur-allume-windows-11_2-632ad1238ea56-640x300.png 640w, https://lecrabeinfo.net/app/uploads/2022/09/installation-des-mises-a-jour-veuillez-garder-votre-ordinateur-allume-windows-11_2-632ad1238ea56-768x360.png 768w, https://lecrabeinfo.net/app/uploads/2022/09/installation-des-mises-a-jour-veuillez-garder-votre-ordinateur-allume-windows-11_2-632ad1238ea56-1536x720.png 1536w, https://lecrabeinfo.net/app/uploads/2022/09/installation-des-mises-a-jour-veuillez-garder-votre-ordinateur-allume-windows-11_2-632ad1238ea56-2048x960.png 2048w" /></li>
<li>Une fois l&rsquo;installation complètement terminée, vous arrivez sur l&rsquo;écran de verrouillage de Windows 11. Continuez en vous connectant avec votre compte utilisateur.<br /><img loading="lazy" class="alignnone size-large wp-image-1668484" src="https://thebuzzly.com/wp-content/uploads/2022/09/Mettre-a-jour-Windows-11-avec-lassistant-de-configuration.jpg" alt="Mettre à jour Windows 11 avec l'assistant de configuration" width="1024" height="480" srcset="https://thebuzzly.com/wp-content/uploads/2022/09/Mettre-a-jour-Windows-11-avec-lassistant-de-configuration.jpg 1024w, https://lecrabeinfo.net/app/uploads/2022/09/ecran-connexion-utilisateur-windows-11-632ad2d602a89-640x300.jpg 640w, https://lecrabeinfo.net/app/uploads/2022/09/ecran-connexion-utilisateur-windows-11-632ad2d602a89-768x360.jpg 768w, https://lecrabeinfo.net/app/uploads/2022/09/ecran-connexion-utilisateur-windows-11-632ad2d602a89-1536x720.jpg 1536w, https://lecrabeinfo.net/app/uploads/2022/09/ecran-connexion-utilisateur-windows-11-632ad2d602a89-2048x960.jpg 2048w" /></li>
<li>La mise à jour de Windows 11 se termine avec les derniers paramètres.<br /><img loading="lazy" class="alignnone size-large wp-image-1668485" src="https://thebuzzly.com/wp-content/uploads/2022/09/1664183278_673_Mettre-a-jour-Windows-11-avec-lassistant-de-configuration.jpg" alt="Mettre à jour Windows 11 avec l'assistant de configuration" width="1024" height="480" srcset="https://thebuzzly.com/wp-content/uploads/2022/09/1664183278_673_Mettre-a-jour-Windows-11-avec-lassistant-de-configuration.jpg 1024w, https://lecrabeinfo.net/app/uploads/2022/09/cette-operation-peut-prendre-quelques-minutes-windows-11-632ad2ecd1f0f-640x300.jpg 640w, https://lecrabeinfo.net/app/uploads/2022/09/cette-operation-peut-prendre-quelques-minutes-windows-11-632ad2ecd1f0f-768x360.jpg 768w, https://lecrabeinfo.net/app/uploads/2022/09/cette-operation-peut-prendre-quelques-minutes-windows-11-632ad2ecd1f0f-1536x720.jpg 1536w, https://lecrabeinfo.net/app/uploads/2022/09/cette-operation-peut-prendre-quelques-minutes-windows-11-632ad2ecd1f0f-2048x960.jpg 2048w" /><br /><img loading="lazy" class="alignnone size-large wp-image-1668486" src="https://thebuzzly.com/wp-content/uploads/2022/09/1664183278_5_Mettre-a-jour-Windows-11-avec-lassistant-de-configuration.jpg" alt="Mettre à jour Windows 11 avec l'assistant de configuration" width="1024" height="480" srcset="https://thebuzzly.com/wp-content/uploads/2022/09/1664183278_5_Mettre-a-jour-Windows-11-avec-lassistant-de-configuration.jpg 1024w, https://lecrabeinfo.net/app/uploads/2022/09/veuillez-garder-votre-pc-branche-et-allume-windows-11-632ad32a4ff44-640x300.jpg 640w, https://lecrabeinfo.net/app/uploads/2022/09/veuillez-garder-votre-pc-branche-et-allume-windows-11-632ad32a4ff44-768x360.jpg 768w, https://lecrabeinfo.net/app/uploads/2022/09/veuillez-garder-votre-pc-branche-et-allume-windows-11-632ad32a4ff44-1536x720.jpg 1536w, https://lecrabeinfo.net/app/uploads/2022/09/veuillez-garder-votre-pc-branche-et-allume-windows-11-632ad32a4ff44-2048x960.jpg 2048w" /></li>
<li>La dernière version de Windows 11 est maintenant installée sur votre ordinateur !<br />Pour le vérifier, ouvrez le <span class="tooltip-help" title="Touches â Win + I" data-toggle="tooltip" data-placement="top">Réglages</span> >; Système >; <strong>Informations système</strong> et descendez dans la rubrique <strong>Spécifications Windows</strong> pour voir la version qui a été installée.<br /><img loading="lazy" class="alignnone size-large wp-image-1668487" src="https://thebuzzly.com/wp-content/uploads/2022/09/1664183278_31_Mettre-a-jour-Windows-11-avec-lassistant-de-configuration.png" alt="Mettre à jour Windows 11 avec l'assistant de configuration" width="1024" height="525" srcset="https://thebuzzly.com/wp-content/uploads/2022/09/1664183278_31_Mettre-a-jour-Windows-11-avec-lassistant-de-configuration.png 1024w, https://lecrabeinfo.net/app/uploads/2022/09/informations-systeme-parametres-windows-11-22h2-632ad40185265-640x328.png 640w, https://lecrabeinfo.net/app/uploads/2022/09/informations-systeme-parametres-windows-11-22h2-632ad40185265-768x394.png 768w, https://lecrabeinfo.net/app/uploads/2022/09/informations-systeme-parametres-windows-11-22h2-632ad40185265-1536x787.png 1536w, https://lecrabeinfo.net/app/uploads/2022/09/informations-systeme-parametres-windows-11-22h2-632ad40185265-2048x1050.png 2048w" /></li>
</ol>
<p><strong class="colored"><i class="fas fa-check-circle"><span class="d-none">✓</span></i> Félicitation :</strong> vous avez mis à niveau avec succès votre installation de Windows 11 et installé la dernière version de Windows 11 sur votre ordinateur à l&rsquo;aide du<strong>assistant de configuration windows 11</strong> !</p>
<h2><span class="ez-toc-section" id="liens-utiles" />Liens utiles<span class="ez-toc-section-end" /></h2>
</p></div>
<p>[ad_2]<br />
<br /><a href="https://lecrabeinfo.net/mettre-a-jour-windows-11-avec-assistant-dinstallation.html">Source link </a></p>

Mettre à jour Windows 11 avec l’assistant de configuration
-
by thebuzzly
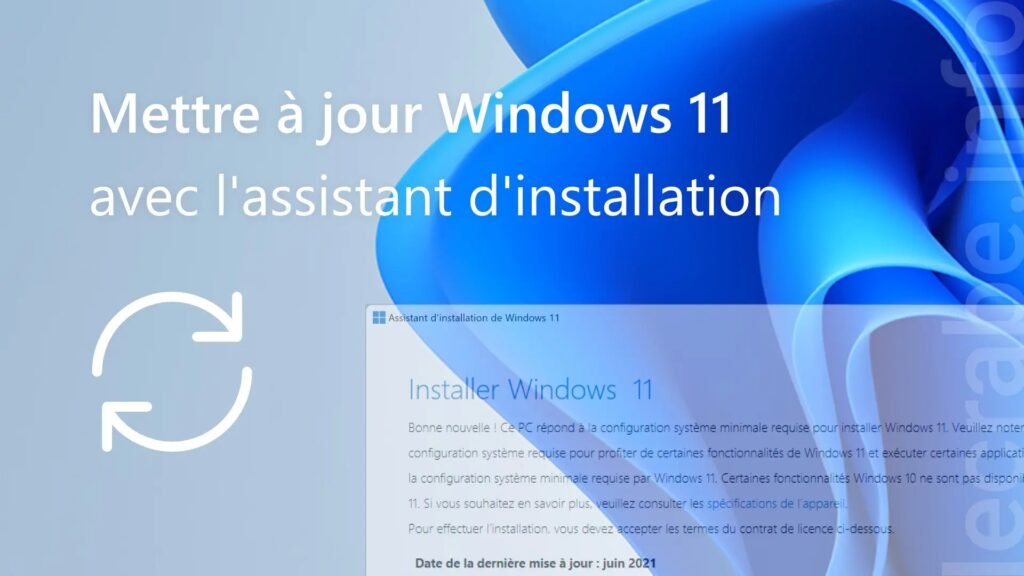
1664183281 Mettre A Jour Windows 11 Avec Lassistant De Configuration
- Categories: COMMENT FAIRE, WINDOWS 11
Related Content
Bloquer l'accès à certains sites Web avec le fichier hosts
by
thebuzzly
28/06/2024
Définir Chrome comme navigateur par défaut sur Windows 11
by
thebuzzly
27/06/2024
Un outil de peinture gratuit pour Windows, macOS et Linux
by
thebuzzly
08/03/2024
un gestionnaire de mots de passe simple et axé sur la confidentialité
by
thebuzzly
07/03/2024