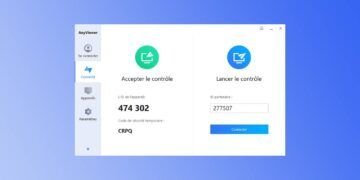[ad_1]
Le nouveau système d’exploitation de Microsoft, à savoir Windows 11 a reçu sa première mise à jour majeure le 20 septembre 2022. Tous les utilisateurs disposant d’un PC compatible peuvent désormais installer la mise à jour 22H2 sur leur ordinateur pour profiter des dernières fonctionnalités et améliorations. Si vous faites partie des utilisateurs dont l’ordinateur ne répond pas aux exigences matérielles imposées par Microsoft, sachez que vous pouvez toujours installer la mise à jour Windows 11 22H2 sur votre PC avec quelques solutions de contournement simples. Dans ce tutoriel, nous allons voir ensemble les différentes méthodes qui permettent deinstaller Windows 11 22H2 sur un PC incompatible. Suivez le guide !
Si vous essayez d’installer la mise à jour Windows 11 22H2 sur votre PC incompatible, vous pouvez rencontrer les messages d’erreur suivants :
» Ce PC ne répond pas actuellement à la configuration système requise pour Windows 11 » Où » Nous ne pouvons pas dire si votre PC est prêt à continuer l’installation de Windows 11 « .
Mais pas de panique ! Vous pouvez très facilement contourner ces erreurs en suivant l’une des méthodes décrites ci-dessous. La première méthode est celle que j’ai utilisée sur l’un de mes PC non compatibles, et elle fonctionne sans problème.

Méthode 1 : via l’assistant d’installation de Windows 11
1. Accédez au site Web officiel de Microsoft et télécharger l’assistant d’installation de windows 11.
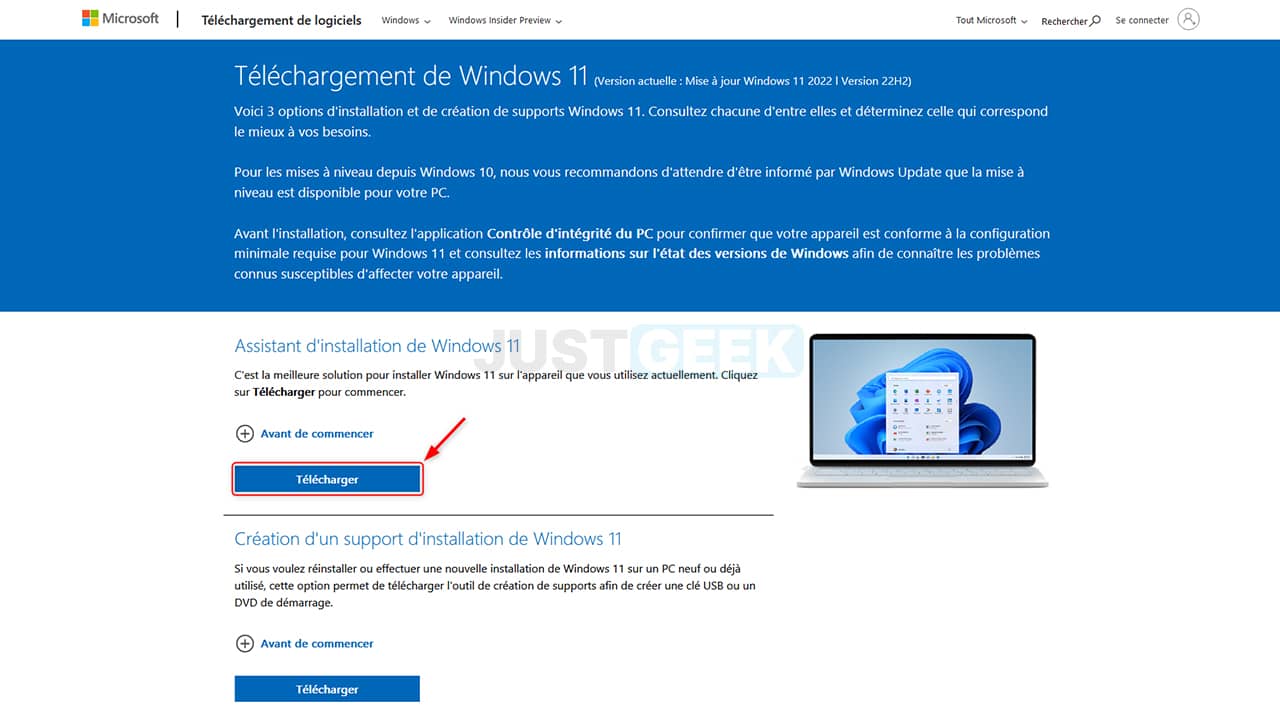
2. Téléchargez ensuite le fichier Skip_TPM_Check_on_Dynamic_Update.zip qui permet de contourner les exigences matérielles imposées par Microsoft lors de l’installation de Windows 11 22H2.
3. Décompressez l’archive ZIP, puis exécutez le fichier en tant qu’administrateur Skip_TPM_Check_on_Dynamic_Update.cmd. Une fenêtre d’invite de commande s’ouvrira alors, appuyez sur n’importe quelle touche pour continuer.
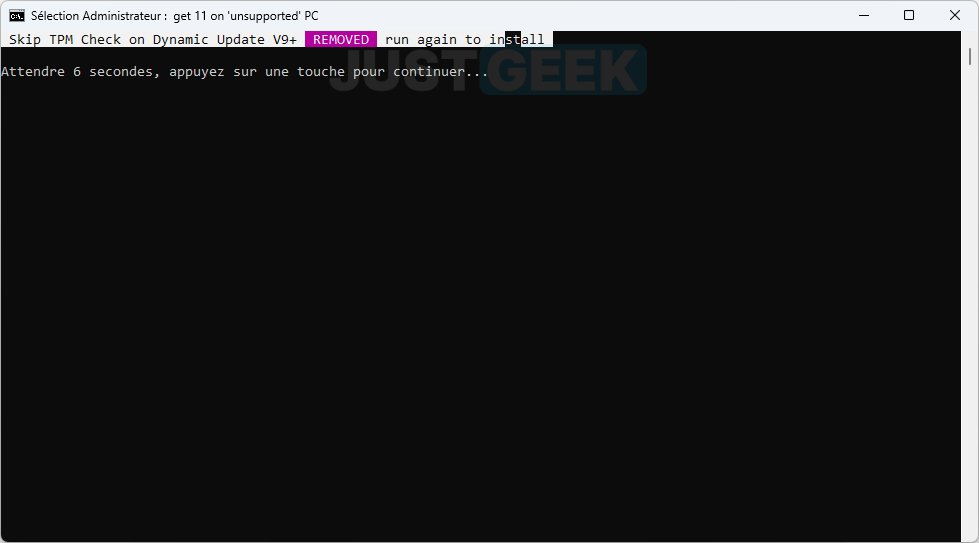
4. Exécutez maintenant le fichier Assistant d’installation de Windows 11.exe que vous avez téléchargé à l’étape 1.
5. Cliquer sur » Accepter et installer « .
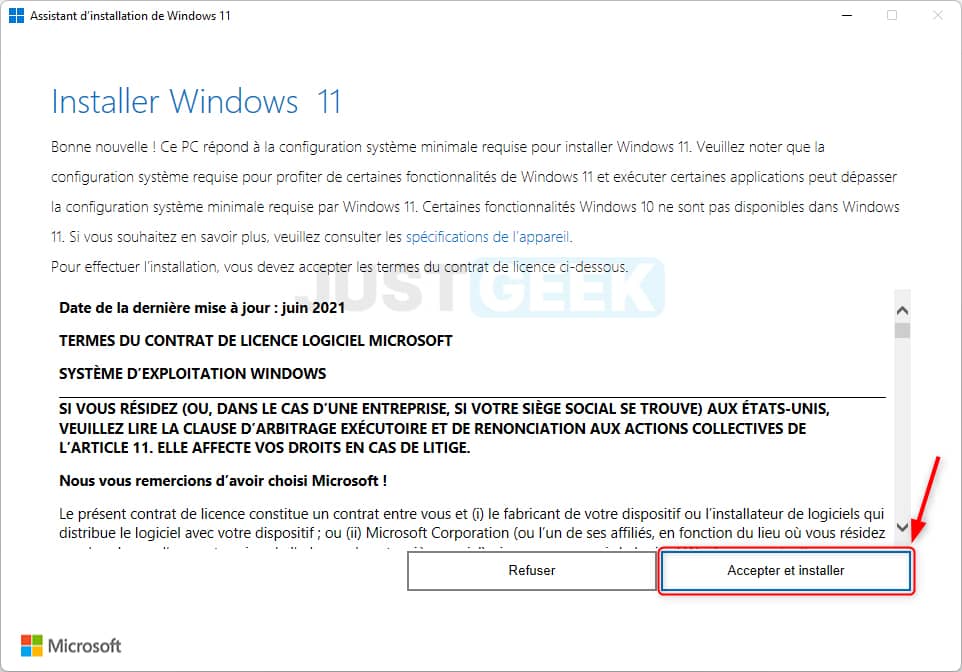
6. Attendez ensuite pendant le téléchargement de Windows 11 22H2…
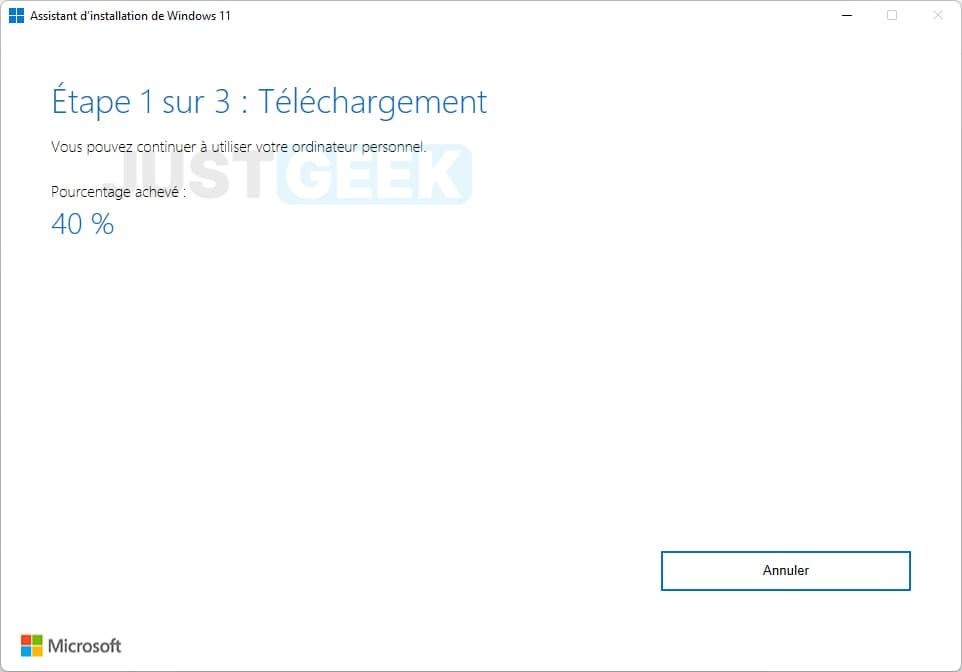
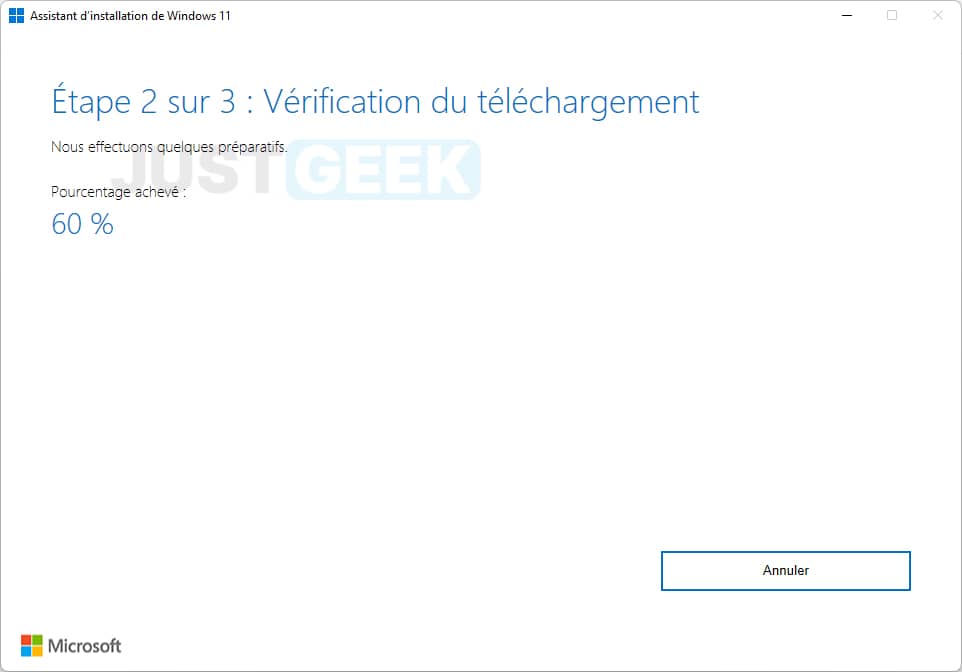
sept. Puis brevet lors de l’installation de Windows 11 22H2…

8. Cliquez enfin sur » Redémarrer maintenant pour terminer l’installation.

✅ Voilà, vous venez de mettre à jour votre PC non compatible vers Windows 11 22H2.
Méthode 2 : via l’image ISO de Windows 11
1. Téléchargez le fichier Skip_TPM_Check_on_Dynamic_Update.zip qui permet de contourner les exigences matérielles imposées par Microsoft lors de l’installation de Windows 11 22H2.
2. Décompressez l’archive ZIP, puis exécutez le fichier en tant qu’administrateur Skip_TPM_Check_on_Dynamic_Update.cmd. Une fenêtre d’invite de commande s’ouvrira alors, appuyez sur n’importe quelle touche pour continuer.
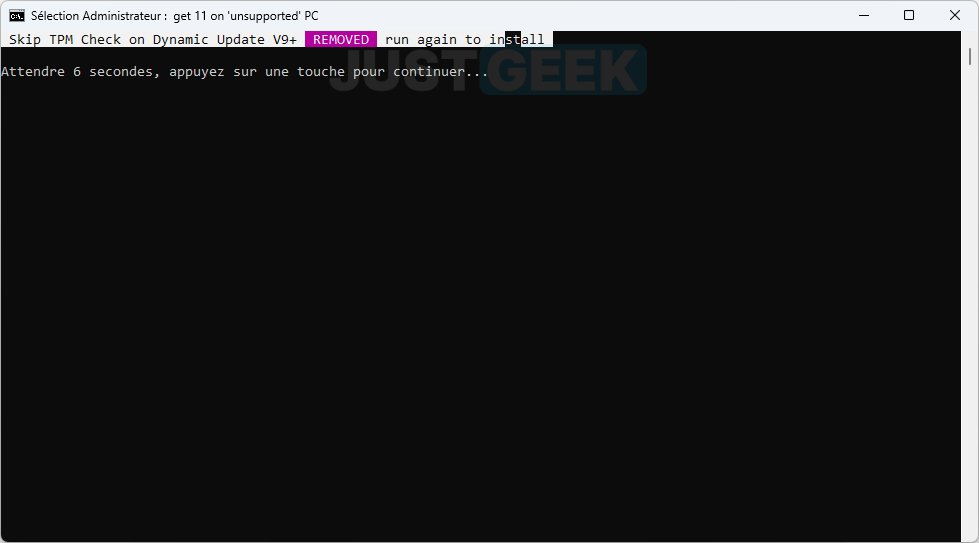
3. Télécharger l’image ISO de Windows 11 22H2.
4. Montez l’image ISO de Windows 11 22H2. Pour cela, faites un clic droit sur le fichier Win11_22H2_French_x64.isopuis sélectionnez » À monter dans le menu contextuel.
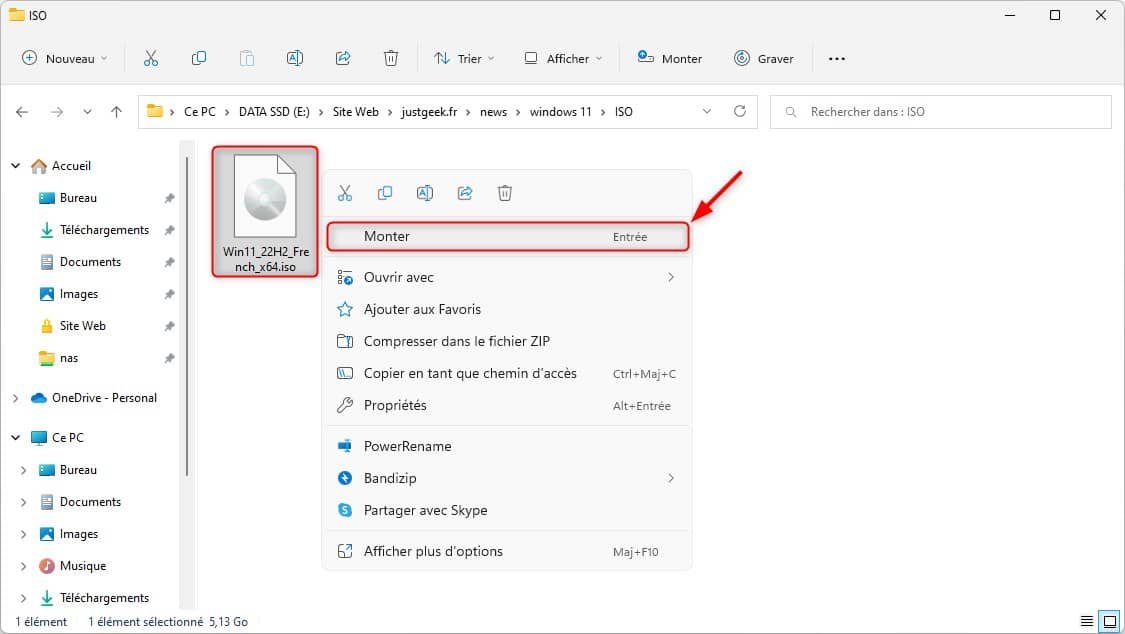
5. Exécutez ensuite le fichier setup.exe pour installer Windows 11 22H2.
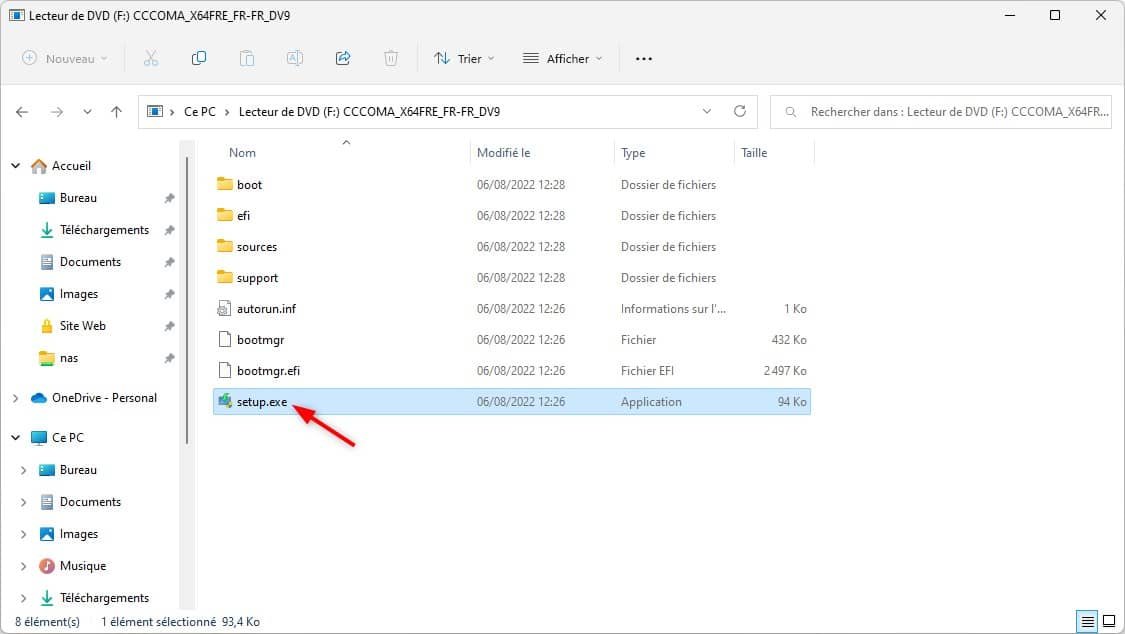
6. Suivez ensuite les instructions à l’écran pour installer Windows 11 22H2.
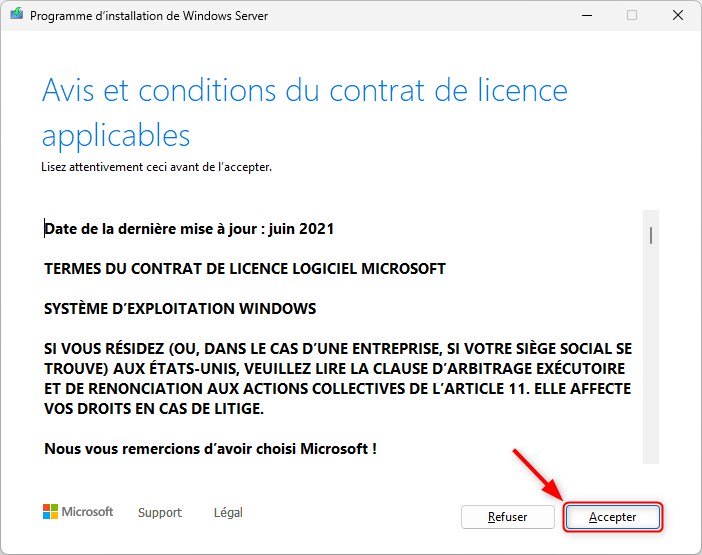
✅ Ça y est ! Vous venez d’installer Windows 11 22H2 sur votre PC non compatible.
Méthode #3 : Utilisation du logiciel Rufus (nouvelle installation)
1. Télécharger l’image ISO de Windows 11 22H2.
2. Téléchargez ensuite le logiciel Rufus sur le site officiel du développeur.
3. Connectez une clé USB à votre PC, puis exécutez le logiciel Rufus.
Attention : Toutes les données stockées sur la clé USB seront effacées. Veillez à utiliser une clé USB vierge ou à sauvegarder les données au préalable.
4. Dans le logiciel Rufus, sélectionnez les options suivantes :
- Périphérique : Sélectionnez votre clé USB.
- Type de démarrage : Image disque ou ISO.
- Cliquez sur le bouton » SÉLECTION et sélectionnez l’image ISO de Windows 11 sur votre ordinateur.

- Options d’image : installation standard de Windows 11 (TPM 2.0 + Secure Boot)
- Schéma de partition : GPT
- système de destination : UEFI (non-CSM)
- Nom du volume : nommez votre clé USB amorçable comme vous le souhaitez. Vous pouvez laisser la valeur par défaut.
- système de fichiers : Sélectionnez « NTFS ».
- La taille de l’unité d’allocation : laissez la valeur par défaut.
5. Cliquez ensuite sur » COMMENCER « .

6. Rufus vous propose alors de personnaliser l’installation de Windows. C’est à ce stade qu’il faut cocher l’option » Supprimez le besoin de démarrage sécurisé et de TPM 2.0 », puis validez par « D’ACCORD « .
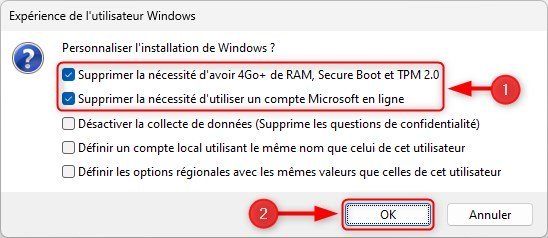
sept. Le logiciel vous informe que toutes les données de la clé USB seront effacées. Cliquer sur » D’ACCORD » confirmer.
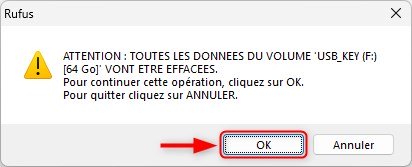
8. Attendez quelques minutes pendant que la clé USB amorçable Windows 11 est créée.

✅ Ça y est, votre clé USB d’installation Windows 11 22H2 pour votre PC non compatible est maintenant prête . Il ne vous reste plus qu’à démarrer votre ordinateur sur la clé USB pour procéder à l’installation.

[ad_2]
en savoir plus sur ce poste : installer windows 11, telecharger windows 11, telecharger window 11, installer window 11, installateur windows 11, tpm 2.0 windows 11, mise a jour windows 11, windows 11 télécharger gratuit, installer windows 11 sur pc non compatible, compatible windows 11, telecharger windows 11 gratuit, cle windows 11, windows 11 virtualbox, mise a niveau windows 11, windows 11 mise a jour, mise a jour vers windows 11, virtualbox windows 11, clé windows 11, windows 11 telecharger, télécharger windows 11 gratuit