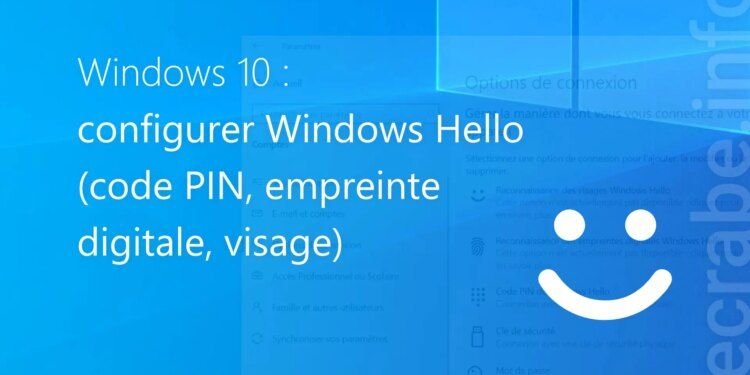[ad_1]
Windows Hello est une fonctionnalité innovante de Windows 10 qui vous permet de vous connecter à votre appareil à l’aide d’un code PIN, de votre empreinte digitale ou de votre visage. Ces deux dernières techniques relèvent de la sécurité biométrique.
Pour maximiser la sécurité d’accès à votre ordinateur, Microsoft pousse à abandonner le compte local et à utiliser un compte Microsoft. Cependant, le mot de passe de ce dernier est souvent long et complexe (voir choisir un mot de passe fort et sécurisé) rendant la session Windows compliquée. C’est là qu’intervient Windows Hello. Son but premier est de simplifier l’ouverture de votre session Windows tout en garantissant la sécurité.
En effet, le code PIN est sécurisé grâce au crypto-processeur TPM, tandis que l’empreinte digitale et la reconnaissance faciale sont hautement sécurisées. En bref, Windows Hello est le moyen le plus sûr et le plus rapide de protéger l’accès à votre ordinateur !
Avec ce tutoriel, apprendre à configurer Windows Hello sur Windows 10 et vérifiez la compatibilité de votre ordinateur.
je Noter : vous devez avoir créé un compte Microsoft pour pouvoir utiliser Windows Hello.
Configurer Windows Hello sur Windows 10
La configuration de Windows Hello est possible dès que Windows 10 est installé. Vous avez raté le coche ? Pas grave, voilà apprendre à configurer Windows Hellomême après avoir installé la configuration de Windows 10, en commençant par le code PIN.
Code PIN le Windows Hello
Le code PIN, ou code confidentiel, est le Saint Graal pour utiliser Windows Hello. Sans cela, vous ne pourrez pas accéder à la reconnaissance faciale ou à la reconnaissance des empreintes digitales. Suivez ces étapes pour configurer le code PIN de Windows Hello :
- Entrer Réglages puis clique Comptes.

- Ensuite aller à Possibilités de connexion.
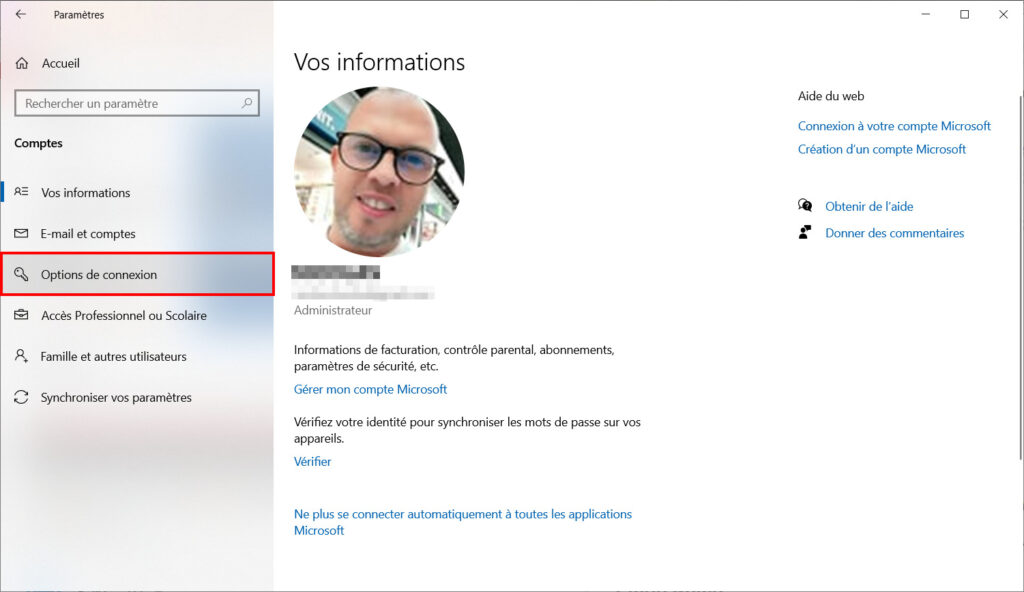
- Cliquer sur Code PIN le Windows Hello pour configurer votre code PIN.
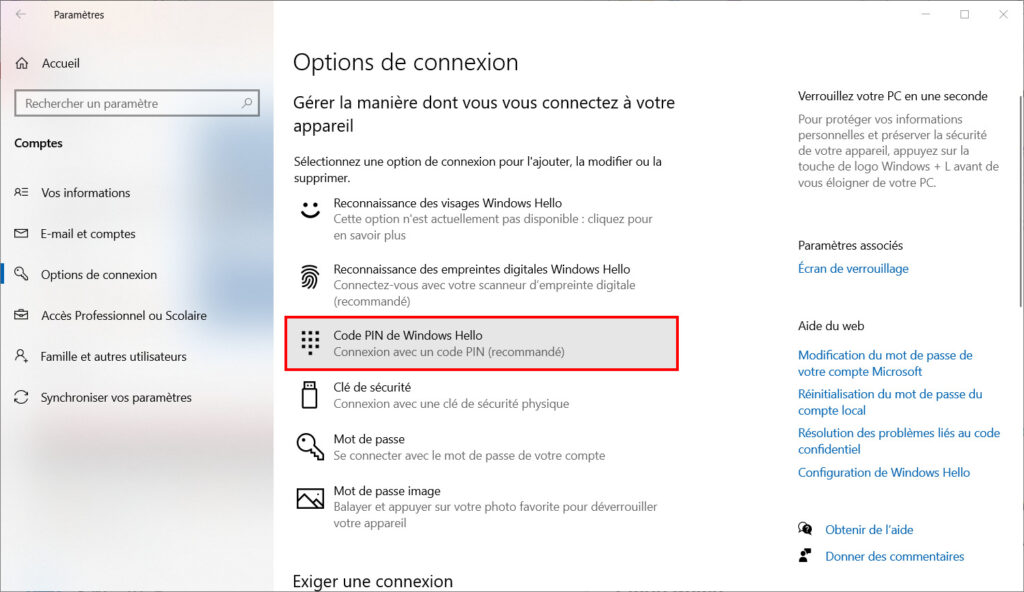
- Fait Ajouter.

- Entrez d’abord le mot de passe de votre compte Microsoft et faites D’ACCORD. Si tel est le cas, vous serez invité à créer un compte Microsoft.

- Configurez ensuite votre code confidentiel (code PIN) en le saisissant dans la ligne Nouveau code confidentiel, puis confirmez-le à la ligne suivante. Alors fais D’ACCORD.
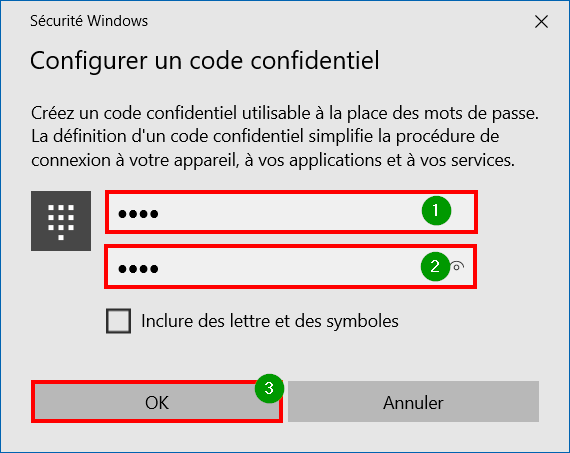
! Attention : le code PIN doit contenir au moins 4 caractères.
je Noter : Par défaut, le code PIN se compose uniquement de chiffres, mais vous pouvez également inclure des lettres et des symboles. Vérifier la ligne Inclure des lettres et des symboles pour ça.
- Votre code PIN Windows Hello est maintenant configuré !
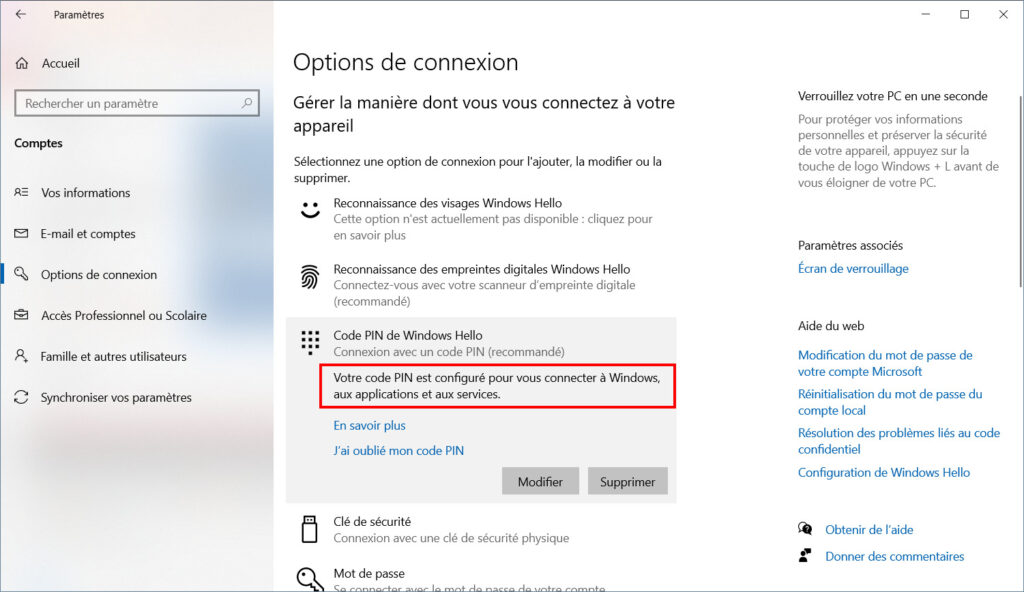
✓ Bravo : vous avez franchi la première étape nécessaire pour profiter de la reconnaissance faciale et des empreintes digitales avec Windows Hello. ?
Reconnaissance faciale Windows Hello
Qui ne rêve pas de plonger dans la SF des années 2000 en utilisant la reconnaissance faciale pour ouvrir sa session Windows ? Si vous disposez du matériel nécessaire, Windows Hello est capable de reconnaître votre visage ! Voici les étapes pour activer ce mode.
- Entrer dans Réglages > Comptes > Possibilités de connexionpuis clique Reconnaissance faciale Windows Hello.

- Cliquez ensuite sur Configurer. Une fenêtre apparaît, cliquez sur Commencer.
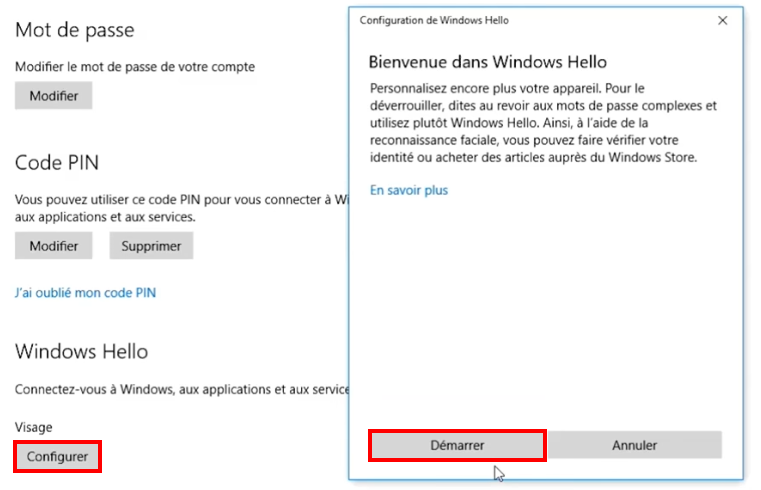
Source : DellYouHelp - Saisissez votre code confidentiel (code PIN).
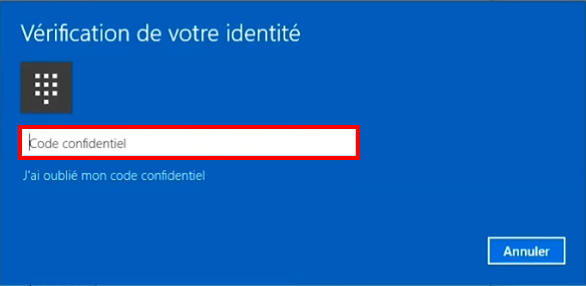
Source : DellYouHelp - La caméra infrarouge (IR) prend des mesures de votre visage.
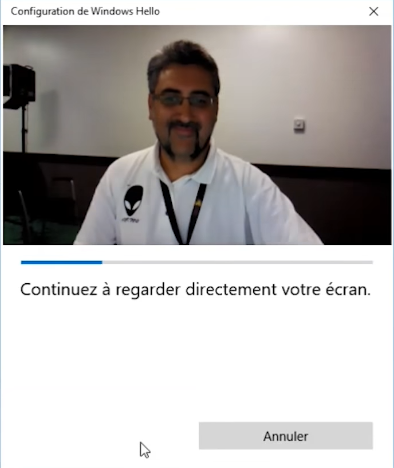
Source : DellYouHelp - Il est possible d’améliorer la reconnaissance faciale en prenant une autre vidéo afin que Windows Hello vous reconnaisse dans différentes conditions comme un éclairage différent ou le port de lunettes. Pour cela, cliquez sur Améliorer la reconnaissance et laissez la caméra vous enregistrer sans vos lunettes, par exemple.

Source : DellYouHelp
✓ Tomates: votre visage est désormais enregistré, vous allez désormais bénéficier d’une reconnaissance faciale digne des films de science-fiction ! ?
Reconnaissance d’empreintes digitales Windows Hello
L’autre moyen d’accéder à la sécurité biométrique consiste à utiliser un lecteur d’empreintes digitales. Vous adorerez rapidement vous connecter avec un seul doigt !
Suivez ces étapes pour configurer la reconnaissance d’empreintes digitales Windows Hello :
- Rendez-vous dans Réglages > Comptes > Possibilités de connexion et cliquez sur Reconnaissance d’empreintes digitales Windows Hello.
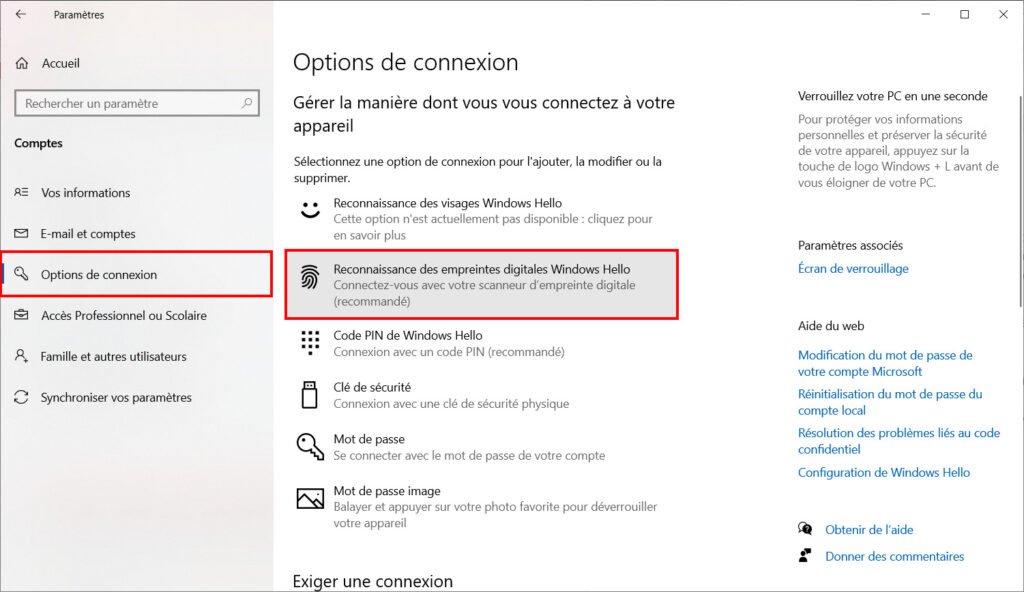
- Cliquez ensuite sur Configurer.
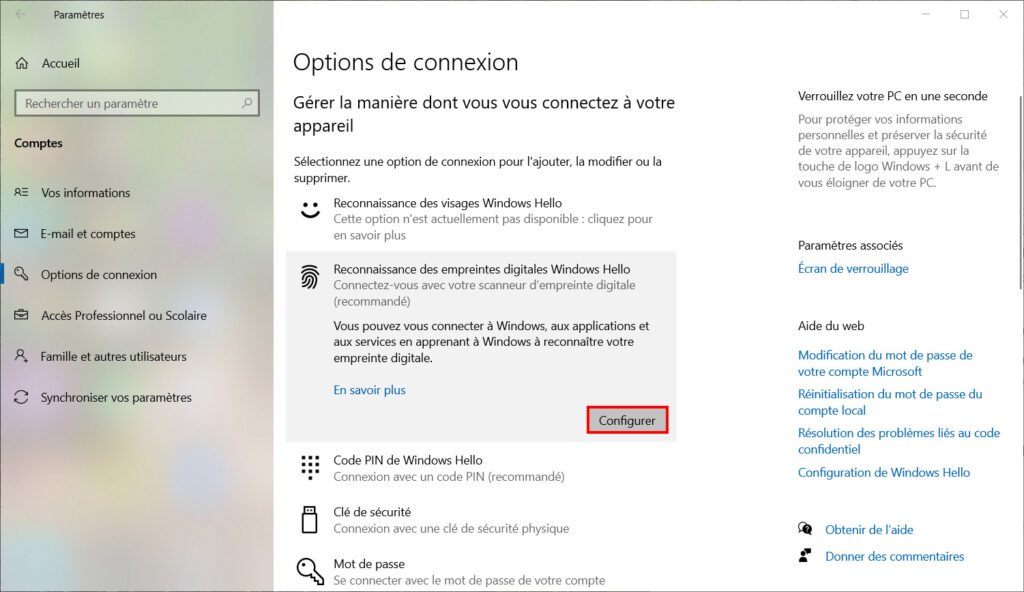
- Pour commencer à enregistrer votre empreinte digitale, appuyez sur Commencer.

- Entrez votre code confidentiel (code PIN) pour confirmer votre identité.
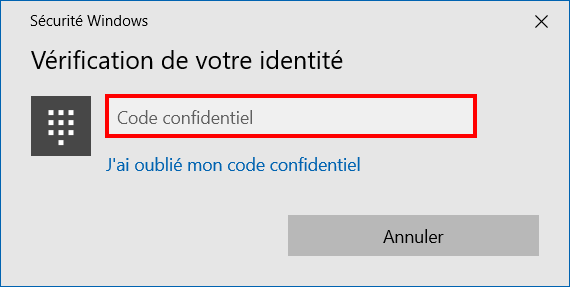
- Ensuite, touchez votre lecteur d’empreintes digitales à plusieurs reprises pour que le système enregistre différentes positions de votre doigt.

je Noter : n’importe quel doigt fera l’affaire, mais privilégiez l’index pour une utilisation plus facile par la suite.
- Le configurateur Windows Hello vous propose alors de placer votre doigt sous un autre angle. Fait Suivant pour ça.

- N’oubliez pas de mettre votre index sous un autre angle et de suivre les instructions.

- Si vous le souhaitez, vous pouvez enregistrer un autre doigt. Cliquez simplement sur Ajouter un autre doigt et répétez les opérations précédentes.
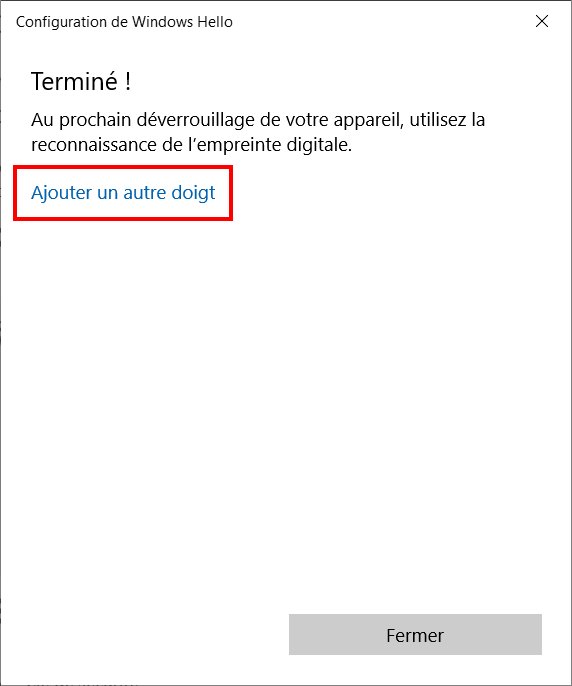
- C’est fini, cliquez maintenant proche.
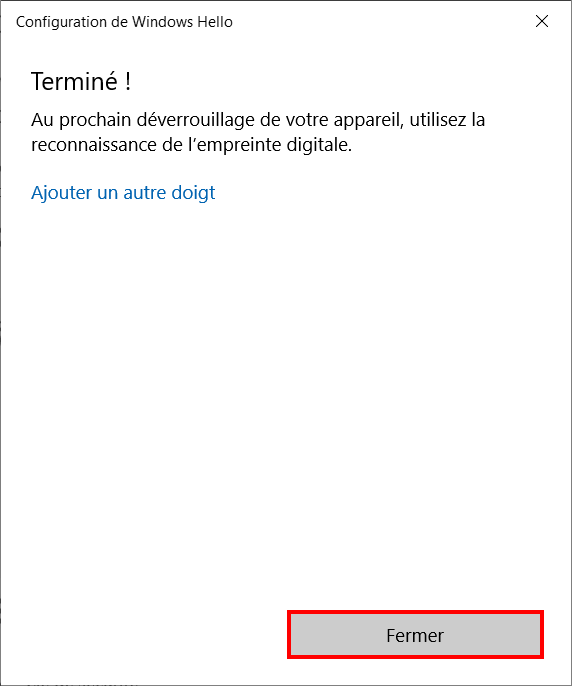
✓ Achevée : votre empreinte digitale est maintenant enregistrée ! Vous pourrez ouvrir une session Windows de manière sécurisée avec un seul doigt ! ?
Mon ordinateur est-il compatible avec Windows Hello ?
Grâce à l’utilisation du code confidentiel, ou code PIN, absolument tous les ordinateurs sous Windows 10 (version 1809 minimum) sont compatibles avec Windows Hello. Néanmoins, la reconnaissance faciale et la reconnaissance des empreintes digitales nécessitent du matériel.
Concernant la reconnaissance des empreintes digitales, vous devez disposer d’un lecteur d’empreintes digitales. Si votre PC, ordinateur portable ou de bureau n’en a pas, ne cherchez pas plus loin. Vous ne pourrez pas utiliser cette fonctionnalité moderne.
En revanche, il est moins facile de déterminer si la caméra embarquée dans votre portable ou la caméra externe est compatible avec la reconnaissance faciale. Votre caméra doit être équipée de capteurs infrarouges (IR). Certains portables en sont équipés, les derniers Dell XPS par exemple, mais pas tous.
Vérifier la compatibilité avec Windows Hello
Pour être sûr que votre appareil est compatible ou non avec Windows Hello, il vous suffit d’aller dans Paramètres > Comptes > Possibilités de connexion et lisez ce que Windows vous dit. Lorsque la mention Cette option n’est actuellement pas disponible s’affiche, c’est que votre ordinateur ne dispose pas de l’équipement adéquat.
Quel ordinateur compatible Windows Hello dois-je acheter ?
Microsoft met à votre disposition un catalogue deOrdinateurs compatibles Windows Hello. Précisons, avec la reconnaissance faciale ou la reconnaissance d’empreintes digitales. N’oubliez pas de cocher Windows Bonjour dans la liste des filtres. Vous pourrez voir une sélection d’au moins 30 ordinateurs.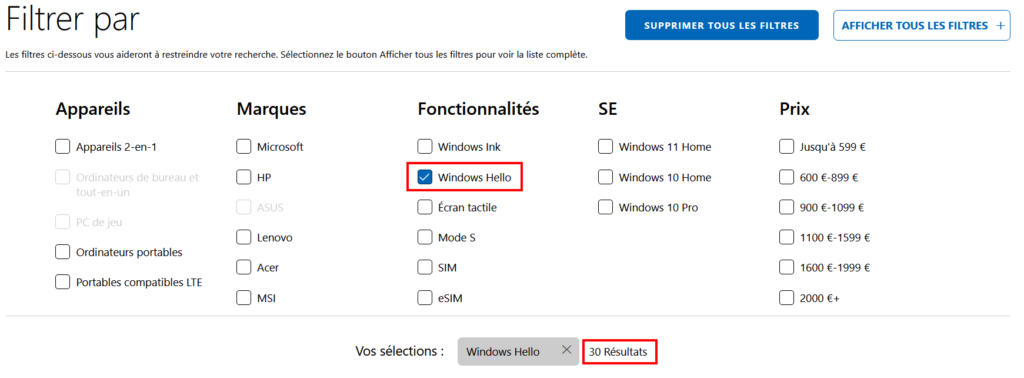
Il est bien sûr possible que la liste ne soit pas exhaustive, mais elle donne une idée.
je Noter : certains appareils de la liste ne sont que partiellement compatibles avec Windows Hello avec lecteur d’empreintes digitales ou reconnaissance faciale. Veuillez vérifier les caractéristiques du produit que vous convoitez avant d’acheter.
Liens utiles
[ad_2]
Source link