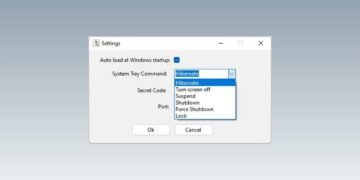[ad_1]
Une adresse IP statique (ou adresse IP fixe) est, comme son nom l’indique, une adresse IP qui ne change pas. Contrairement à une adresse IP dynamique, attribuée automatiquement par votre routeur, l’adresse statique reste inchangée. Pourquoi est-ce important? Et bien pour faciliter le partage de fichiers ou d’imprimantes sur un réseau local ou pour certaines applications nécessitant une adresse IP fixe comme le bureau à distance, c’est indispensable. Dans ce tutoriel, nous allons vous expliquer comment configurer une adresse IP fixe sur votre PC Windows 11. Suivez le guide !
Connaître la configuration de votre réseau Wi-Fi ou Ethernet
Avant de procéder à la configuration de votre adresse IP statique, il est utile de connaître l’adresse IP et le masque de sous-réseau de votre routeur. Ces informations sont importantes pour garantir une configuration correcte. Pour les récupérer, rien de plus simple :
- Ouvrez le terminal Windows. Pour ce faire, faites un clic droit sur le menu Démarrer puis sélectionnez Terminal dans le menu contextuel.
- Dans la fenêtre Terminal, tapez la commande suivante et validez avec Entrée :
ipconfig /all
Cette commande affiche tous les détails de votre réseau. Parmi ces informations, repérez la rubrique correspondant à votre connexion active (« Ethernet » ou « Wi-Fi »). Vous y trouverez l’adresse IP de votre routeur, répertoriée sous « Passerelle par défaut », et le masque de sous-réseau, répertorié simplement sous « Masque de sous-réseau ».
Notez ces informations ; suivez ensuite notre tutoriel ci-dessous pour configurer votre nouvelle adresse IP statique.

Configurer une adresse IP statique sur Windows 11
Dans notre guide, nous proposons un tutoriel unique divisé en deux parties pour faciliter configurer votre adresse IP statique sur Windows 11.
La première partie est dédiée aux utilisateurs d’adaptateurs Wi-Fi (sans fil), tandis que la deuxième partie se concentre sur les adaptateurs Ethernet (filaires). Suivez simplement les instructions qui correspondent à votre type de connexion.
Définir une adresse IP statique sur l’adaptateur Wi-Fi
- Ouvrez l’application Paramètres de Windows 11. Pour cela, faites un clic droit sur le menu Démarrer, puis sélectionnez « Paramètres » ou utilisez le raccourci clavier gagner + je.
- Depuis les paramètres, cliquez sur « Réseau et Internet » dans le volet de gauche, puis sur « Sans fil » dans la partie droite.

- Cliquez sur le nom de votre connexion Wi-Fi. Il est indiqué sous « Propriétés de », suivi de votre SSID (nom de réseau).

- Puis, à côté de « Attribution d’adresse IP « , Cliquez sur le bouton » Modifier « .

- Sélectionnez l’option » Manuel » dans le menu déroulant.

- Activez le commutateur IPv4 et saisissez les informations suivantes :
- adresse IP : saisissez l’adresse IP statique que vous souhaitez attribuer à votre ordinateur. Cette adresse doit être unique dans votre réseau local et correspondre à la plage d’adresses IP de votre routeur. Par exemple, si votre routeur utilise des adresses telles que 192.168.50.x, vous pouvez choisir 192.168.50.50 (à condition que cette adresse ne soit pas déjà utilisée). Notez que le dernier groupe de chiffres de l’adresse (après le dernier point) ne doit pas dépasser 255.
- Masque de sous-réseau : saisissez le masque de sous-réseau de votre réseau local, celui que vous avez noté précédemment avec la commande ipconfig. Il s’agit généralement de 255.255.255.0 pour les réseaux domestiques.
- Pont : indiquez l’adresse IP de votre routeur, celle que vous avez également notée avec la commande ipconfig. Il ressemble généralement à 192.168.1.1 ou 192.168.0.1.
- DNS préféré : saisissez l’adresse du serveur DNS que vous souhaitez utiliser en premier. Il peut s’agir de l’adresse d’un serveur DNS de votre FAI ou d’un service DNS tiers comme Google (8.8.8.8) ou Cloudflare (1.1.1.1).
- Autre DNS : Saisissez l’adresse d’un serveur DNS secondaire pour servir de sauvegarde au cas où le premier ne serait pas disponible. Vous pouvez utiliser un serveur différent de celui de votre fournisseur ou un service tiers différent de celui utilisé comme DNS préféré. Par exemple, le DNS secondaire de Google est 8.8.4.4 et celui de Cloudflare est 1.0.0.1.
- Enfin, cliquez sur le « Sauvegarder » pour enregistrer les modifications.

✅ Félicitations, vous avez réussi à configurer une IP statique sur l’adaptateur Wi-Fi de votre PC Windows 11.
Définir une adresse IP statique sur l’adaptateur Ethernet
- Ouvrez l’application Paramètres de Windows 11. Pour cela, cliquez sur le menu Démarrer, puis sélectionnez « Paramètres » ou utilisez le raccourci clavier gagner + je.
- Depuis les paramètres, cliquez sur « Réseau et Internet » dans le volet de gauche, puis sur « Ethernet » dans la partie droite.

- Puis, à côté de « Attribution d’adresse IP « , Cliquez sur le bouton » Modifier « .

- Sélectionnez l’option » Manuel » dans le menu déroulant.

- Activez le commutateur IPv4 et saisissez les informations suivantes :
- adresse IP : Saisissez l’adresse IP statique souhaitée pour votre PC. Assurez-vous qu’il est unique dans votre réseau local et qu’il est conforme au format IP. Le dernier groupe de chiffres de l’adresse (après le dernier point) ne doit pas dépasser 255. Par exemple, si votre réseau utilise des adresses 192.168.1.x, choisissez une adresse telle que 192.168.1.50, en vous assurant qu’elle n’est pas déjà utilisée. .
- Masque de sous-réseau : saisissez le masque de sous-réseau, généralement 255.255.255.0 pour les réseaux domestiques. Vous notez normalement ces informations avec ipconfig.
- Pont : Notez l’adresse IP de votre routeur, répertoriée comme « Passerelle par défaut » dans les résultats ipconfig. Il se présente souvent sous la forme 192.168.1.1 ou 192.168.0.1.
- DNS préféré : Choisissez le serveur DNS que vous souhaitez utiliser, tel que Google DNS (8.8.8.8) ou Cloudflare (1.1.1.1), si vous n’avez pas de préférence spécifique.
- Autre DNS : Ajoutez l’adresse d’un deuxième serveur DNS, tel que Google DNS (8.8.4.4) ou Cloudflare (1.0.0.1).
- Enfin, cliquez sur le « Sauvegarder » pour enregistrer les modifications.

✅ Félicitations, vous avez réussi à configurer une IP statique sur l’adaptateur Ethernet de votre PC Windows 11.
[ad_2]
Source link